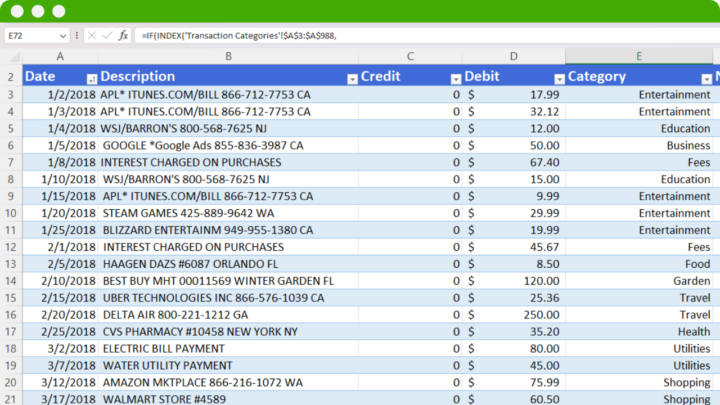For businesses and finance professionals alike, having an automatic transaction categorization tool can help you understand better and manage your business finances, streamline your tax filing, and analyze your financial performance.
In this blog, we’ll talk about why automating your transaction categorization processes can help your business and profession in financial management.
Keep on track with your cashflow with our transaction categorization spreadsheet – Download Here
What is Automatic Transaction Categorization?
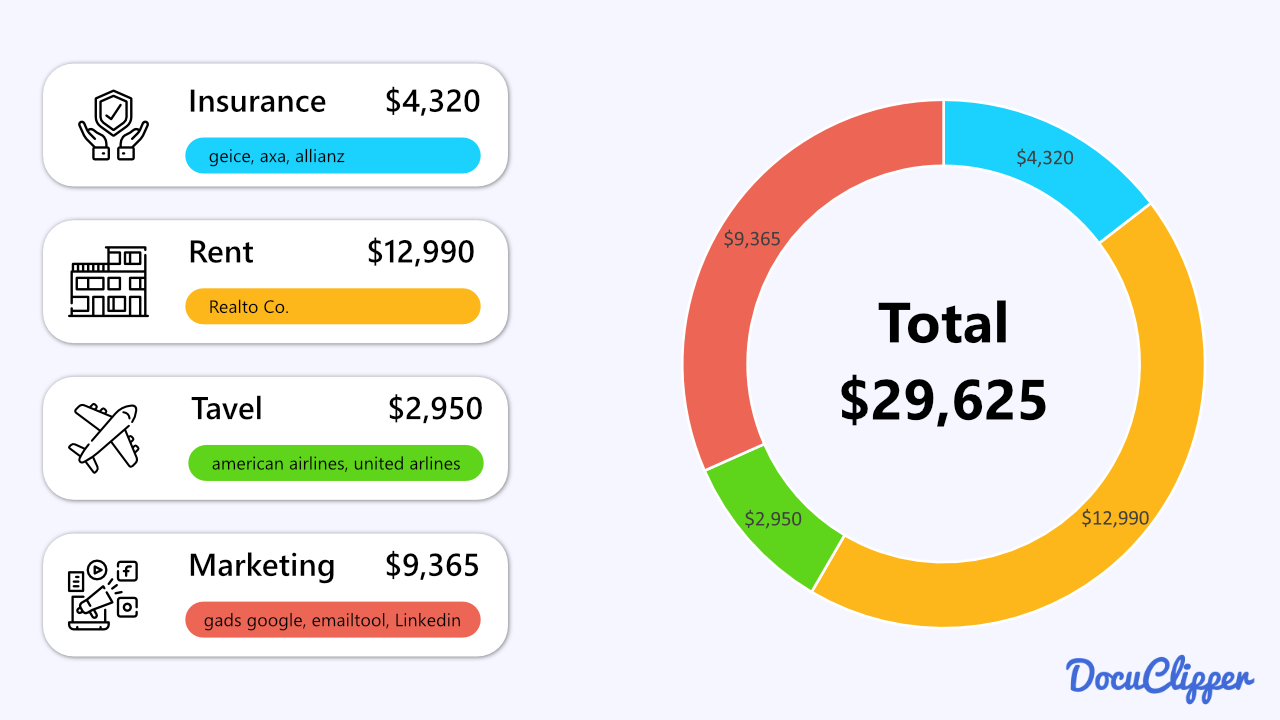
Automatic transaction categorization is the process of categorizing transactions by an algorithm with the help of machine learning using predefined rules, learnings from past categorization, and user adjustments.
Categorizing transactions automatically requires software and tools that use OCR technology to distinguish one transaction from another along with a series of algorithms to assign each to a category.
Benefits of Automatic Transaction Categorization
Automating your transaction categorization has many benefits, here are some notable ones that financial managers approve:
Improved Accuracy and Consistency
Usually, when people sort their transactions by hand, mistakes can happen. But with automatic sorting, these mistakes are much less likely because the system uses set rules or patterns to place each transaction in the right category
Enhanced Financial Analysis and Reporting
Once all transactions are neatly organized, seeing where your money is going is easier. This helps both individuals and businesses manage their budgets better and plan their finances more effectively. It also makes it simpler to create reports and check on financial health.
Efficiency and Time Savings
Sorting transactions manually takes a lot of time. With automation, this task is done quickly, freeing up time for other important work.
Scalability
When there are a lot of transactions, sorting them by hand can be overwhelming. Automatic categorization can deal with many transactions effortlessly, no matter how many there are, without needing extra work or resources.
Enhanced Accuracy and Fraud Detection
The system is good at following its rules consistently, so it’s quicker at noticing when something doesn’t look right, like a transaction that might be a fraud. Catching these early is important for preventing loss.
How Does Automatic Transaction Categorization Work?
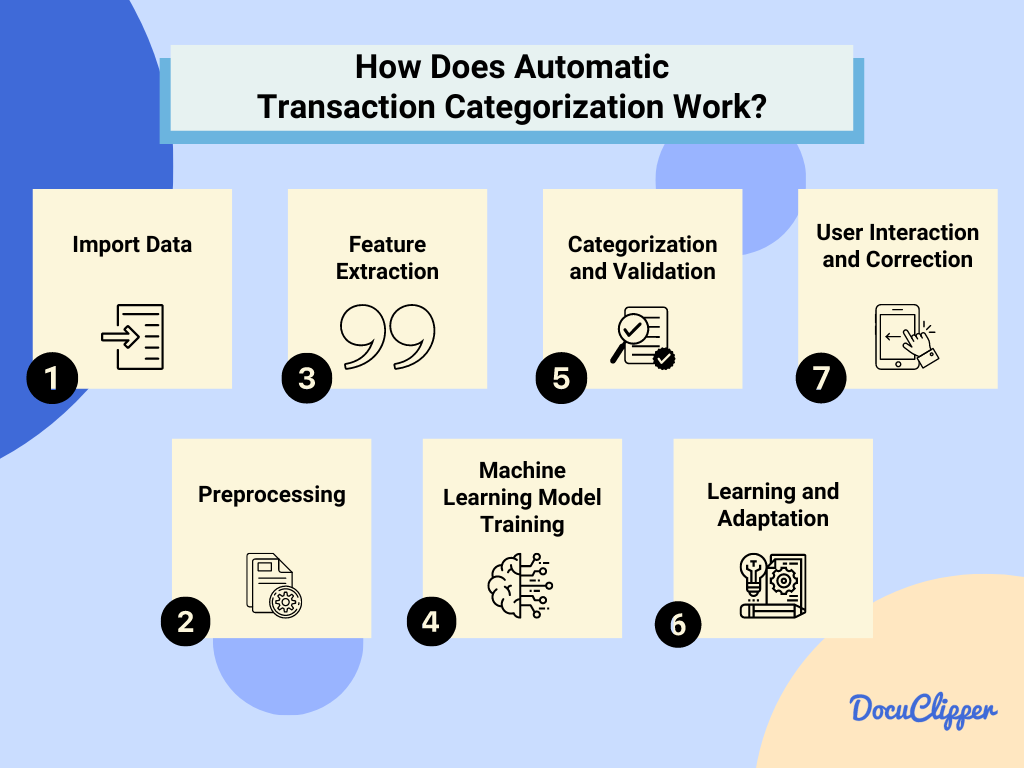
Automated transaction categorization is not as complex as it sounds. Here are some easy steps to follow and start laying the groundwork:
Step 1: Data Import
The process starts by gathering information from your financial activities. This includes details from your bank and credit card statements, bills, and receipts. You can extract bank and credit card statements using OCR software.
The key pieces of information collected are how much money was spent or received, the date of the transaction, and a brief description of what it was for.
Step 2: OCR Preprocessing
The collected data often comes in various formats and might include errors or unnecessary details.
The next step is to clean this data up with OCR preprocessing. This means fixing any mistakes, removing unneeded information, and making sure everything is in a uniform format. This cleanup is crucial for making sure the next steps work well.
Step 3: Feature Extraction
Now, the system looks at each transaction to pick out important details that will help categorize it. This could be keywords in the description, the amount spent, the date, or other useful bits of information.
For example, seeing “coffee” in a transaction description might hint that it belongs in a “Food & Beverages” category.
Step 4: Machine Learning Model Training
Machine learning models are trained on historical transaction data that has been manually categorized.
With a collection of past transactions that have already been categorized, the system is trained to recognize patterns. It learns to associate certain details of transactions (like “electricity” in the description) with specific categories (like “Utilities”).
Step 5: Categorization and Validation
After training, the system is ready to start sorting new transactions on its own. When a new transaction comes in, the system analyzes the details and predicts the most suitable category based on what it has learned. This is the heart of automatic transaction categorization.
This is also the validation process where transactions are checked if they are valid or made up. Some models or algorithms can detect fraud and tampered transactions.
Step 6: Learning and Adaptation
One of the best parts of this system is that it gets better the more you use it. As users check and sometimes correct the system’s categorizations, it learns from these adjustments.
This ongoing learning process allows the system to become increasingly accurate, adapting to your unique spending habits and preferences.
Step 7: User Interaction and Correction
Finally, you’re not entirely out of the picture. You can review the categorizations made by the system to ensure they’re accurate. If you spot any mistakes, you can correct them.
These corrections are valuable, as they feed back into the system, helping it to learn and refine its ability to categorize transactions accurately.
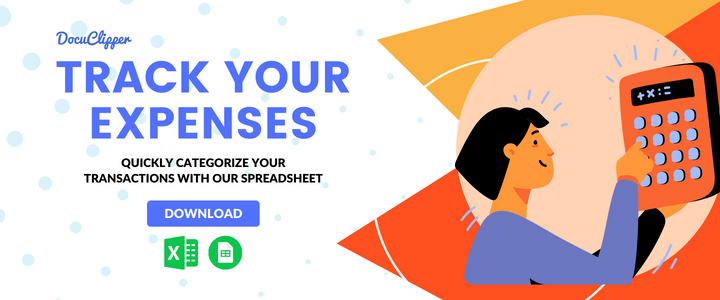
How DocuClipper Automatic Transaction Categorization Works
DocuClipper is a bank statement converter that simplifies the way you manage your finances by automatically categorizing transactions from your bank statements to help you categorize business expenses or personal expenses.
It also has great features like transaction categorization that help you automate the categorization process. Here are some steps to have it set up:
Step 1: Convert PDF Bank Statements
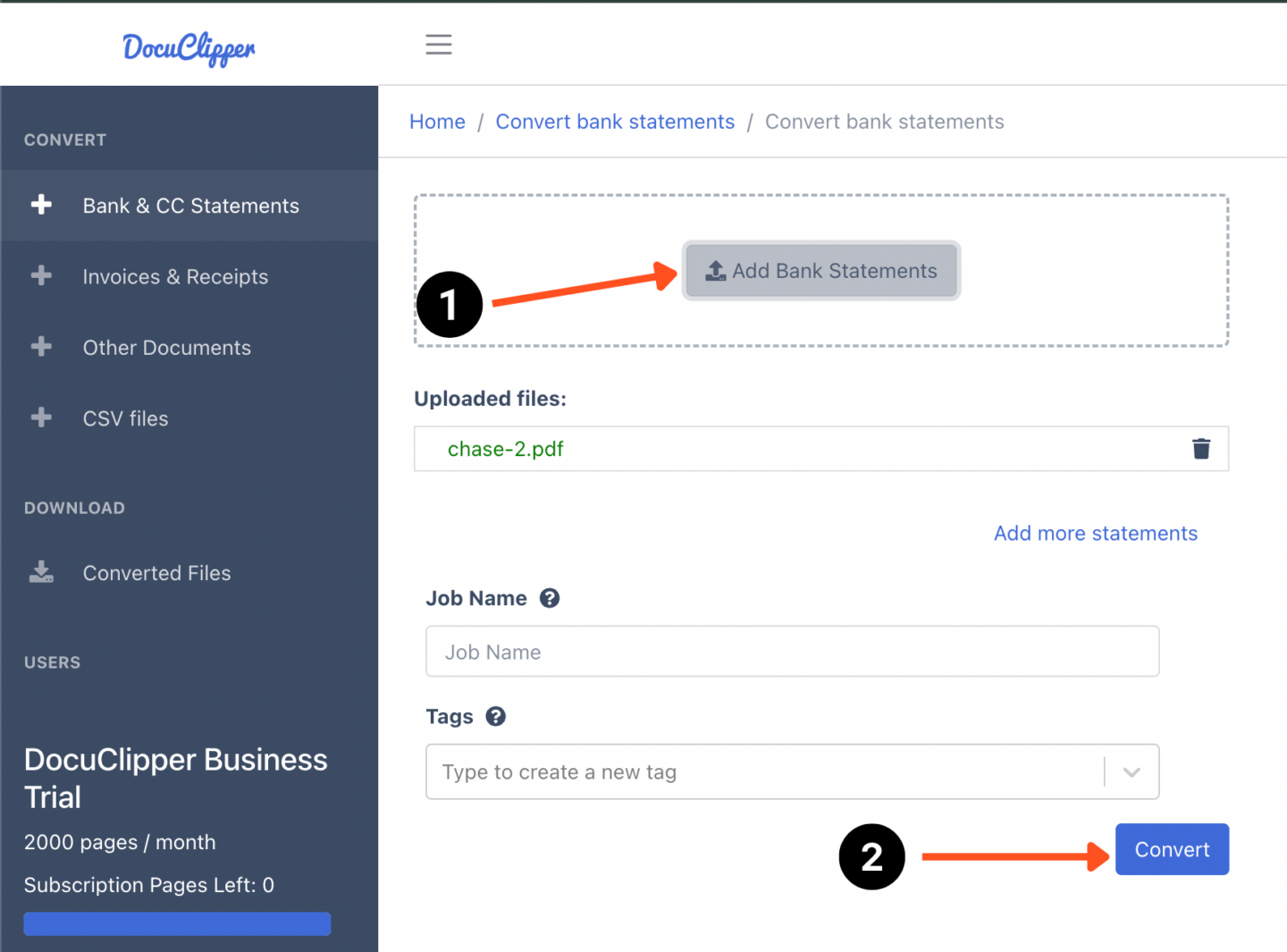
Start by uploading your PDF bank statements into DocuClipper and convert the bank statements from PDF into formats like CSV, XLS, and QBO.
During this process, you can also check out the auto-reconciliation feature to see the status of your bank statement to double-check if all the transactions were processed correctly.
Step 2: Create Transaction Category Group
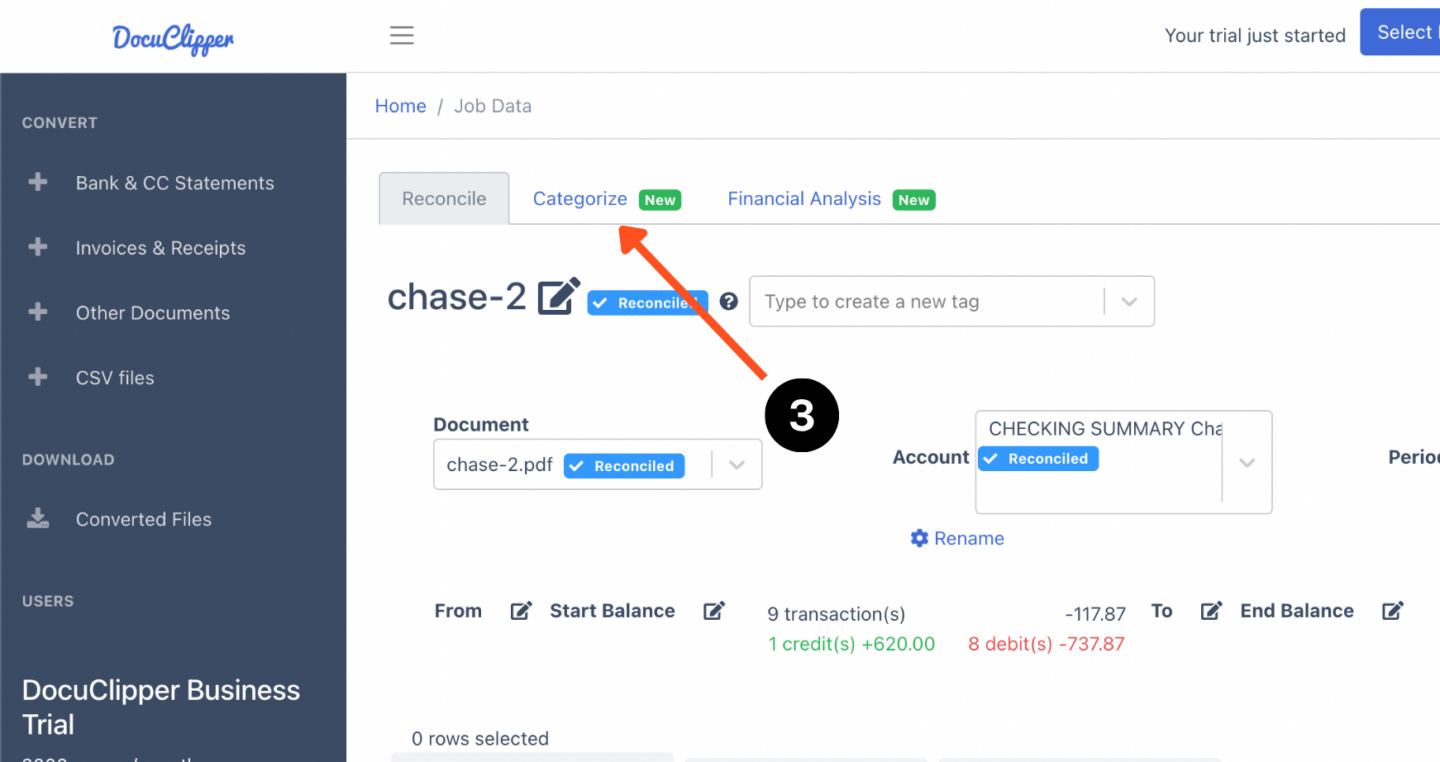
Once your bank statements are processed, then at the top you select “Categorize”. In the categorization section, you can see the rough draft of the categorization sequence, most likely all will still be unrecognized.
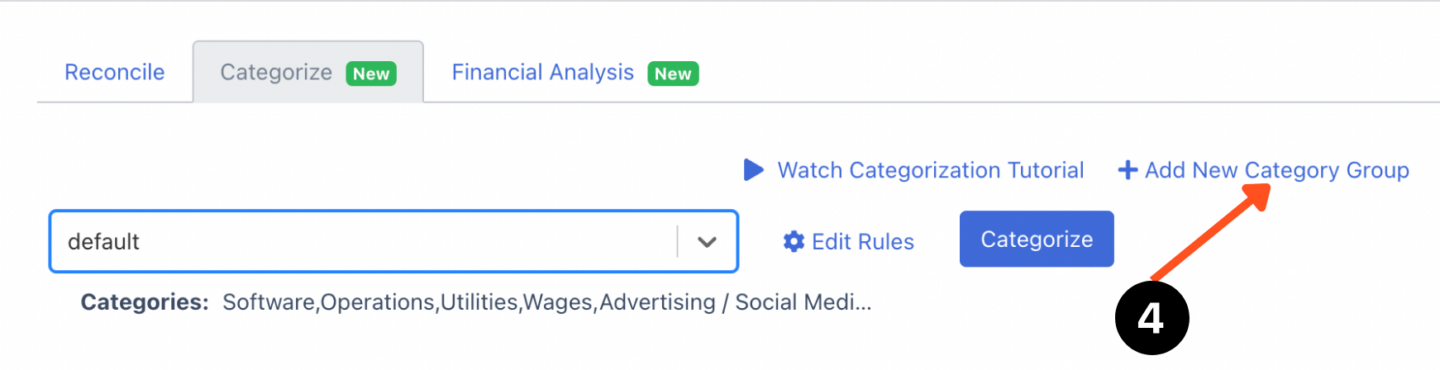
First, you have to create a category group. Here set up different groups for categorizing your transactions. You could have one for business expenses, personal spending, investments, different clients, use cases, etc.
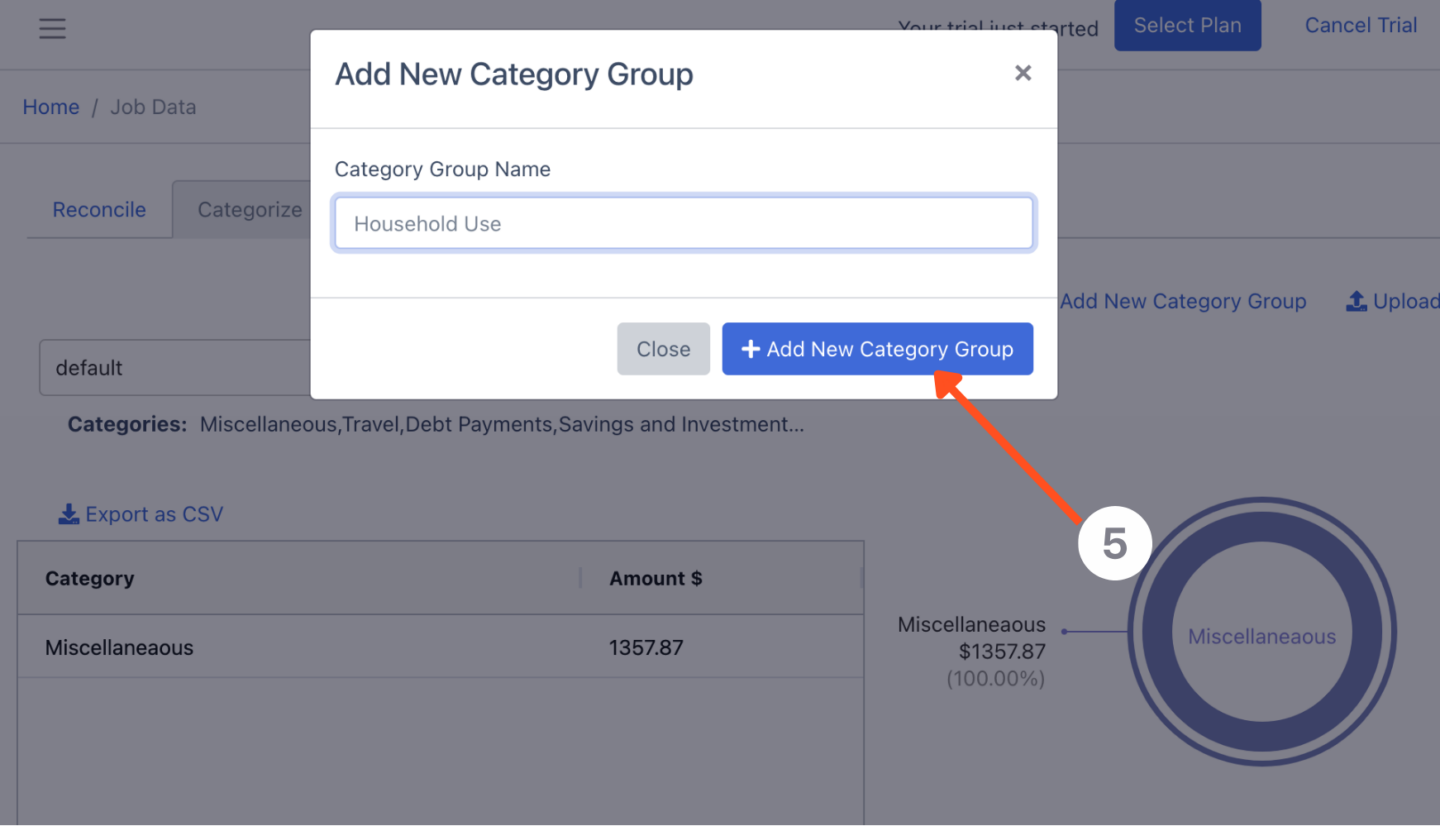
Or if you’re categorizing bank transactions for your clients, group categories are a perfect way to separate transaction categories for every one of your clients to categorize their transactions quickly and easily.
This step makes it easier to organize to work with many different clients.
Step 3: Create Transaction Categories

Now, create specific categories within those groups based on your transactions. If you’re categorizing business expenses, you might have categories for advertising, operations, taxes, and services.
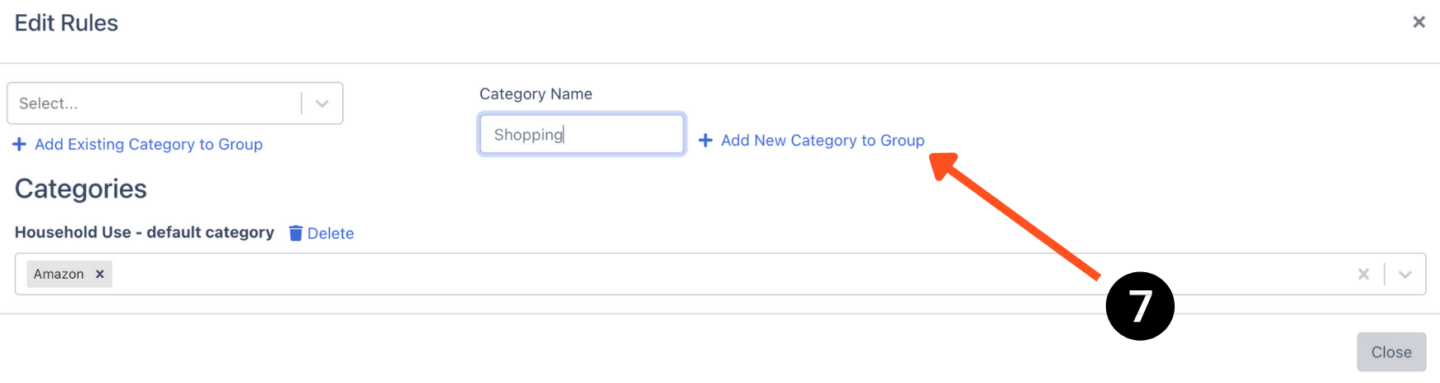
For personal or household expenses, categories could include groceries, car payments, and utilities. This helps in breaking down your spending or income into more detailed segments.
Again if you’re categorizing your bank transactions for tax purposes we recommend that you consult with a qualified CPA to help you set up the right business transaction categories.
Step 4: Assign Keywords to Each Category
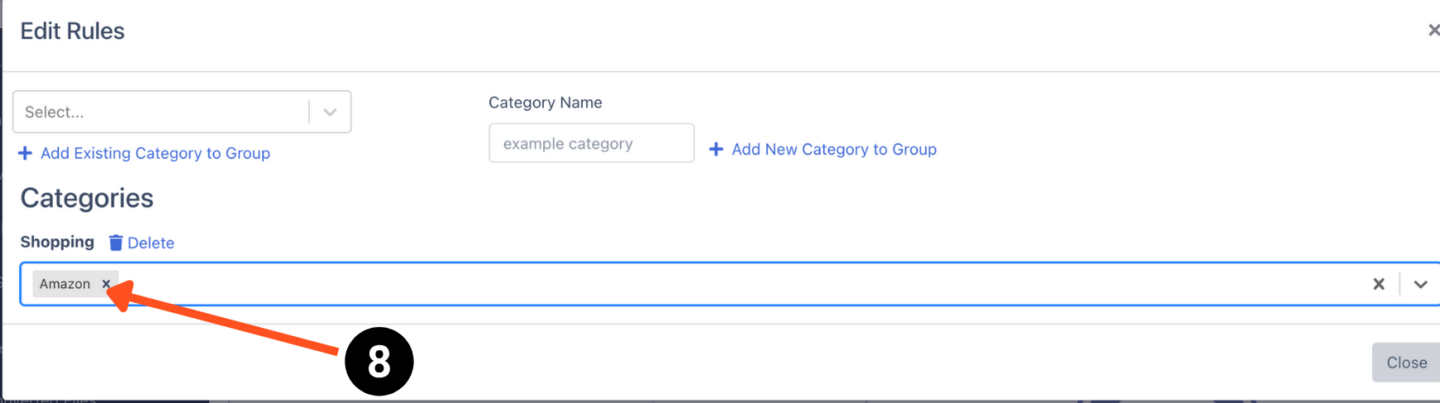
To ensure transactions are categorized correctly, assign specific keywords to each category. For example, purchases from “Walmart,” “Tesco,” or “Best Buy” could be tagged under groceries, “Amazon” and “H&M” could be tagged in shopping, while “McDonald’s,” “KFC,” and “Taco Bell” could go under the food category.
You can customize this to fit your needs, assigning specific suppliers or clients to business expense categories to easily keep track of business expenses.
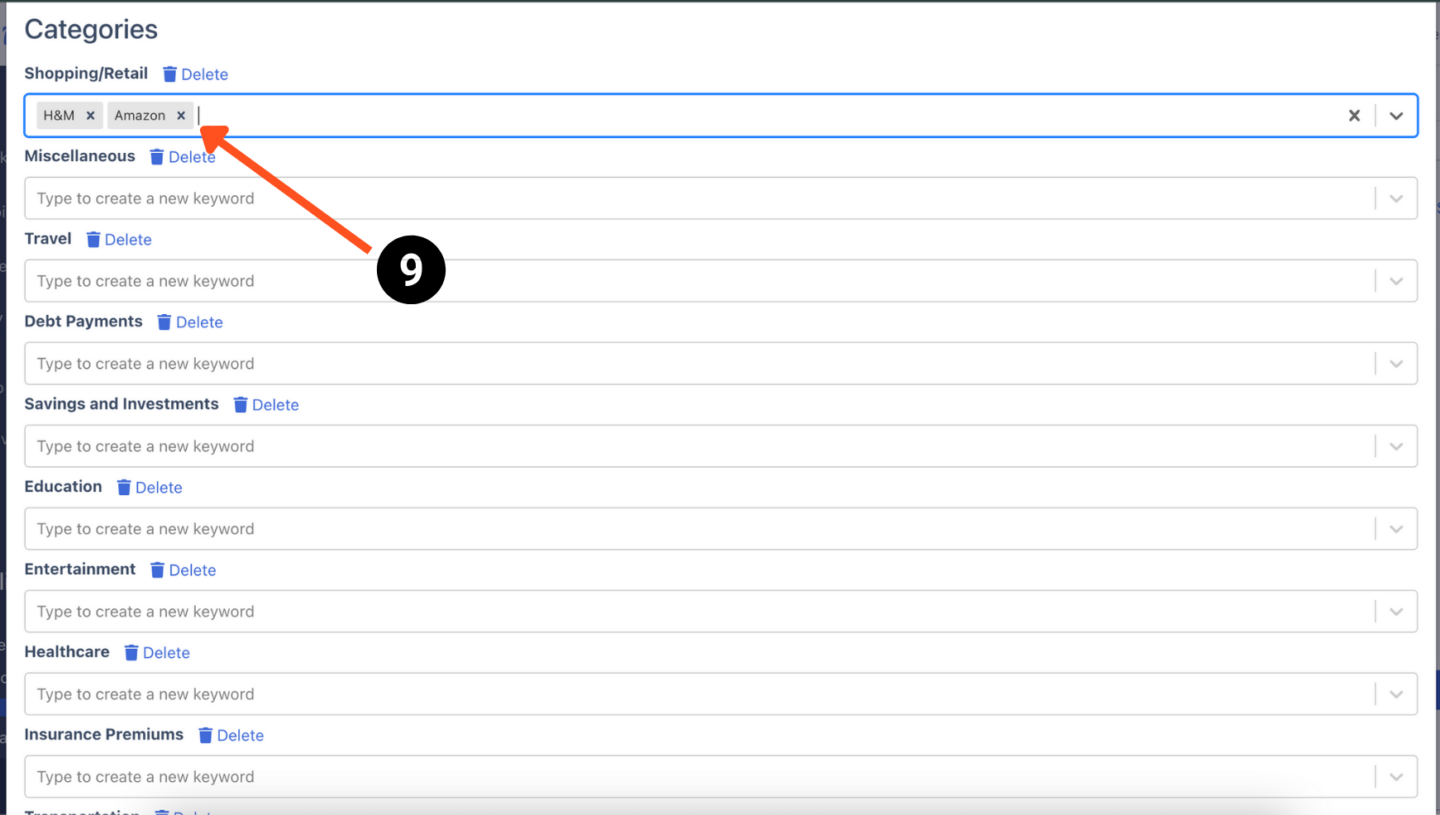
DocuClipper gets access to these keywords within the description. It is better to be more specific with your keywords to avoid confusion.
When you regularly transact with a vendor or person, they often use a pattern or order where you can extract it that way.
Generic keywords often lead to confusion.
For example, you can have entries like “electricity” which is intended for utilities but you purchased from “electricity-fast catering services”.
It is better to write the vendor and the purpose of the transaction to make it certain.
There is also a default feature available in DocuClipper that has preassigned categories for many transactions out there. Though it may be less accurate, it is a great start when you are still trying it out.
Step 5: Analyze Bank Transactions
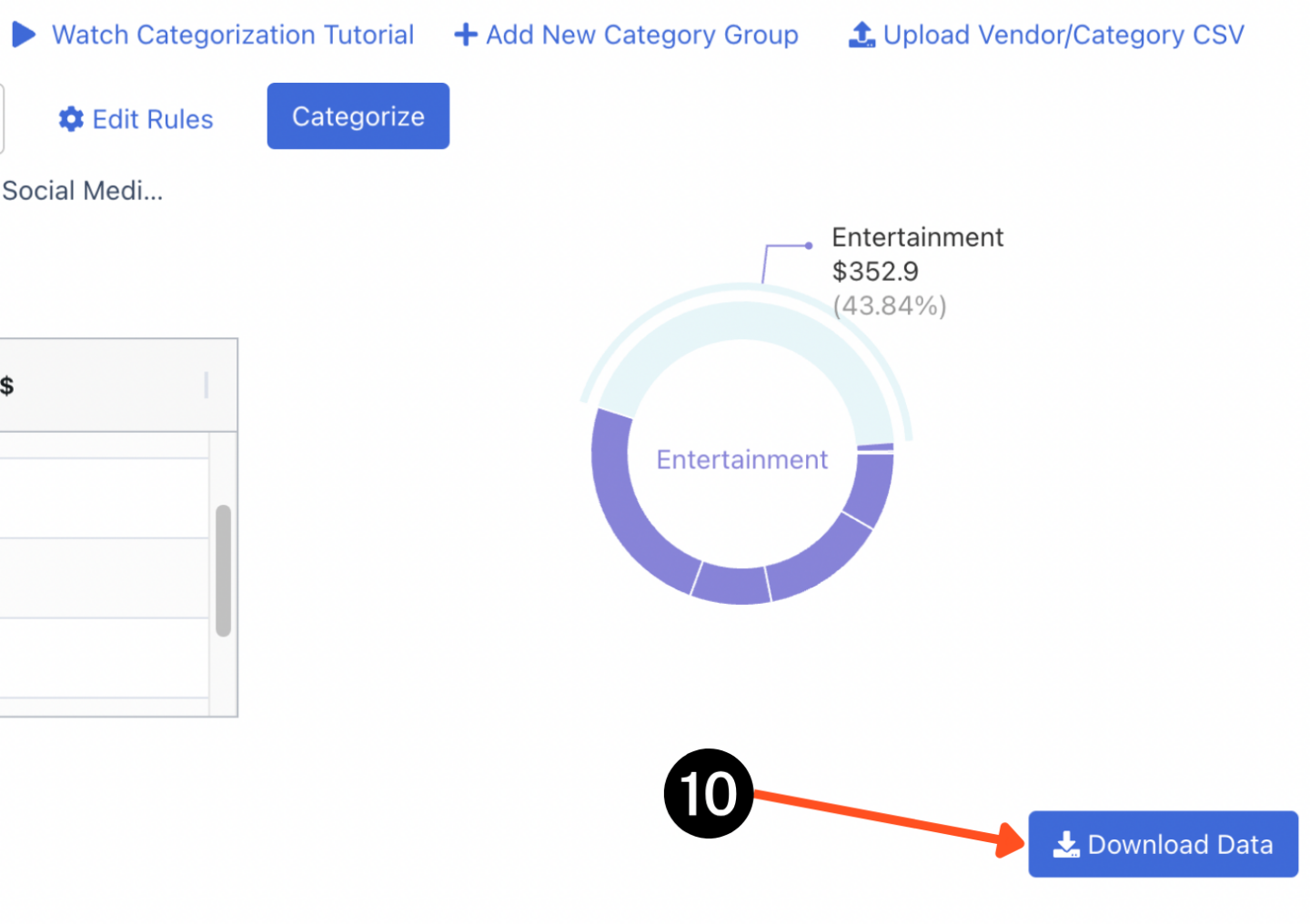
After setting up your categories and assigning bank transactions, DocuClipper allows you to analyze your spending through graphs and analytics. Click on “Download Data” to export the CSV file of the categories.
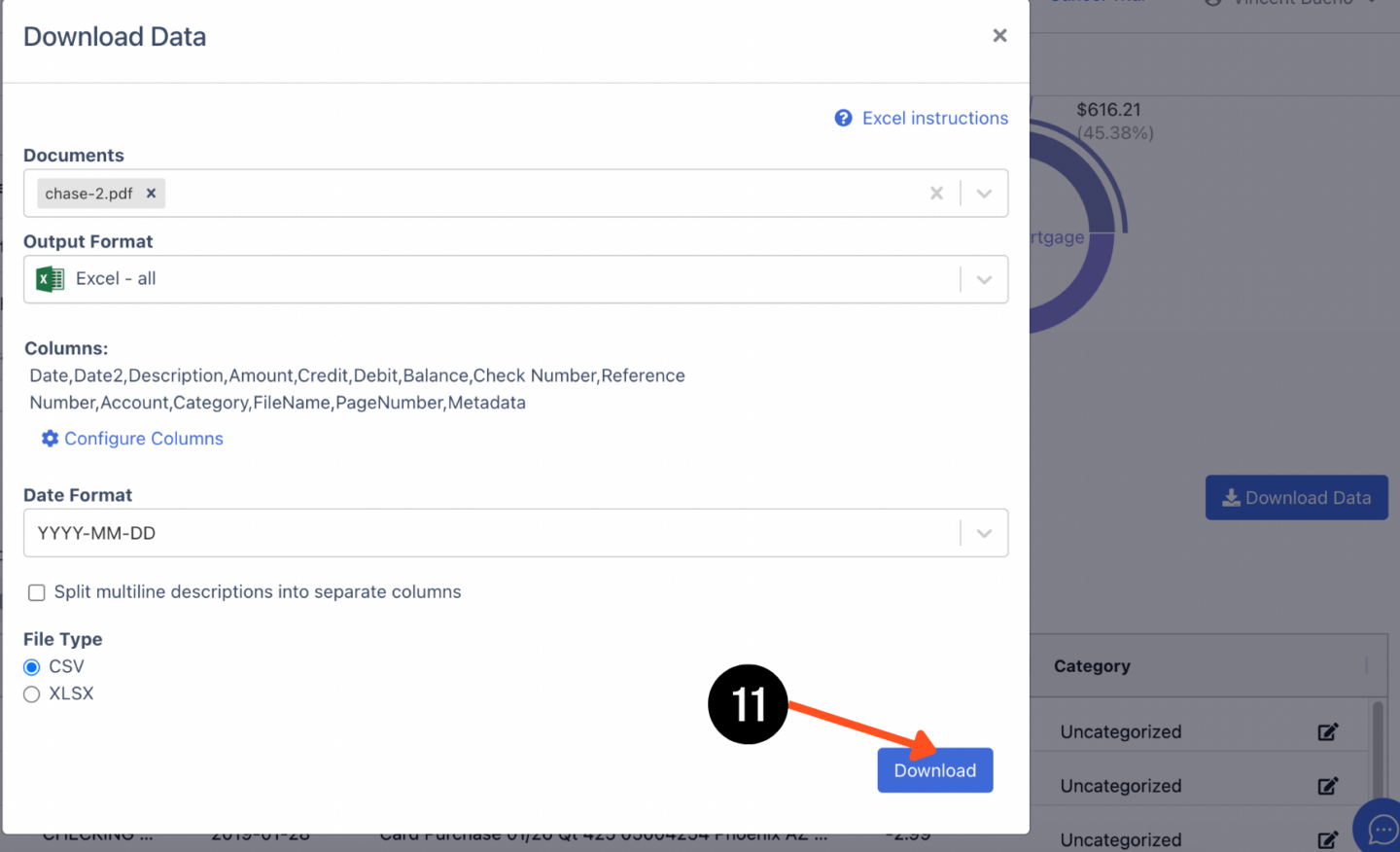
These insights can pinpoint the areas where your spending is concentrated, providing an opportunity to identify potential savings or to adjust your personal or business budget accordingly.
Conclusion
Automatic transaction categorization streamlines financial management by using technology to sort transactions into categories. This process, involving data import, cleaning, feature extraction, machine learning, and user interaction, enhances accuracy, efficiency, and fraud detection.
DocuClipper further simplifies this with its OCR conversion and categorization features, making financial analysis more accessible.
However of course if you don’t want to use DocuClipper or other tools then you can also use Excel to categorize your expense.