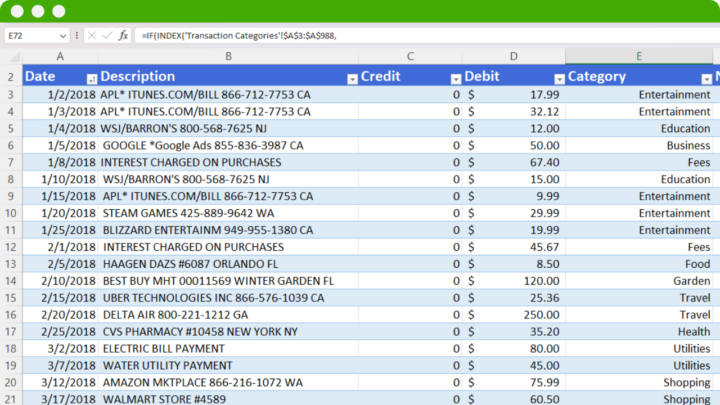Spreadsheets are fundamental software that any business or financial institution can use. It has become helpful for businesses to categorize bank transactions and manage their finances.
In this blog, we’ll show you how to automatically categorize bank transactions in Excel using our template which you can download here:
Download Our Transaction Categorization Spreadsheet to Categorize Your Bank Transactions
Step 1: Import Your Bank Transactions into Excel
Getting your bank transactions into Excel can help you better analyze your financials and Excel is a great tool for this as it comes with so many features that you can basically build your mini accounting software.
With that once you download our spreadsheet start by importing your bank statement into our spreadsheet:
And there are 3 ways how you can import your transaction data into the Excel spreadsheet:
Way 1: Download CSV from a Bank
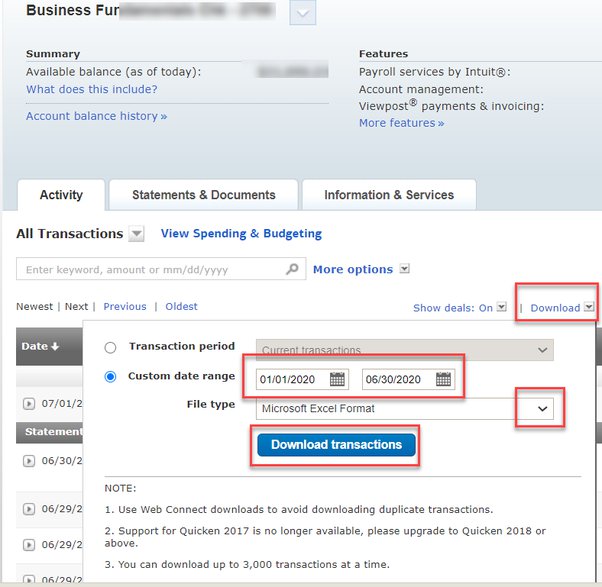
Banks often give reports about your bank statements quarterly or monthly and send you some sort of print or PDF.
However, bigger banks such as BoA, Chase, and others often provide a CSV for accessibility. Excel can open these files easily.
Way 2: Convert PDF Bank Statements
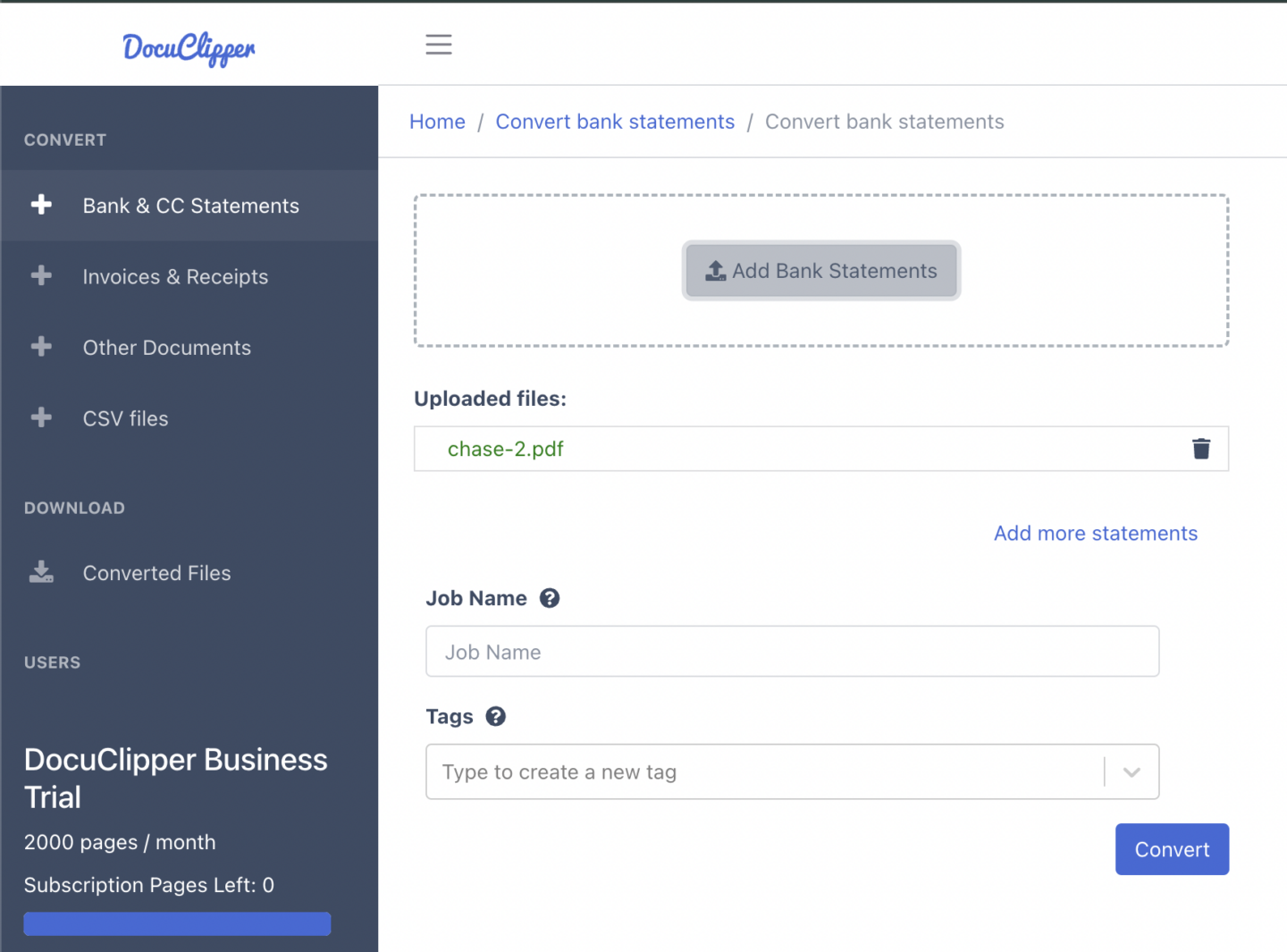
Sometimes, if your bank doesn’t provide a CSV version of the bank statements and only a PDF version, then you can use a bank statement converter.
That’s where DocuClipper comes in handy. It can quickly turn those PDFs into formats Excel likes, such as CSV or even QBO to automate your bookkeeping.
DocuClipper is very accurate (99.5%) and knows over 2,000,000 bank formats. It’s a great help if you need to switch your bank statements into more useful formats.
It also has unique features that can help you categorize and manage your transactions but on this later.
Way 3: Manually Enter Bank Transactions
If you can’t use a tool like DocuClipper or only have a few transactions, you might type your transactions into Excel by hand. It takes more time, but it’s a good option if you want to be hands-on with your finance tracking.
However, there are many disadvantages to manually typing your transactions through a spreadsheet. It takes a lot of time and effort and it is also more prone to errors.
According to some leading financial service companies, 88-90% of Excel files contain some form of error from human input.
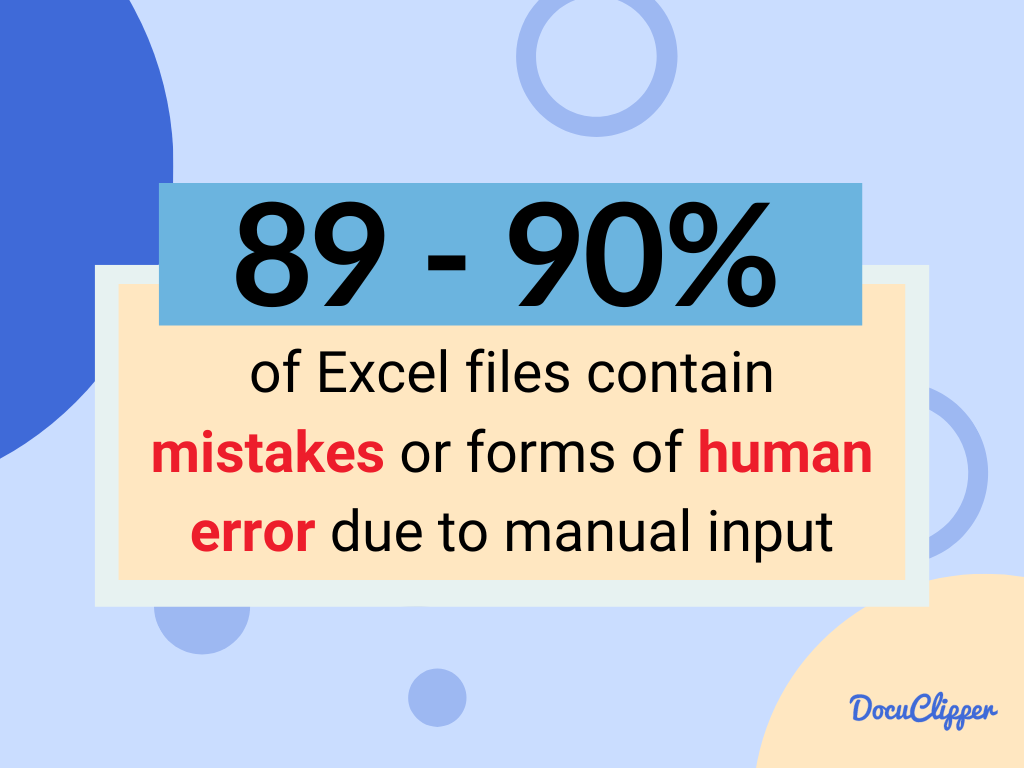
In processing large amounts of data, this is a huge down as mistakes scale up as volume increases.
Regardless of what form of getting your bank transactions from bank statements into Excel, you should know how long to keep your bank statements stored with you.
For more information, you should read our article:
Step 2: Create Transaction Categories
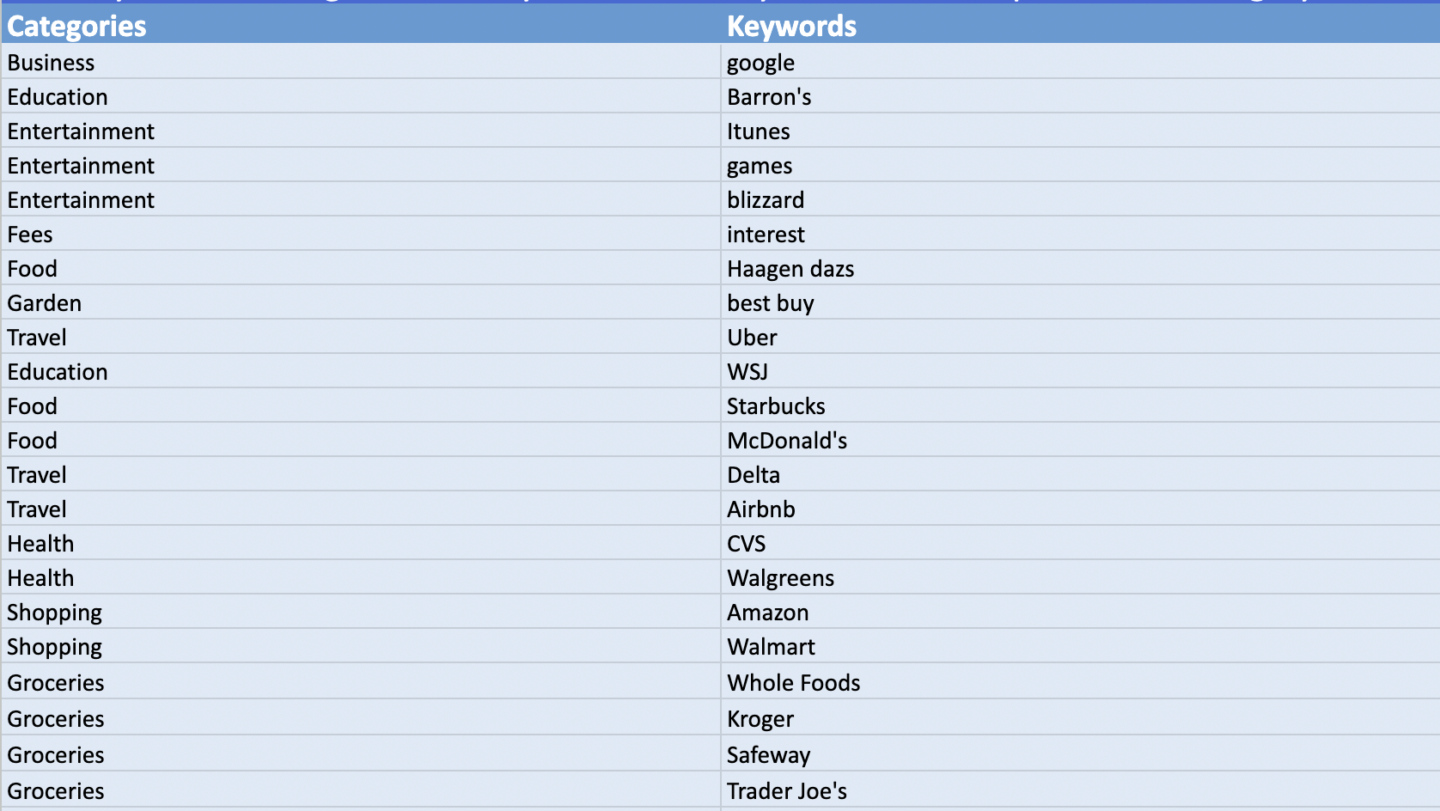
The next step is to create relevant transaction categories to sort your income and expenses in Excel.
You can make groups for things like operations, legal, utilities, marketing, software, customer service, etc. and other business expense categories. This way, you can quickly see how much your business spending and where you might save some money.
Accounting professionals and bookkeepers can also track income and expenses when helping someone file their taxes, making singling out transactions much easier.
If you’re not sure how to set this up, talking to someone who knows a lot about taxes, like a bookkeeper or CPA, can make sure you’re doing it right and getting all the benefits.
They can show you the best ways to organize your spending so you can keep more money in your pocket.
Step 3: Assign Keywords to Categories
After you’ve set up your business expense or income categories, the next step is to connect keywords to each category.
This method is about finding specific words in your transaction descriptions and linking them to the categories you’ve created.
For instance, whenever you come across a transaction with the word “electric” in its description, you would assign it to the ‘Utilities’ category.
Or the word “ChatGPT” could be linked to the category “software” so you can easily track all your software subscriptions.
This is when you sort your bank transactions into relevant categories based on keywords appearing within the description.
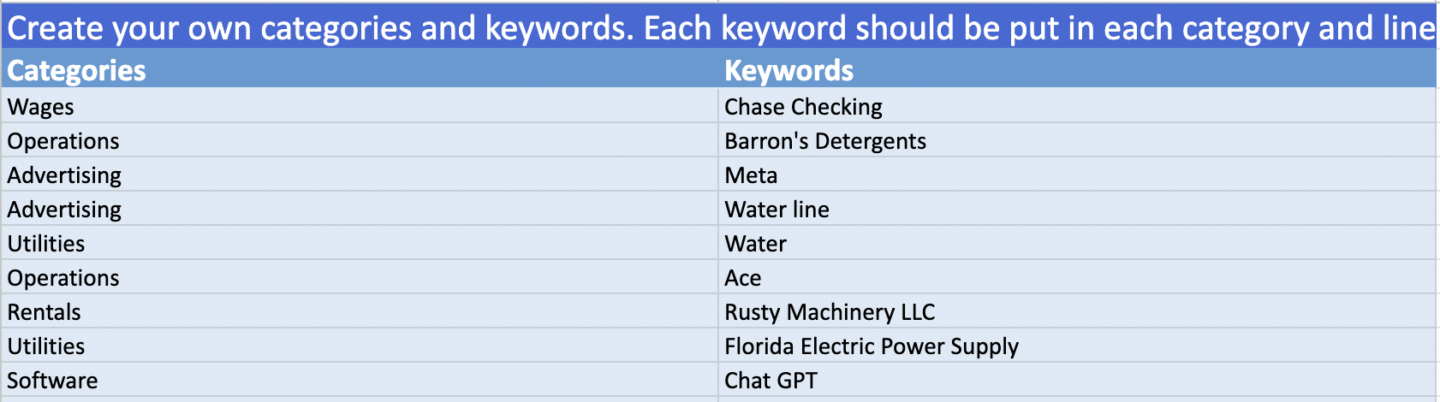
However, ensure that after categorizing everything, you must check whether you are missing or wrongly categorizing transactions.

In this case, the printing service name “Water Line Printing Service” is categorized as part of the advertising category since the keyword declared is “Water Line.” However, the water and sewage service provider has “Water Line” in their transaction name. So despite being classified as utilities, it became a part of the advertising category.
For this fix, you can change the keyword from “Water Line” to “Water Line Printing Service.” So the name “Florida Sewer and Water Line Management” won’t get included in the advertising category and stick with the utilities.

And that’s it.
Now you can easily categorize your transactions within Excel automatically once you set up your categories and you only need to update or add more as needed.
For beginners, if you are not sure how to read and verify a bank statement and also unsure about the jargon being used:
- What is Bank Statement Analysis and How to Do It
- 101 Bank Statement Abbreviations & Other Bank-Related Jargon
How To Categorize Bank Transactions with DocuClipper
If you don’t want to get into a headache in putting formulas in your spreadsheet, DocuClipper can help you deal with transaction categorization.
DocuClipper bank statement converter using specialized OCR software for bank statements can also help you categorize bank transactions.
DocuClipper transaction categorization feature can help you customize and sort out your transaction in a few minutes with clear and accurate results along with
Here are some steps to have it set up:
How to Automatically Categorize Bank Statement Transactions
Step 1: Convert PDF Bank Statements
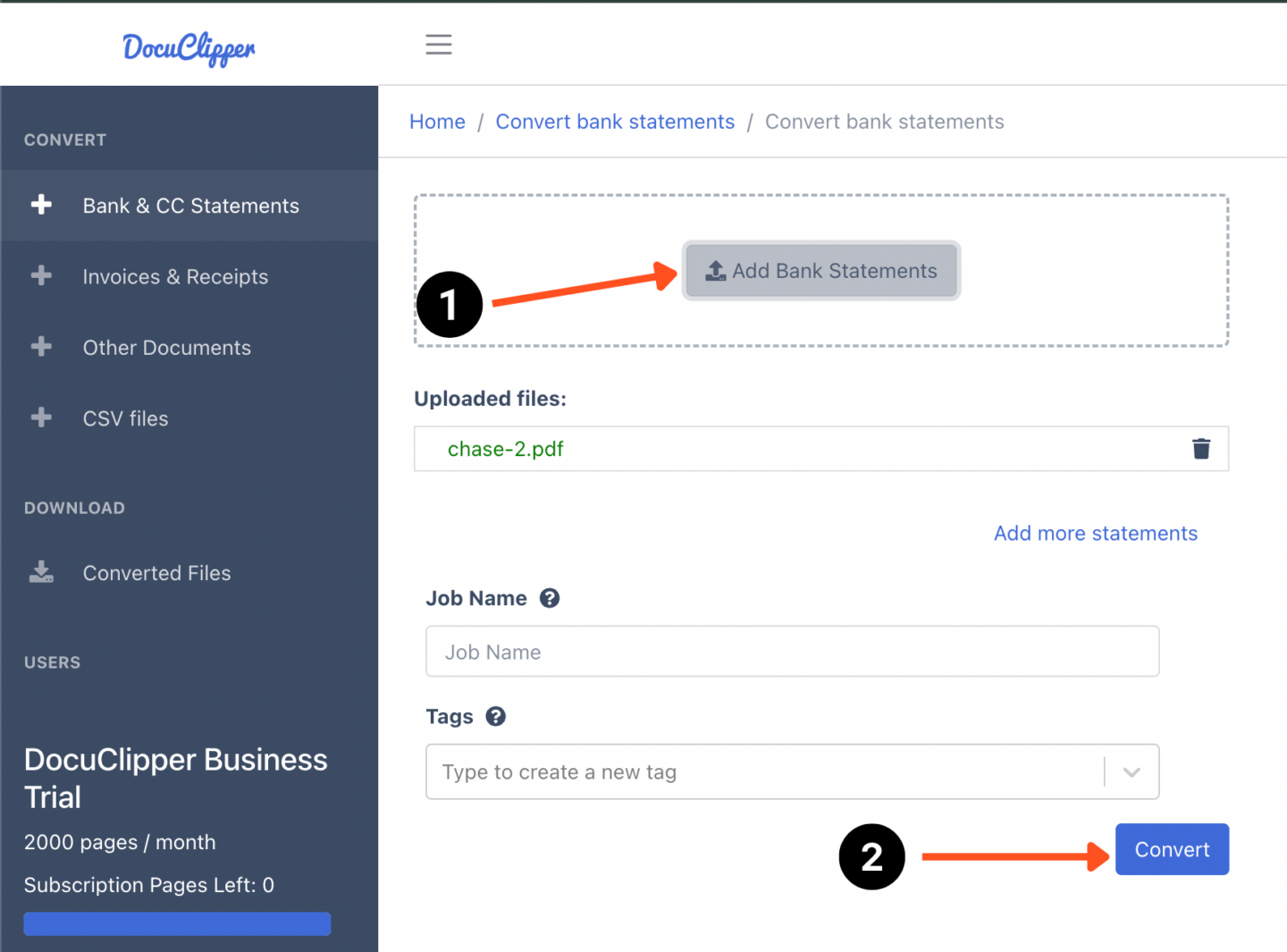
Start by uploading your PDF bank statements into DocuClipper and convert the bank statements from PDF into formats like CSV, XLS, and QBO.
During this process, you can also check out the auto-reconciliation feature to see the status of your bank statement to double-check if all the transactions were processed correctly.
Step 2: Create Transaction Category Group
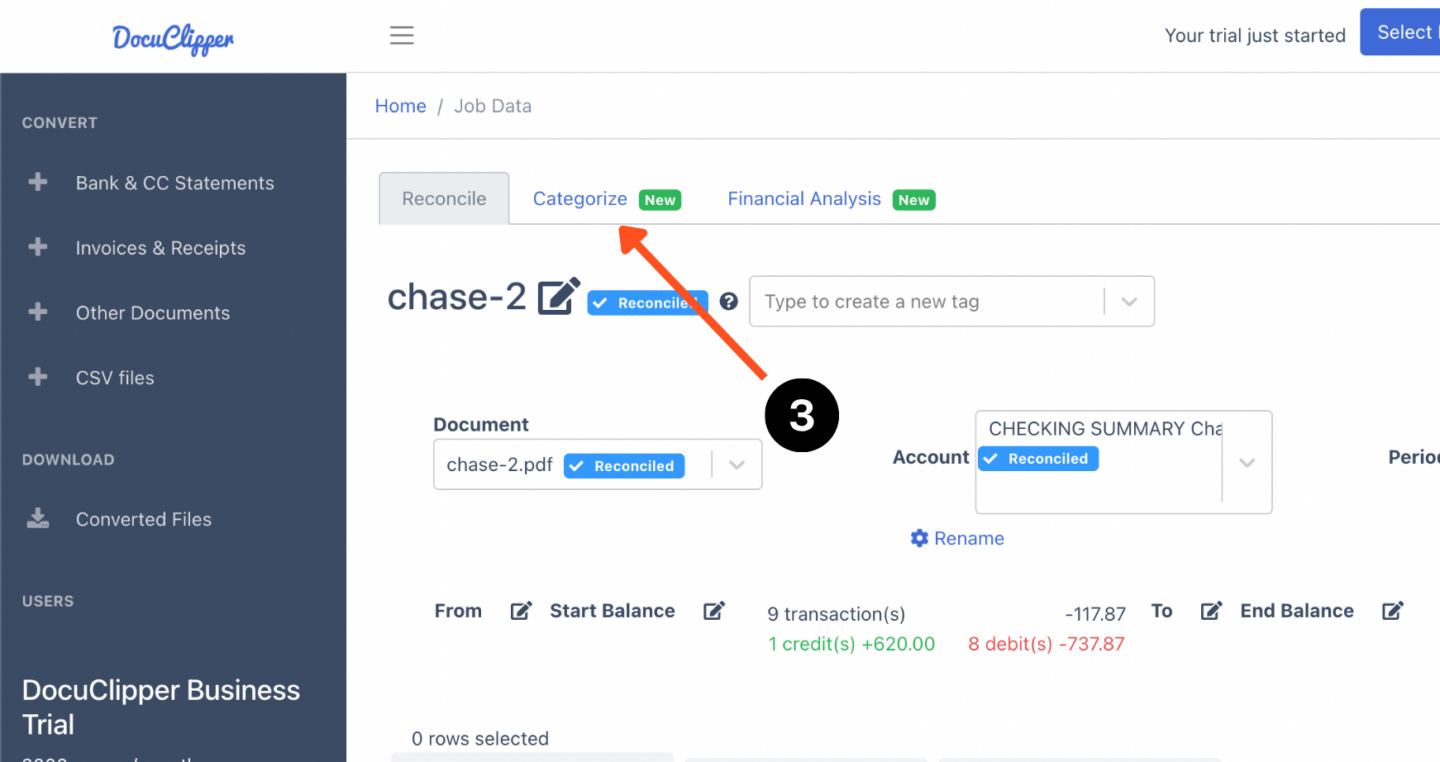
Once your bank statements are processed, then at the top you select “Categorize”. In the categorization section, you can see the rough draft of the categorization sequence, most likely all will still be unrecognized.
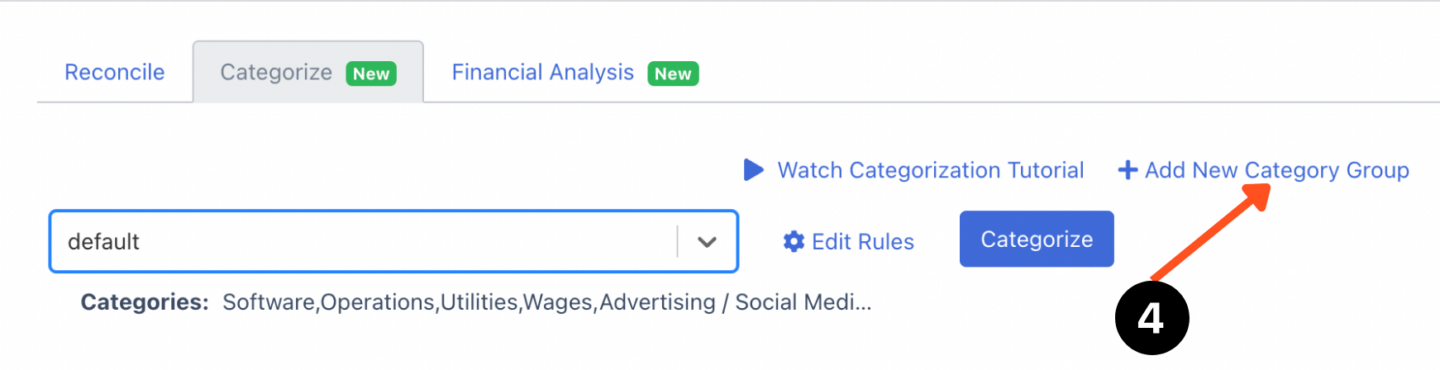
First, you have to create a category group. Here set up different groups for categorizing your transactions. You could have one for business expenses, personal spending, investments, different clients, use cases, etc.
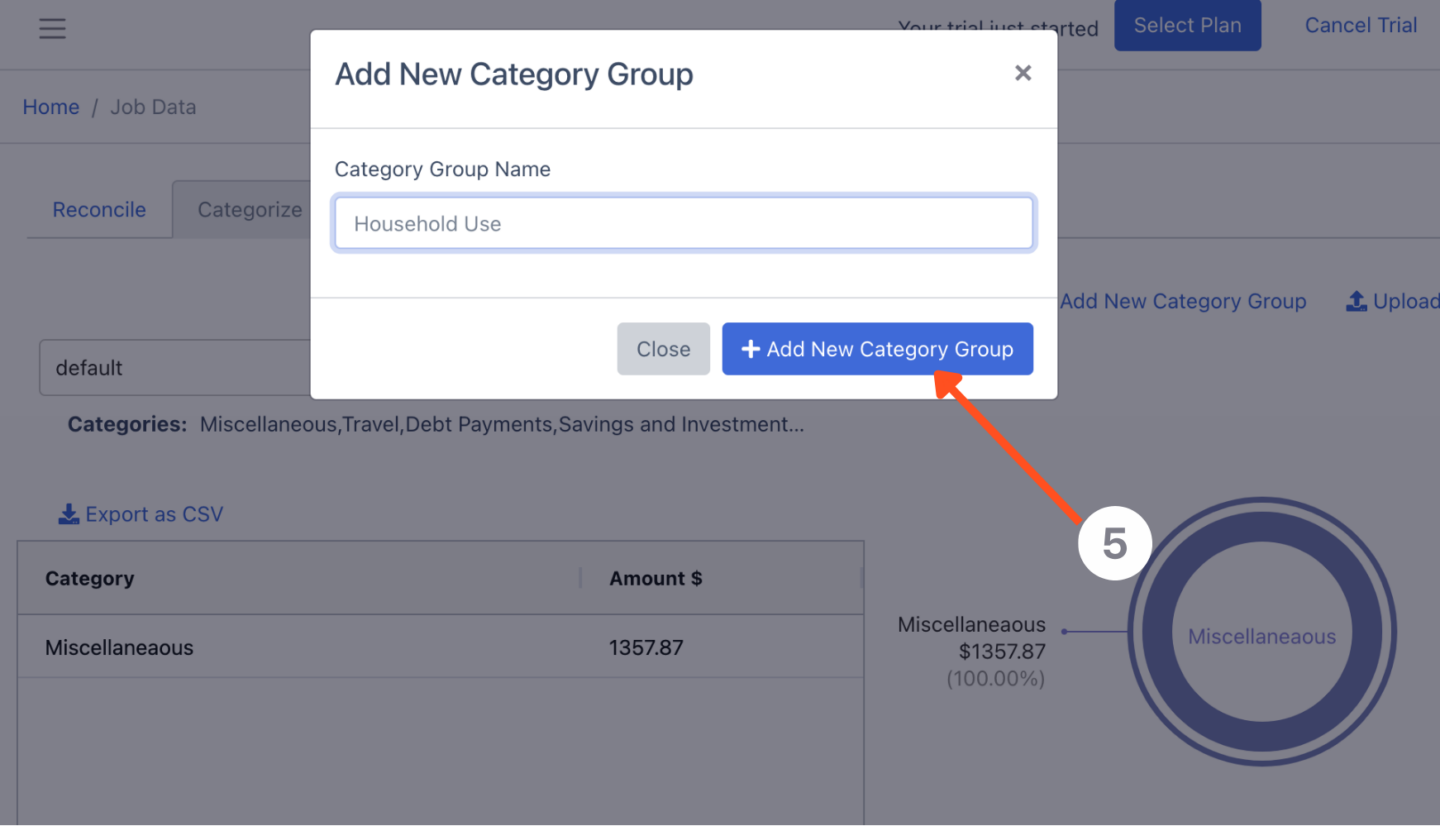
Or if you’re categorizing bank transactions for your clients, group categories are a perfect way to separate transaction categories for every one of your clients to categorize their transactions quickly and easily.
This step makes it easier to organize to work with many different clients.
Step 3: Create Transaction Categories

Now, create specific categories within those groups based on your transactions. If you’re categorizing business expenses, you might have categories for advertising, operations, taxes, and services.
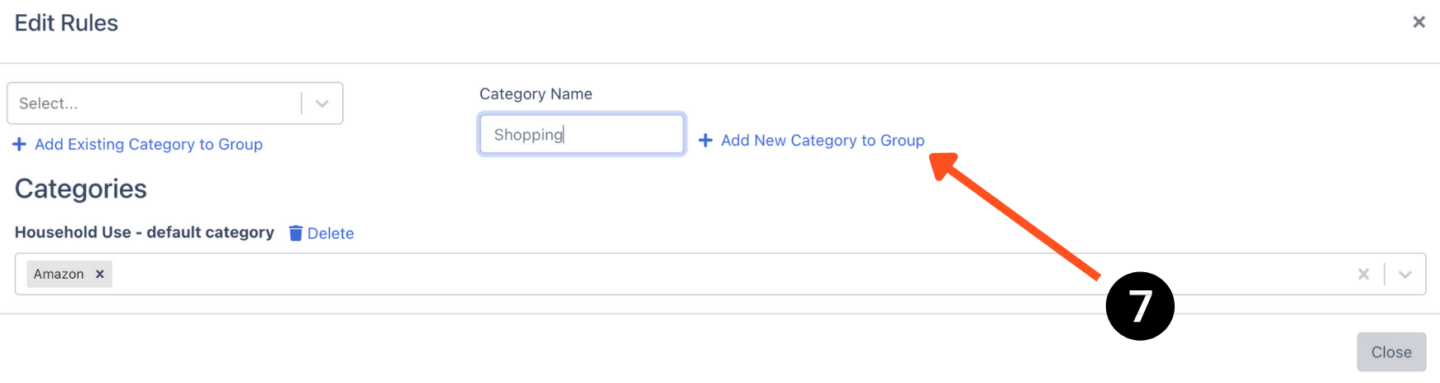
For personal or household expenses, categories could include groceries, car payments, and utilities. This helps in breaking down your spending or income into more detailed segments.
Again if you’re categorizing your bank transactions for tax purposes we recommend that you consult with a qualified CPA to help you set up the right business transaction categories.
Step 4: Assign Keywords to Each Category
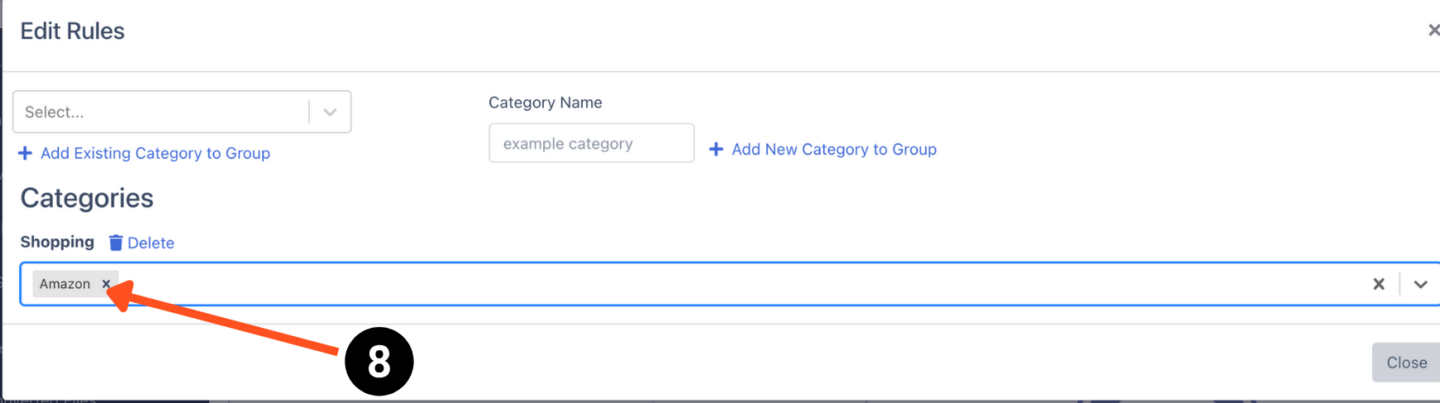
To ensure transactions are categorized correctly, assign specific keywords to each category. For example, purchases from “Walmart,” “Tesco,” or “Best Buy” could be tagged under groceries, “Amazon” and “H&M” could be tagged in shopping, while “McDonald’s,” “KFC,” and “Taco Bell” could go under the food category.
You can customize this to fit your needs, assigning specific suppliers or clients to business expense categories to easily keep track of business expenses.
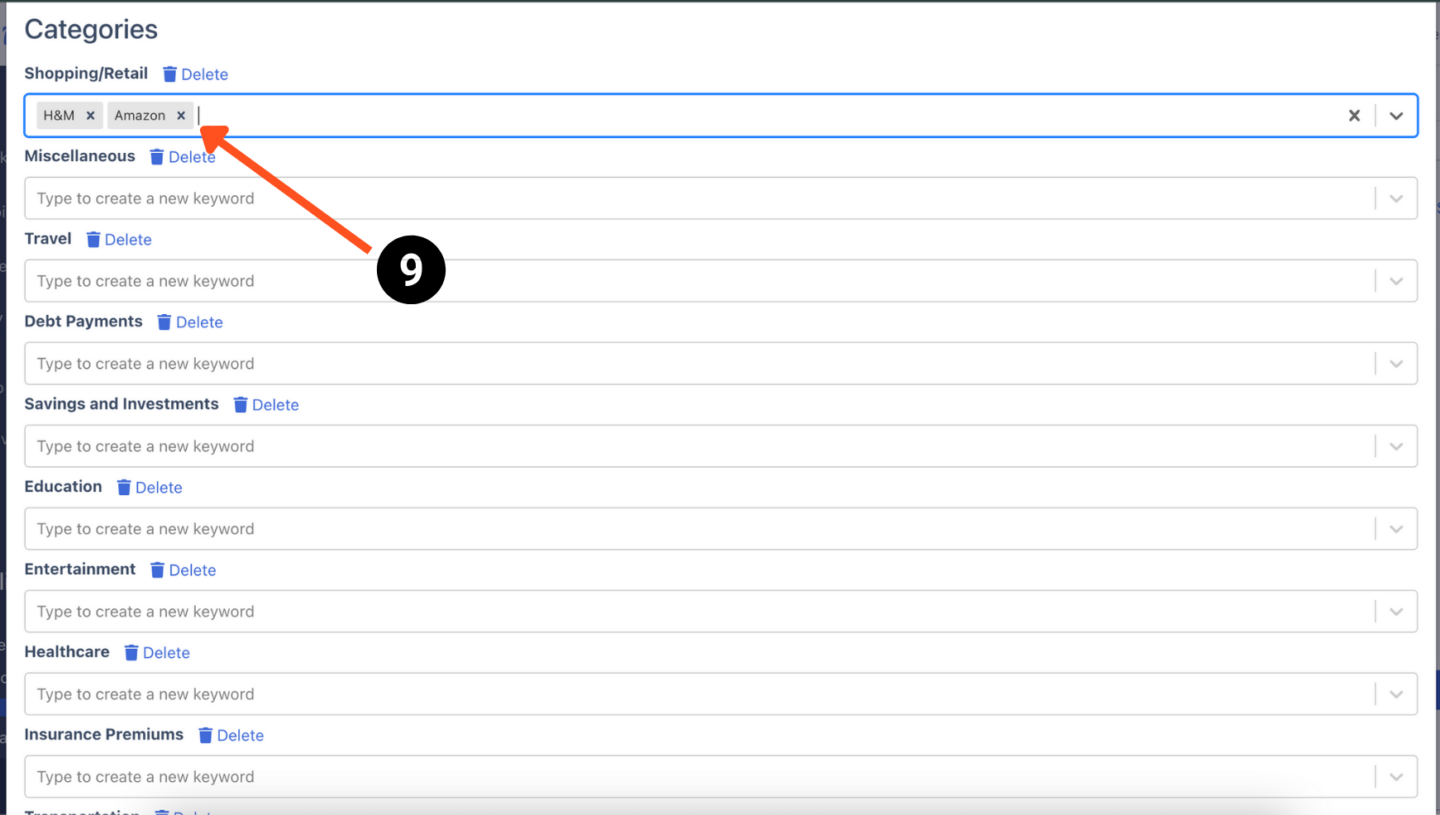
DocuClipper gets access to these keywords within the description. It is better to be more specific with your keywords to avoid confusion.
When you regularly transact with a vendor or person, they often use a pattern or order where you can extract it that way.
Generic keywords often lead to confusion.
For example, you can have entries like “electricity” which is intended for utilities but you purchased from “electricity-fast catering services”.
It is better to write the vendor and the purpose of the transaction to make it certain.
There is also a default feature available in DocuClipper that has preassigned categories for many transactions out there. Though it may be less accurate, it is a great start when you are still trying it out.
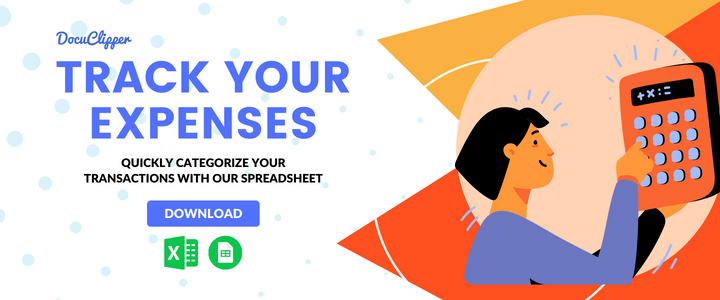
Step 5: Export Your Categorized Transactions to CSV
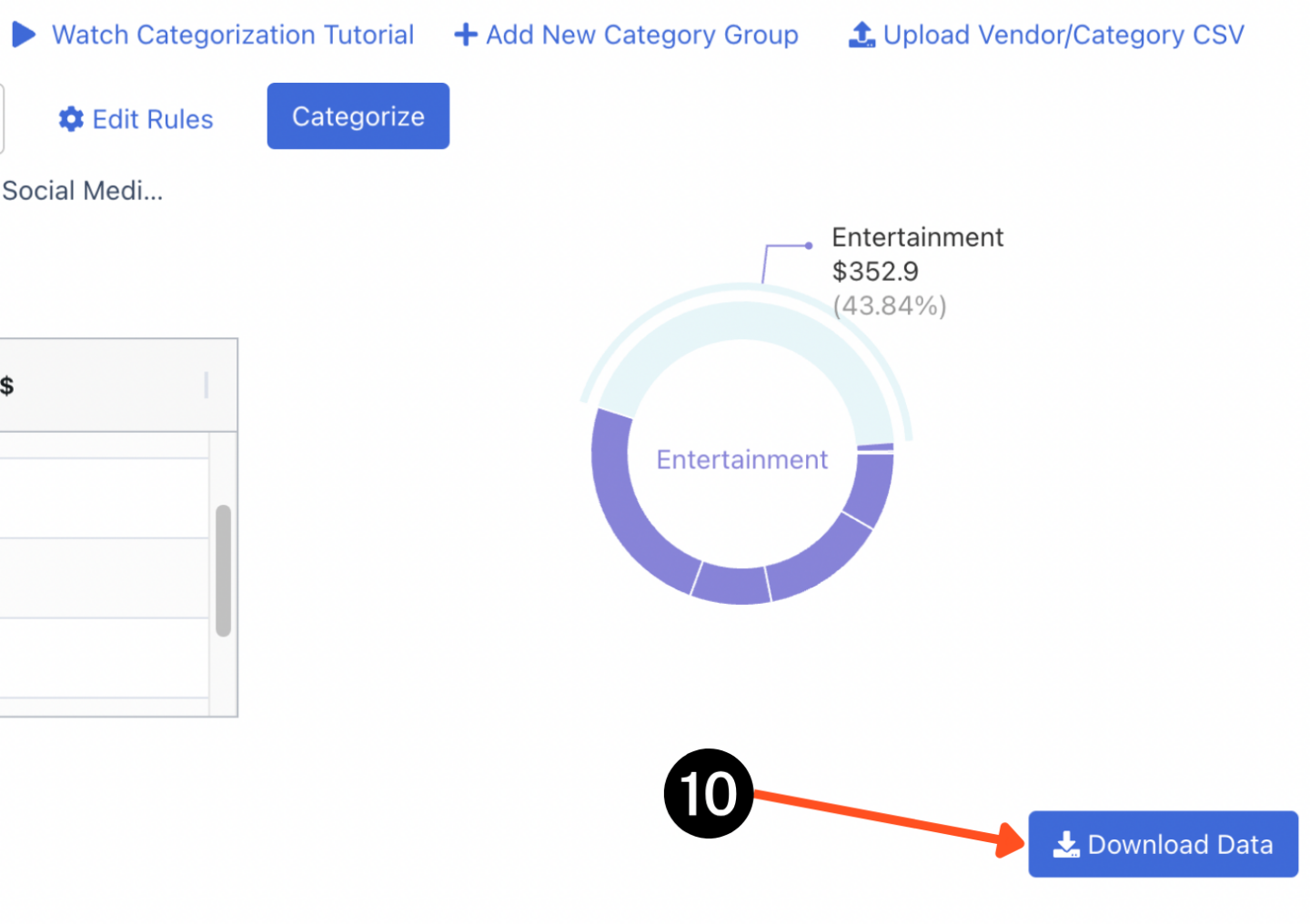
After setting up your categories and assigning bank transactions, DocuClipper allows you to analyze your spending through graphs and analytics. Click on “Download Data” to export the CSV file of the categories.
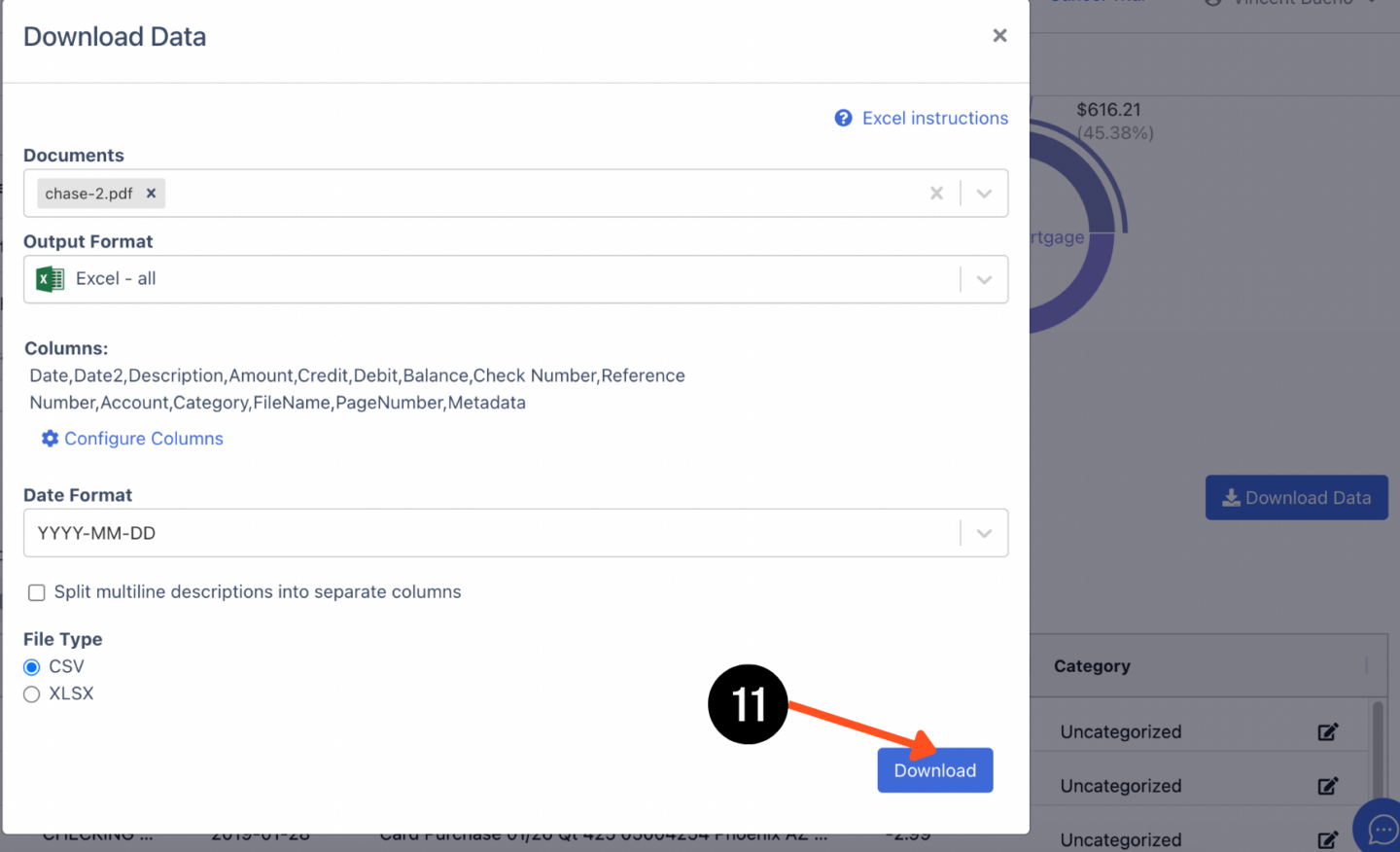
These insights can pinpoint the areas where your spending is concentrated, providing an opportunity to identify potential savings or to adjust your personal or business budget accordingly.
Why Is it Important to Categorize Bank Transactions?
Categorizing bank transactions is necessary for several reasons. It simplifies tracking where your money goes, helps in budgeting accurately, and makes tax preparation much easier.
By categorizing, you can quickly identify spending patterns, easily complete your taxes, find fraudulent transactions, reduce paying for services you don’t use, and many more use cases where you can improve your financial performance.
Through this, they can make profound decisions about their spending and see improvements in their income.
Conclusion
Organizing your bank transactions into categories in Excel is not just about keeping your finances tidy; it’s about gaining insights into your spending habits, making informed financial decisions, and ensuring accuracy in financial reporting and tax filing.
The process, facilitated by tools like Excel, can be significantly streamlined with the use of functions to automate categorization based on keywords, saving time and reducing errors.
FAQs about Categorize Bank Transactions in Excel
Here are some frequently asked questions about categorizing bank transactions in Excel:
What are the categories of bank transactions?
Common categories include Income (e.g., salary, dividends), Expenses (e.g., groceries, utilities, rent), Savings & Investments, and sometimes more specific ones like Taxes, Healthcare, or Entertainment.
How do you categorize expenses in Excel?
You can categorize expenses in Excel by setting up categories in one column and using functions like “VLOOKUP” or “INDEX” and “MATCH” to automatically assign transactions to these categories based on keywords or other criteria within your transaction data.
How do you categorize financial transactions?
Financial transactions can be categorized by type (income, expense, transfer, investment), by purpose (daily living, savings, debt repayment), or by method (cash, credit, electronic transfer). The specific categories depend on your personal or business finance structure.
What is a bank transaction?
A bank transaction is any movement of money associated with a bank account. This includes deposits, withdrawals, transfers, payments, and fees. Each transaction reflects an activity that affects the account balance and financial standing.