Chase Bank allows users to download bank statements in CSV format.
However, if you’re working with a client who only has PDF statements, you’ll need to type and enter the data into Excel manually, which is time-consuming and error-prone.
This process can lead to mistakes and is very inefficient. Fortunately, there’s a solution.
In this article, we’ll show you how to quickly convert Chase Bank statement to Excel and mention the benefits of using a bank statement converter.
To get you started, upload your Chase bank statement in here and follow the steps below:
To start the process of converting a bank statement to Excel, begin by logging into your DocuClipper account. If you don’t have one set up, you can sign up for a free trial.
Once you are in, go to the “Bank and Credit Card Statements” section.
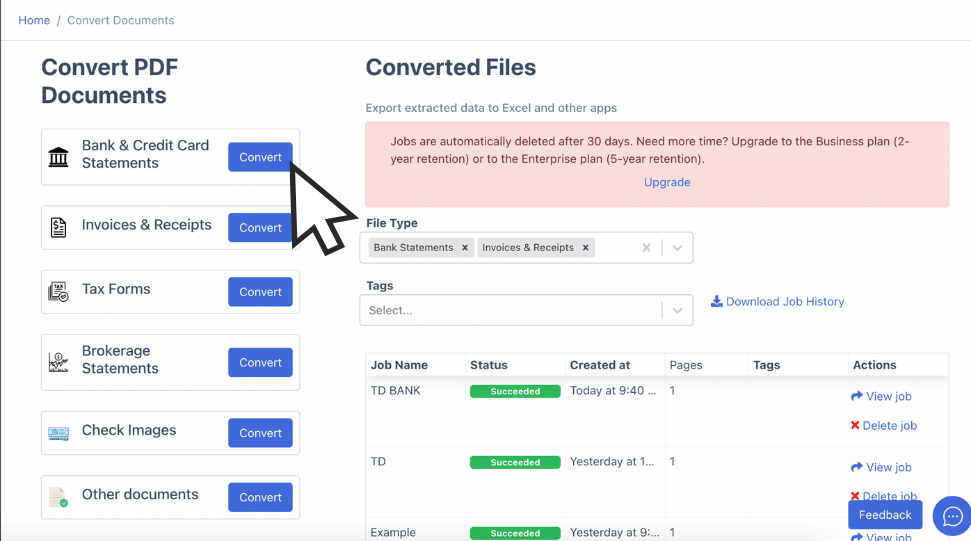
Afterward, you can then drag and drop your PDF Chase Bank statements for upload.
If the statement is on paper, scan it first before uploading it.
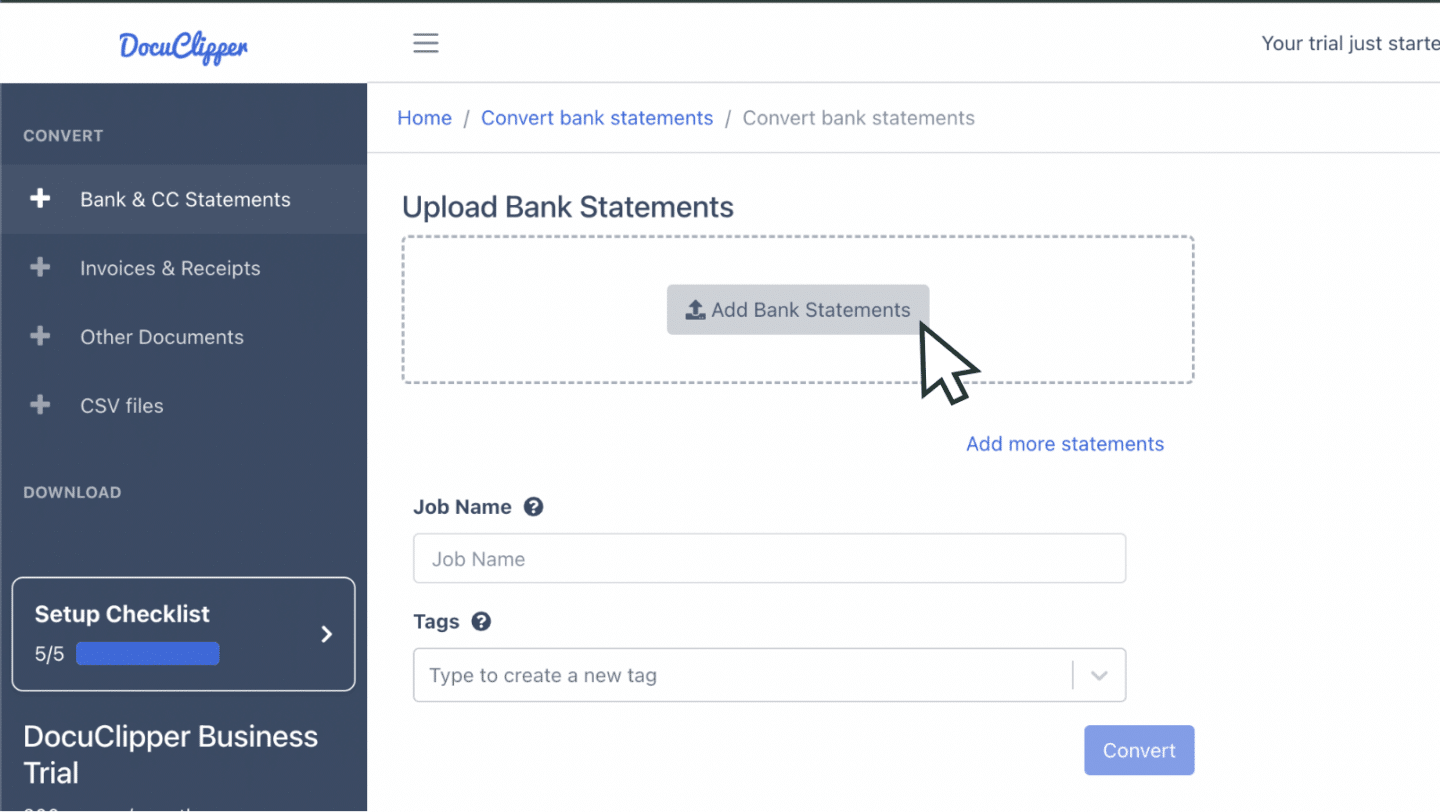
Alternatively, you can email the statement directly to a designated email address found in your account settings.
Once uploaded, access your bank statement files in the “Converted Files” section on the left sidebar.
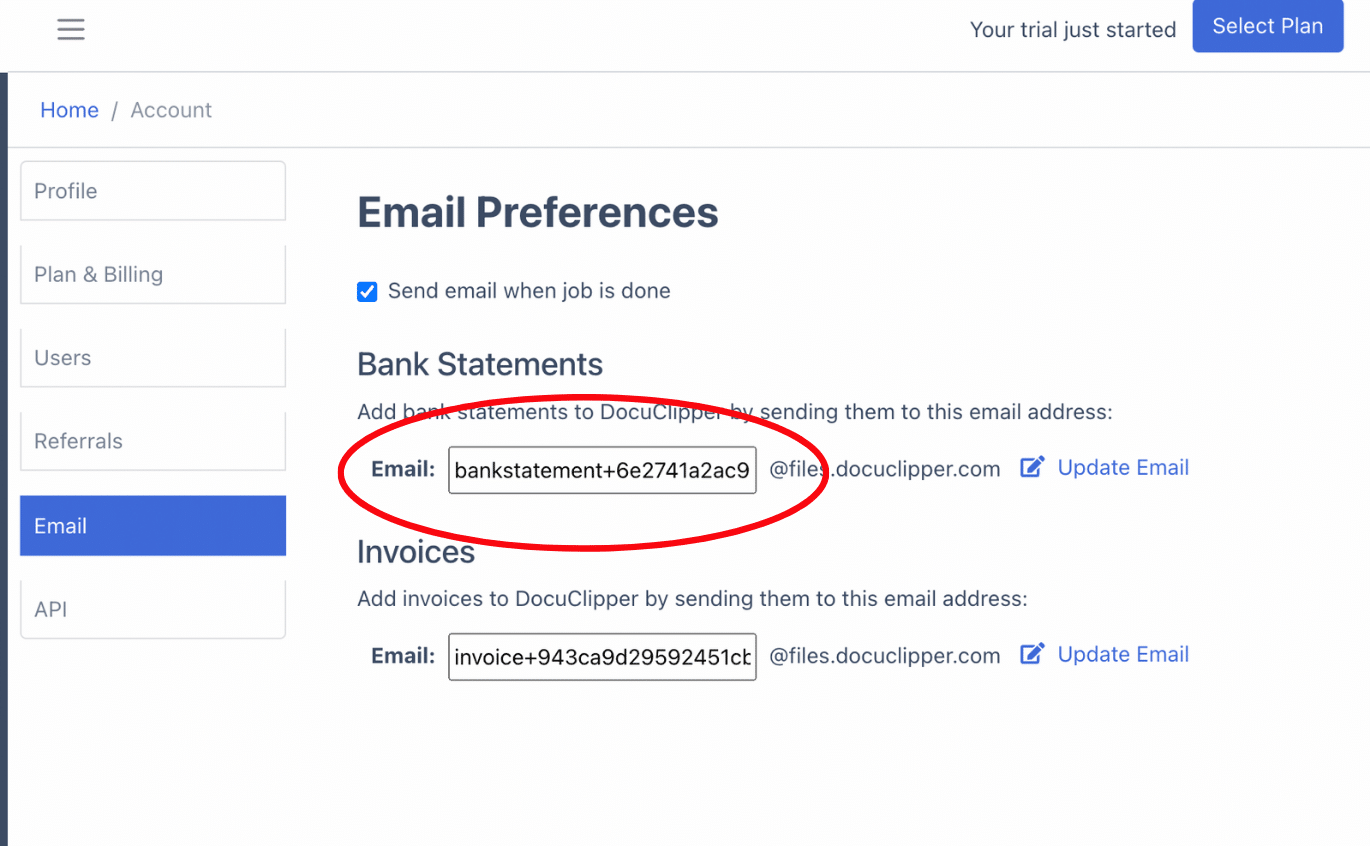
Step 2: Analyze Chase Bank Statement
After uploading, you’ll be able to view both the original PDF and the spreadsheet side by side, along with a dashboard containing all summarized data.
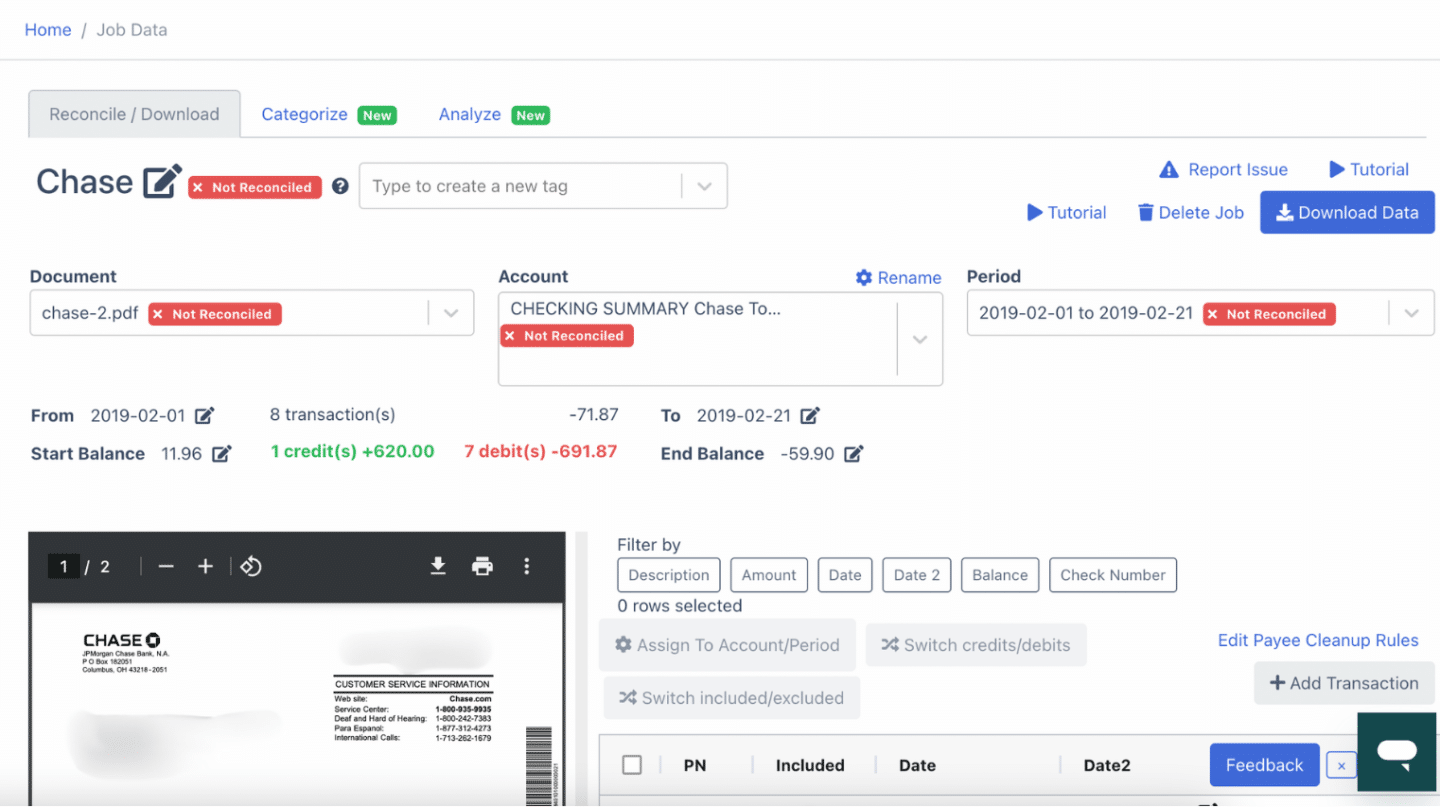
This allows you to carefully review each transaction entry.
In rare cases, banks may have mistakes in amounts, dates, or totals, and this step is where you can catch them.
If you’re working with scanned paper statements, errors may happen, so be sure to double-check and scan again.
Step 3: Reconcile Chase Bank Statements
After you review itt, DocuClipper will automatically reconcile your bank statement when you click convert. If any discrepancies are detected, there will be an indication that it is not reconciled
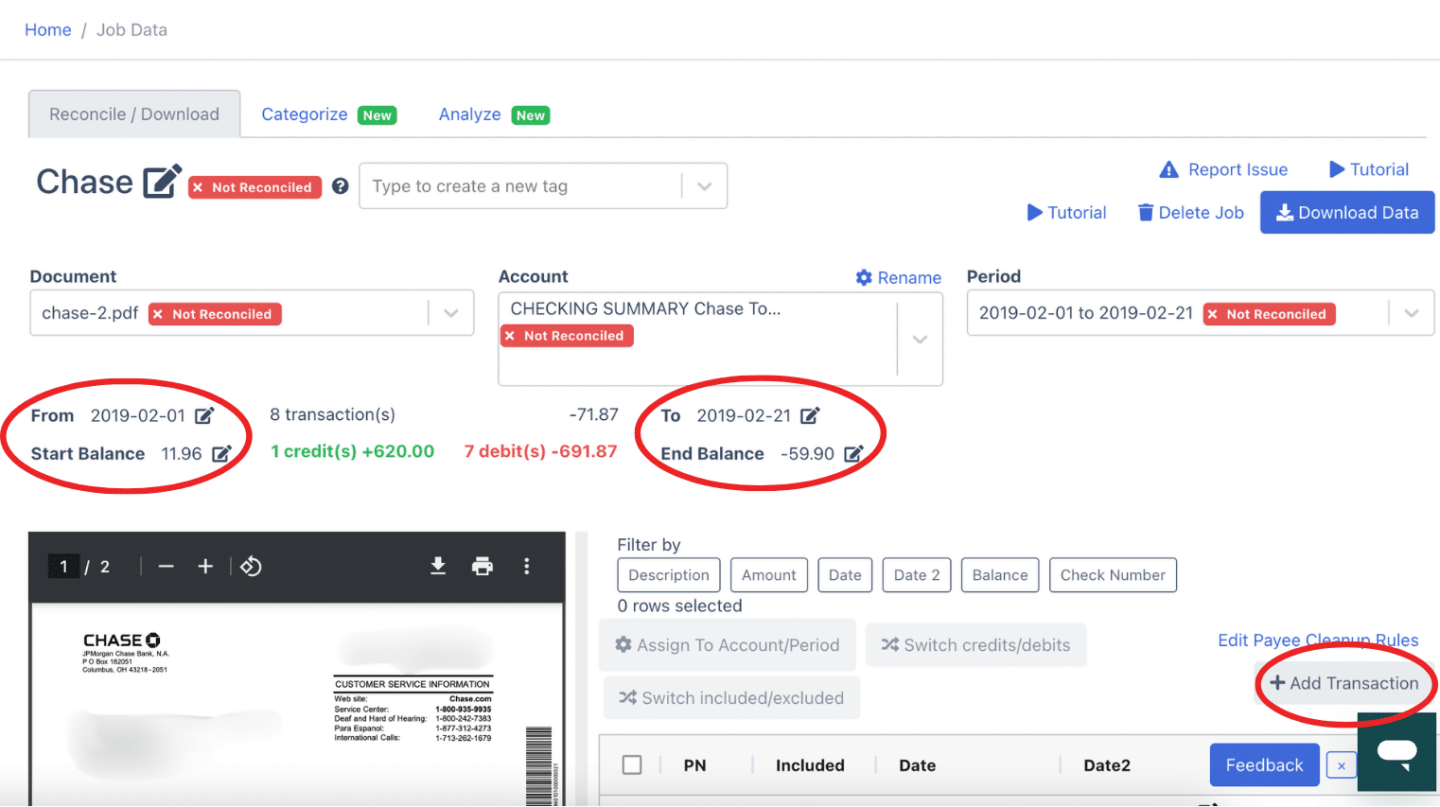
You can change the amounts, dates, or transactions by clicking the arrow next to the relevant data.
If a bank transaction is missing, click “Add Transaction” and manually enter the details, making sure credits and debits are correctly marked.
After making any necessary edits, your Chase Bank statement will be fully reconciled and ready for export.
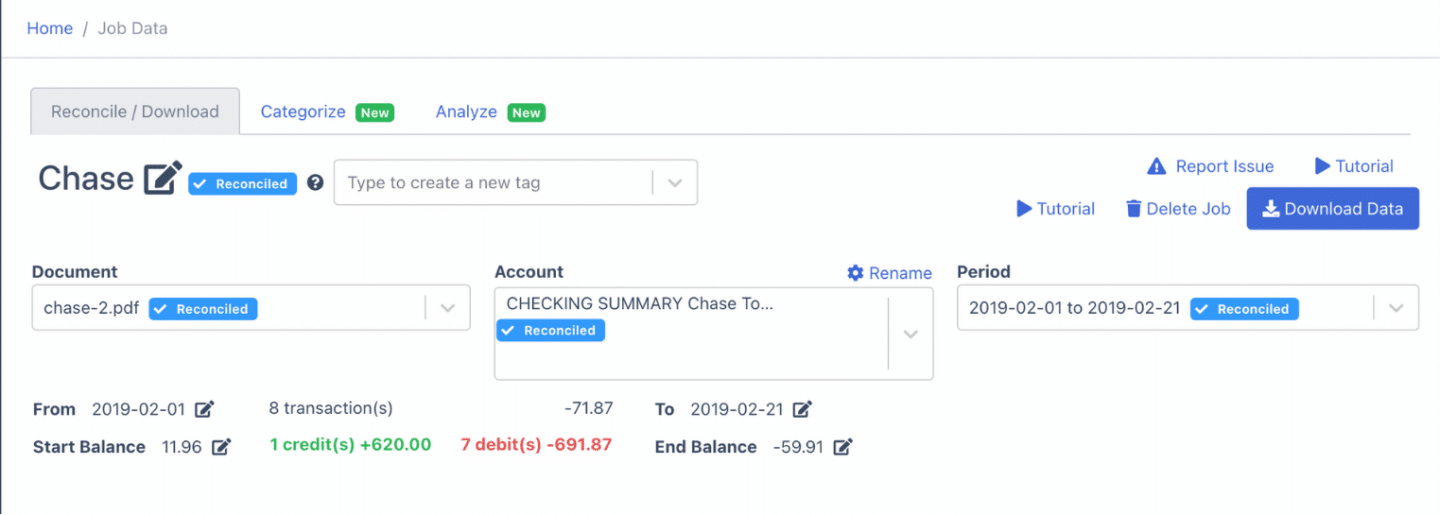
Step 4 Export Chase Bank Statement to Excel, CSV, QBO
After the bank statement reconciliation process, you are now ready to export your Chase bank statements to Excel, CSV, and QBO.
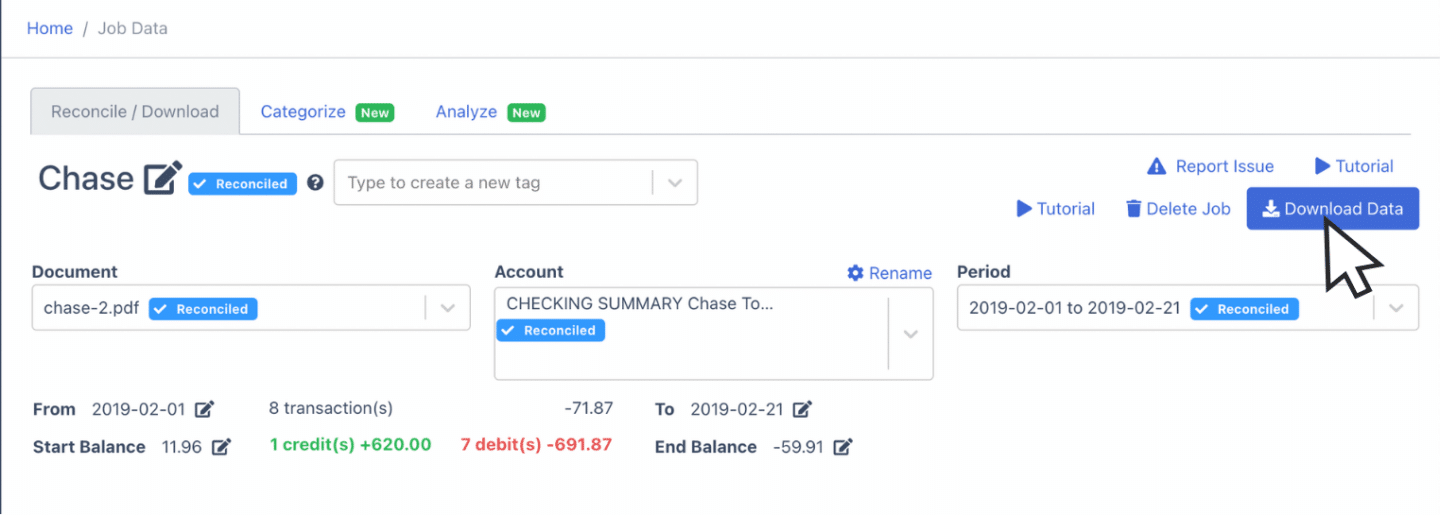
Export Chase Bank Statement to Excel
To export your Chase Bank statement as an Excel file, open the export menu and select the “Excel” option.
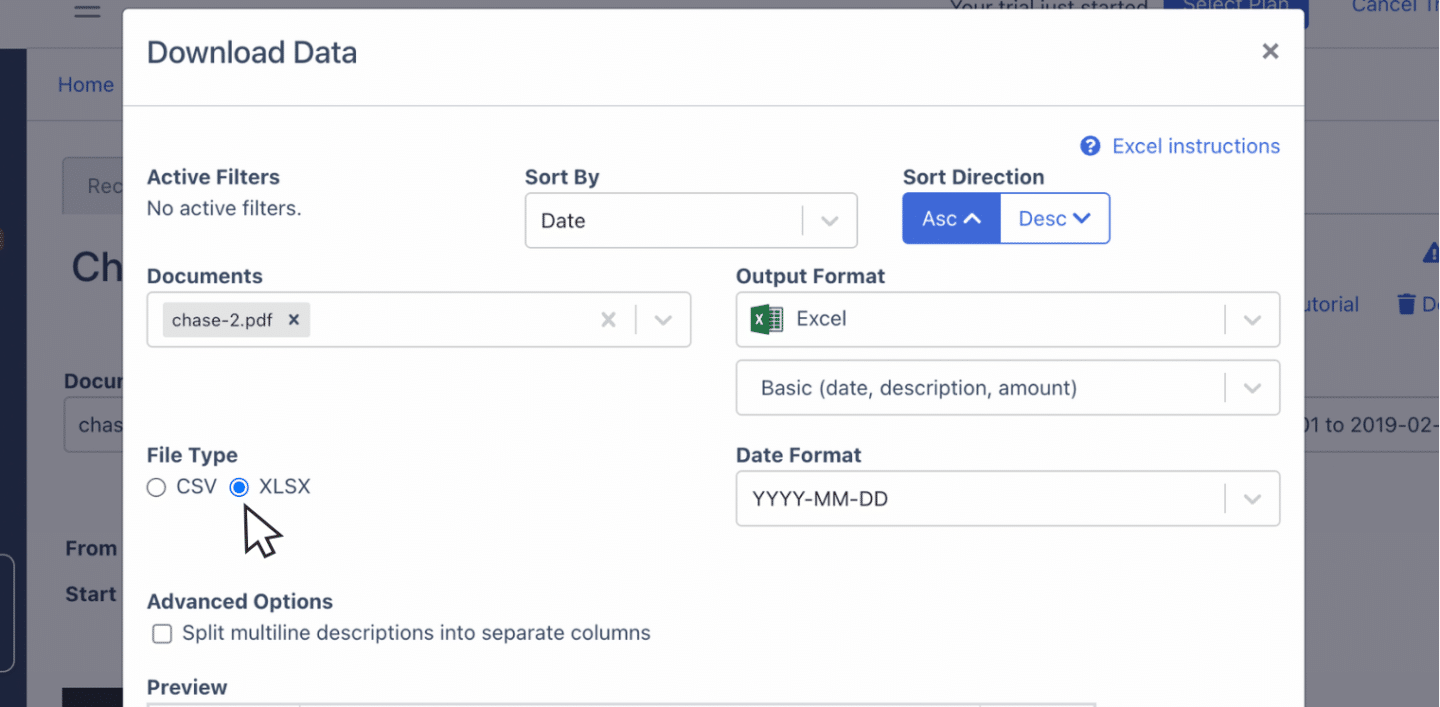
Click the “XLSX” file type, then click the “Download” button. The file will be saved to your computer.
Export Chase Bank Statement to CSV
Most accounting software requires a CSV file to import bank statement data. To export your Chase Bank statement as a CSV file, open the export menu and select the “Excel” option. Then, click the “CSV” format.
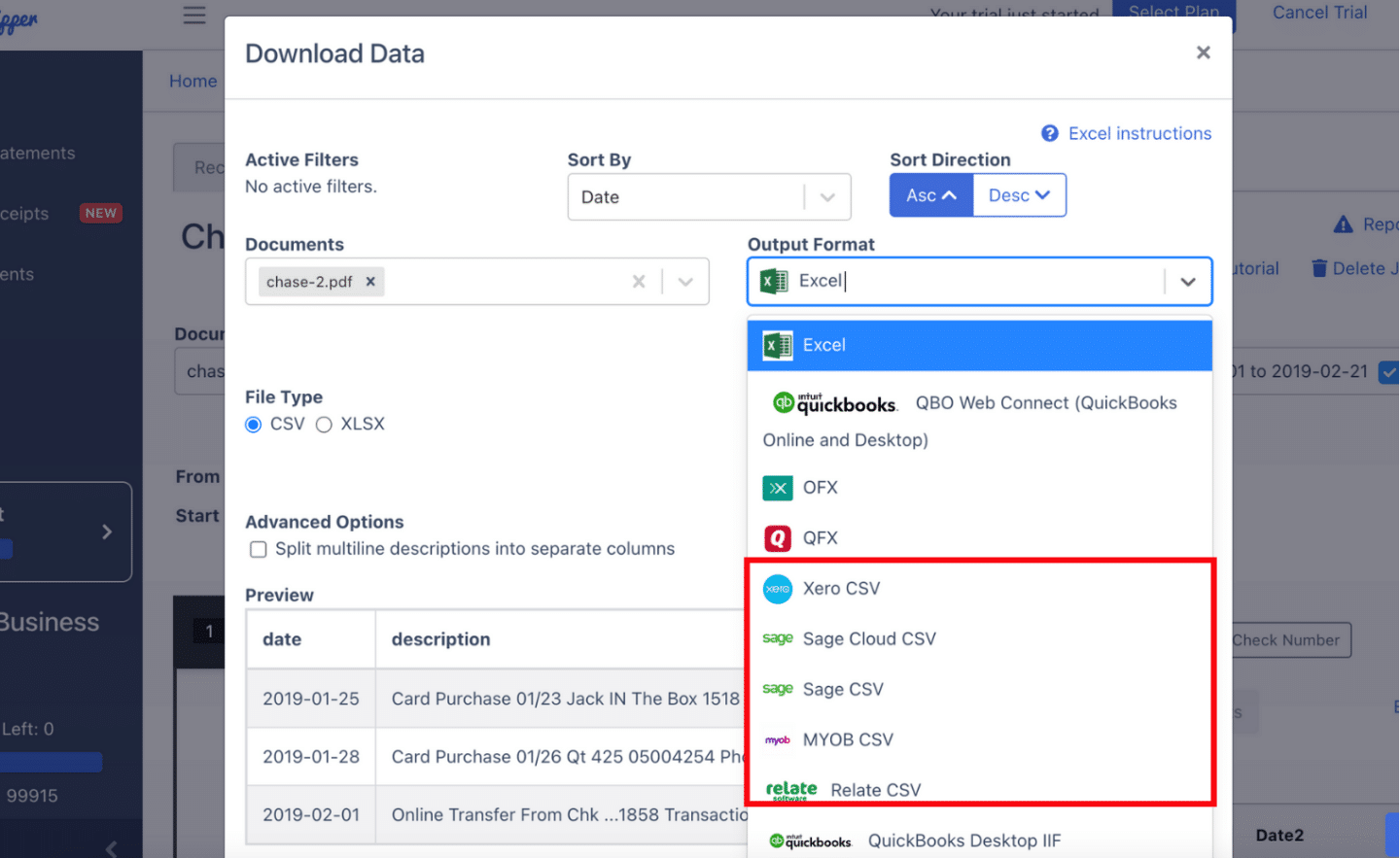
If you’re using software like Quicken, Xero, Sage, MYOB, Relate, or NetSuite, DocuClipper provides premade formats for these platforms.
Once you’ve selected the format, you can easily import your CSV file into your accounting software.
Export Chase Bank Statement to QBO
If you’re using QuickBooks, QBO is a compatible format for importing bank statements.
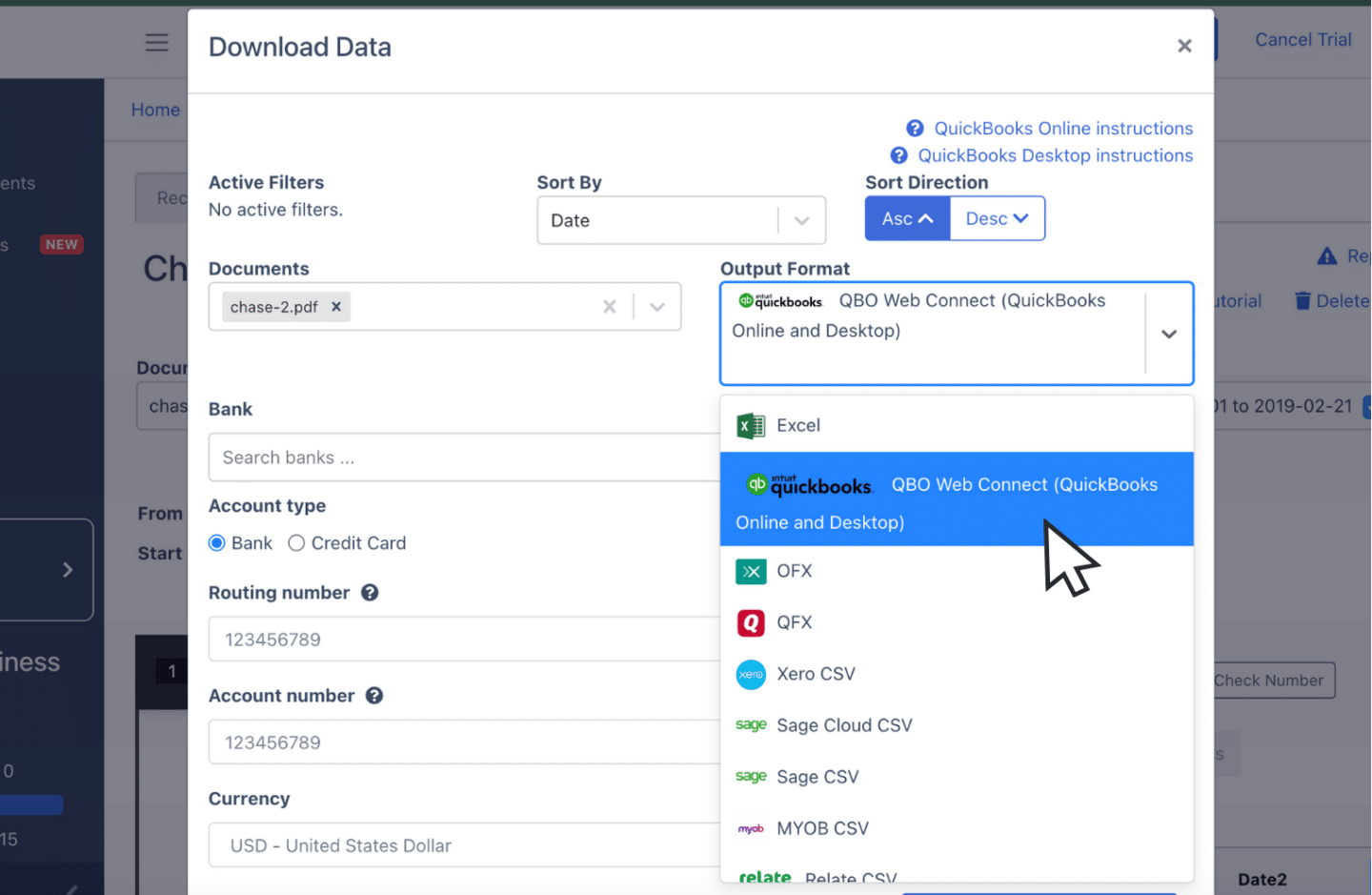
To export your Chase Bank statement to QBO, open the export menu and select the “QuickBooks” option. After selecting a bank statement, you’ll need to input specific details.
Once all required fields are completed, you can export the file for seamless integration into QuickBooks.
Also, we have more guides on how to import bank statements into different software:
Step 5: Configure the Output Format
Before exporting, you can review the output format of your spreadsheet.
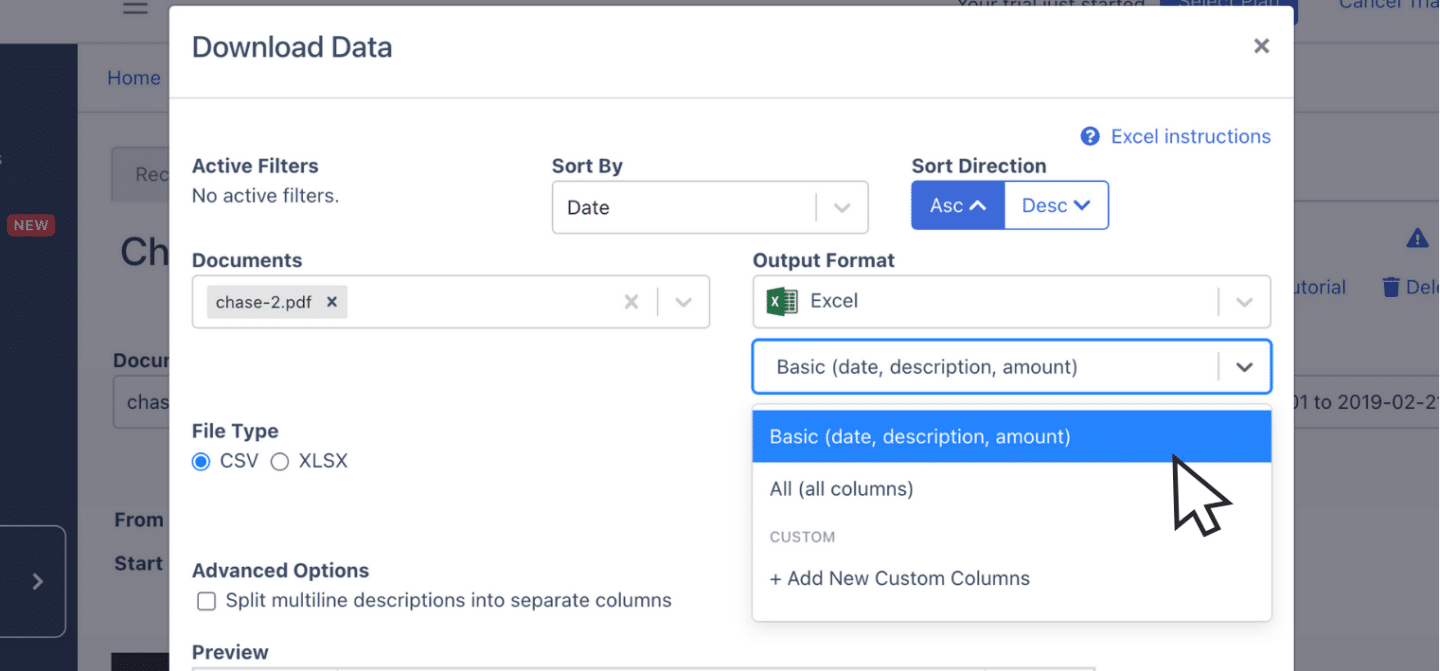
You can adjust and change elements like date formats or rearrange column layouts to suit your specific needs.
While DocuClipper provides a default format, you can have the option to fully customize it if necessary.
How to Download Chase Bank Statement
You can securely access up to 7 years of statements, depending on your account type. Follow these steps to download your Chase Bank statement:
On the official website:
-
- Click the Main Menu icon in the top left corner of your dashboard.
-
- Select “Statements & documents.”
-
- Choose the year and account, then click the Open or Save icon next to the statement.
In the mobile app:
-
- Tap the “Profile & Settings” icon in the top right corner.
-
- Select “Statements & documents” within the Document Manager.
-
- Tap “Statements,” choose your account, select the year, and open the statement as a PDF.
Final Advice
Banks often offer statements in limited formats such as bank feeds or CSV, leaving many accountants to deal with PDFs for bank statement processing.
As the number of PDFs grows, manual processing becomes both time-consuming and error-prone.
DocuClipper streamlines this by swiftly converting PDFs into formats like Excel, CSV, or QBO, saving time and minimizing errors. Automating this process increases efficiency and allocates time to focus on more complex accounting tasks.
Why Use DocuClipper to Convert Chase Bank Statements
DocuClipper is a web-based tool that converts PDF bank statements into formats like XLS, CSV, and QBO using automatic OCR technology for accurate data extraction.
It can integrate with accounting software such as QuickBooks, Sage, and Xero.
DocuClipper’s transaction categorization feature also groups transactions, making it valuable for forensic accounting.
In addition to bank statements, DocuClipper can process credit card statements, brokerage statements, receipts, and invoices, offering a comprehensive solution for various financial documents.
FAQs about Chase Bank Statement to Excel
Here are some frequently asked questions about converting Chase Bank Statements to Excel
Can I export my Chase bank statement to Excel?
Yes, you can export your Chase bank statement to Excel. Simply log in to your Chase account, navigate to “Statements & documents,” select the statement you need, and download it as a PDF. You can then use DocuClipper to easily convert the PDF into Excel format.
Can I convert my bank statement to Excel?
Yes, you can convert your bank statement to Excel. Using a tool like DocuClipper, you can upload a PDF version of your bank statement, and it will automatically convert the data into an Excel format, saving time and reducing the risk of manual data entry errors.
How do I download a Chase bank statement to a CSV file?
To download a Chase bank statement as a CSV file, log in to your Chase account and navigate to “Statements & documents.” Download the statement as a PDF, then use DocuClipper to convert the PDF into a CSV file, ready for your accounting software.
How do I export a Chase bank statement to Excel?
To export a Chase bank statement to Excel, log in to your Chase account, go to “Statements & documents,” and download the statement as a PDF. Then, use a tool like DocuClipper to convert the PDF into Excel format, allowing for easy data management and accounting tasks.
How to download bank statements from JP Morgan Chase?
To download bank statements from JP Morgan Chase, log in to your Chase account. Navigate to the “Statements & documents” section. Select the desired account and statement year, then click the Open or Save icon next to each statement to download it in PDF format for your records or further processing.
Learn more
Looking for more types of bank statements to convert? Check out our library about bank statement conversion:
Or use these resources to learn more about accounting:



