Citibank allows access to up to 180 days of banking activity in spreadsheet format, but for clients with more extensive activity, managing these files can quickly become a hassle. With stacks of PDF bank statements piling up, manual processing becomes time-consuming and error-prone.
Fortunately, using a bank statement converter makes it a faster and more accurate way to convert Citibank bank statement to Excel, CSV, or QBO formats.
In this article, we’ll walk through the process step-by-step and highlight the advantages of automated conversion.
Step 1: Upload Citibank Bank Statement to DocuClipper
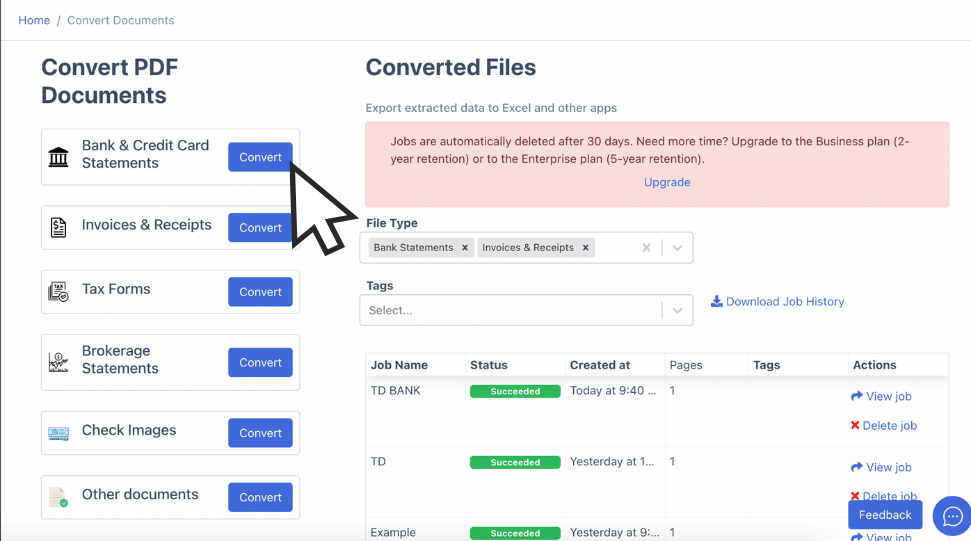
Log into your DocuClipper account. If you’re a new user, you can start with a free trial. Once logged in, navigate to the “Convert” section under bank and credit card statements.
Drag and drop your Citibank PDF statements, with the option to upload multiple files simultaneously. Organize the files by adding tags or custom names.
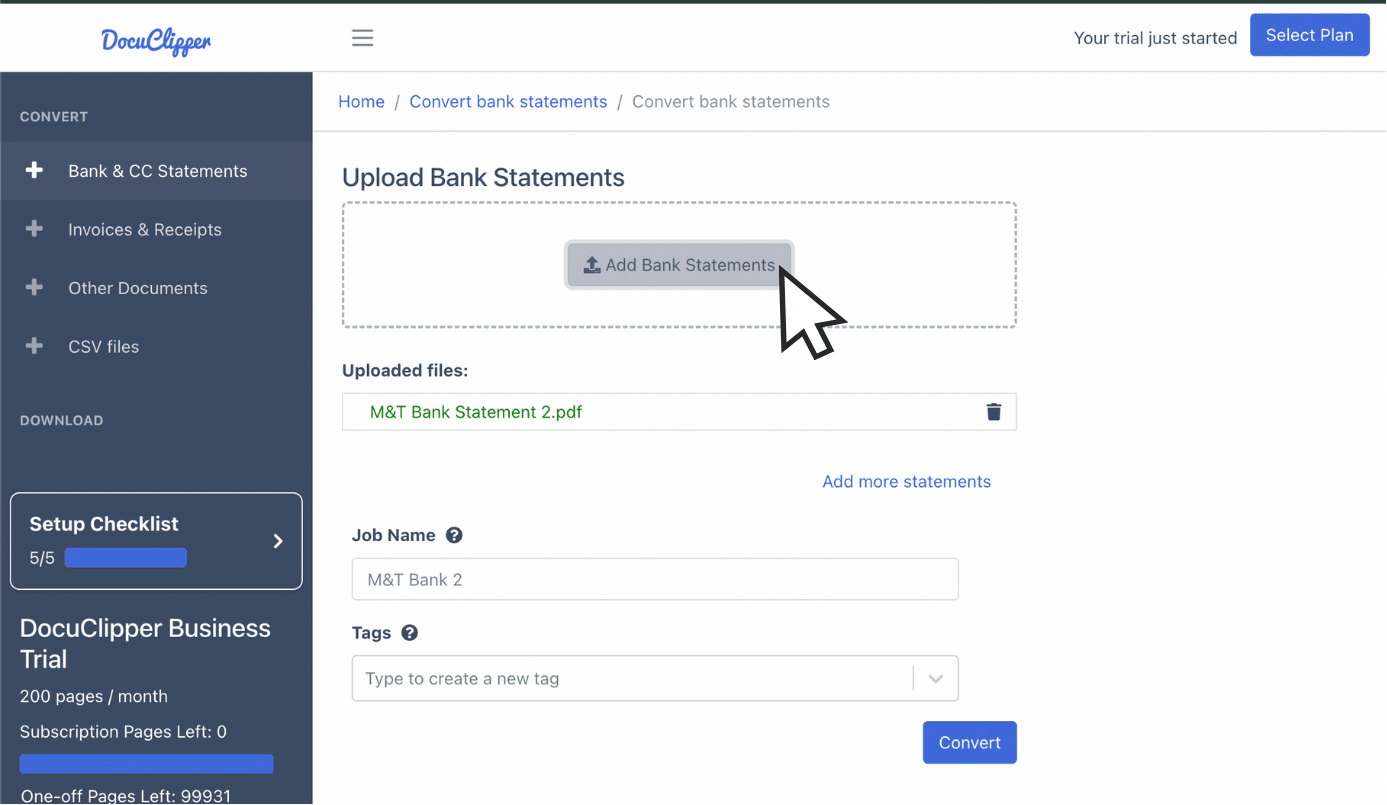
Alternatively, upload statements via email to your unique email address, which can be found in your account settings.
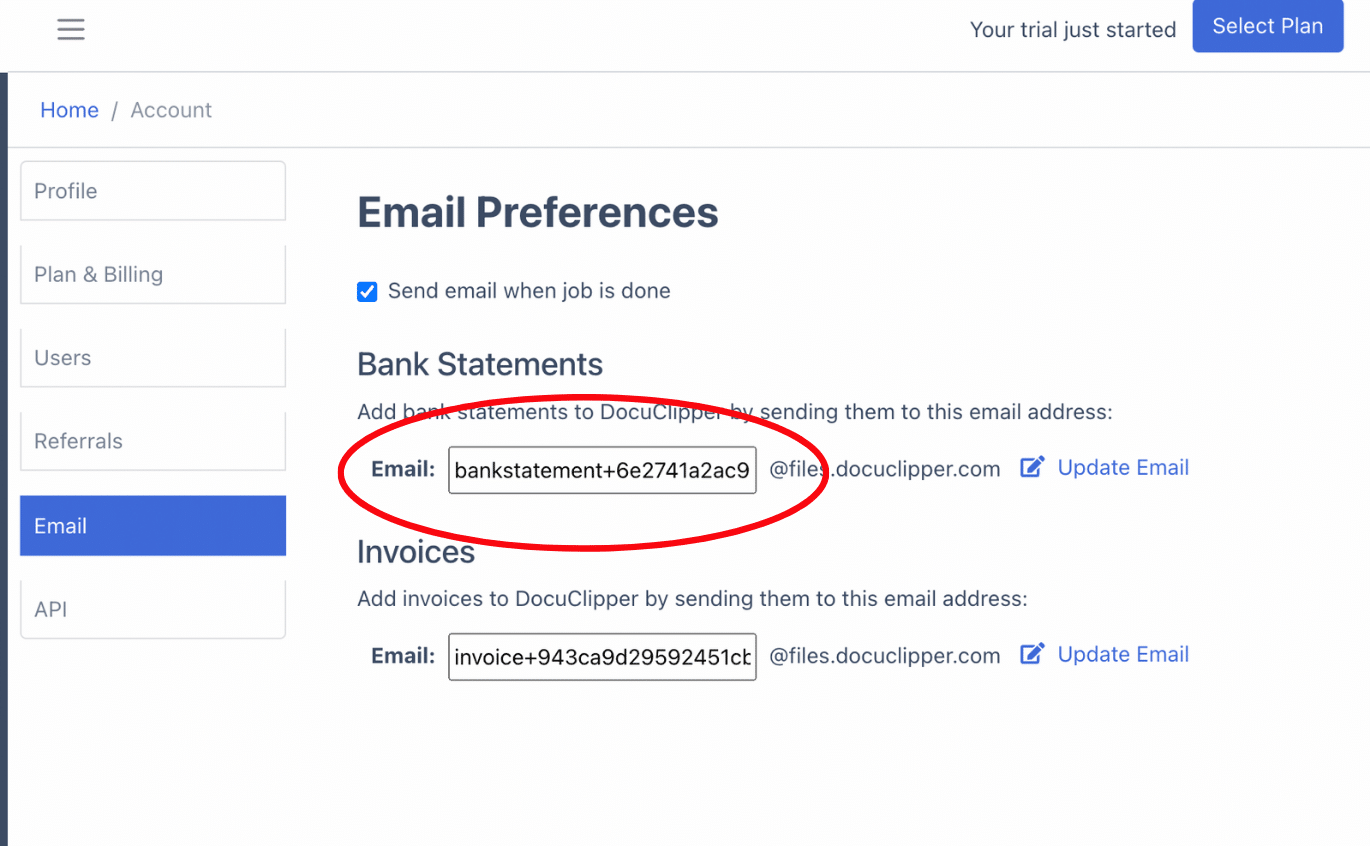
After uploading, find your files in the “Converted Files” section on the left menu, and be ready for the next steps to convert your bank statements to Excel.
Step 2: Analyze Citibank Bank Statement
Once uploaded, DocuClipper presents a side-by-side view of your statement and its extracted data in spreadsheet format, along with a dashboard.
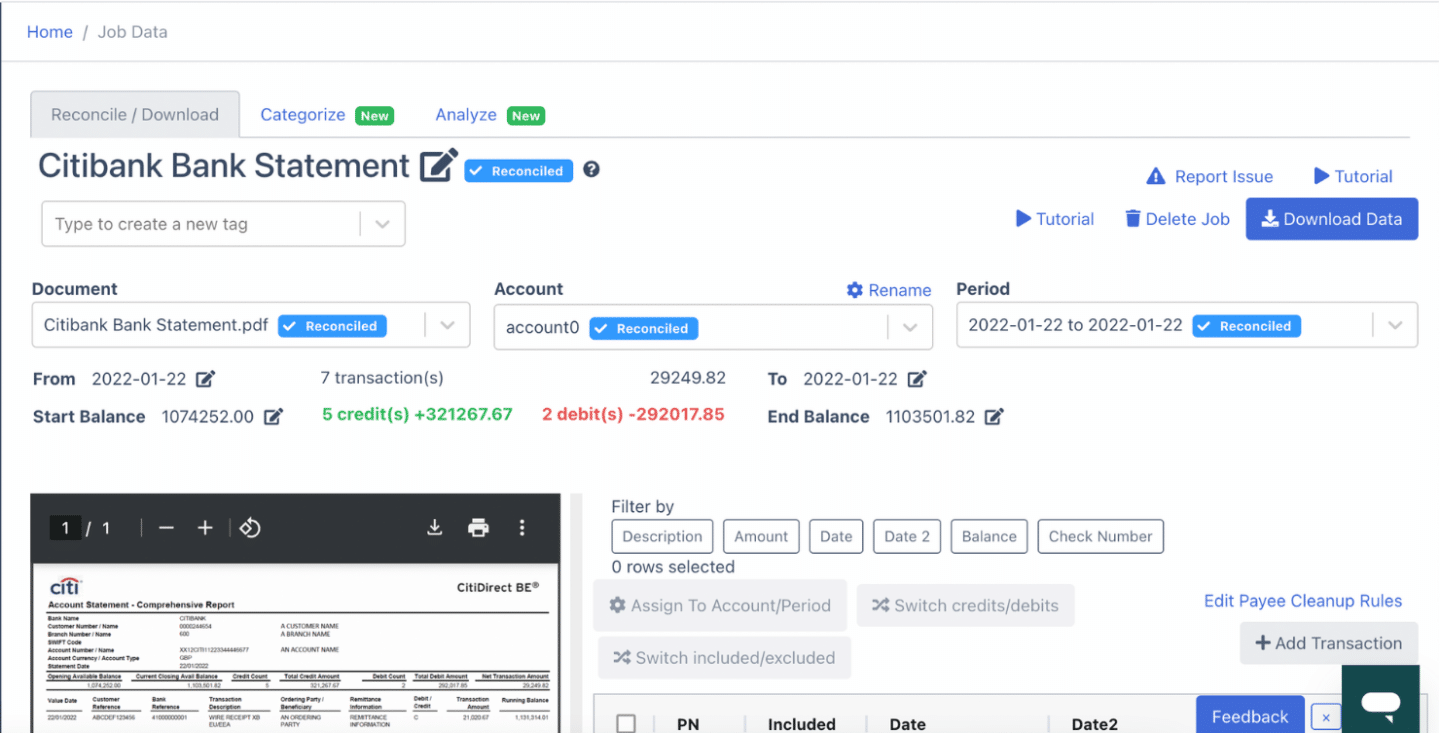
This layout allows you to review each bank transaction closely, checking for discrepancies in amounts, dates, or totals that might stem from bank errors.
For scanned paper statements, watch for projection errors from the scanning process, which can impact data accuracy. This review step is crucial to ensure precise data before proceeding.
Step 3: Reconcile Citibank Bank Statements
After reviewing, DocuClipper will automatically reconcile your bank statement data. If discrepancies are found, the reconciliation of the bank statement will be marked as incomplete.
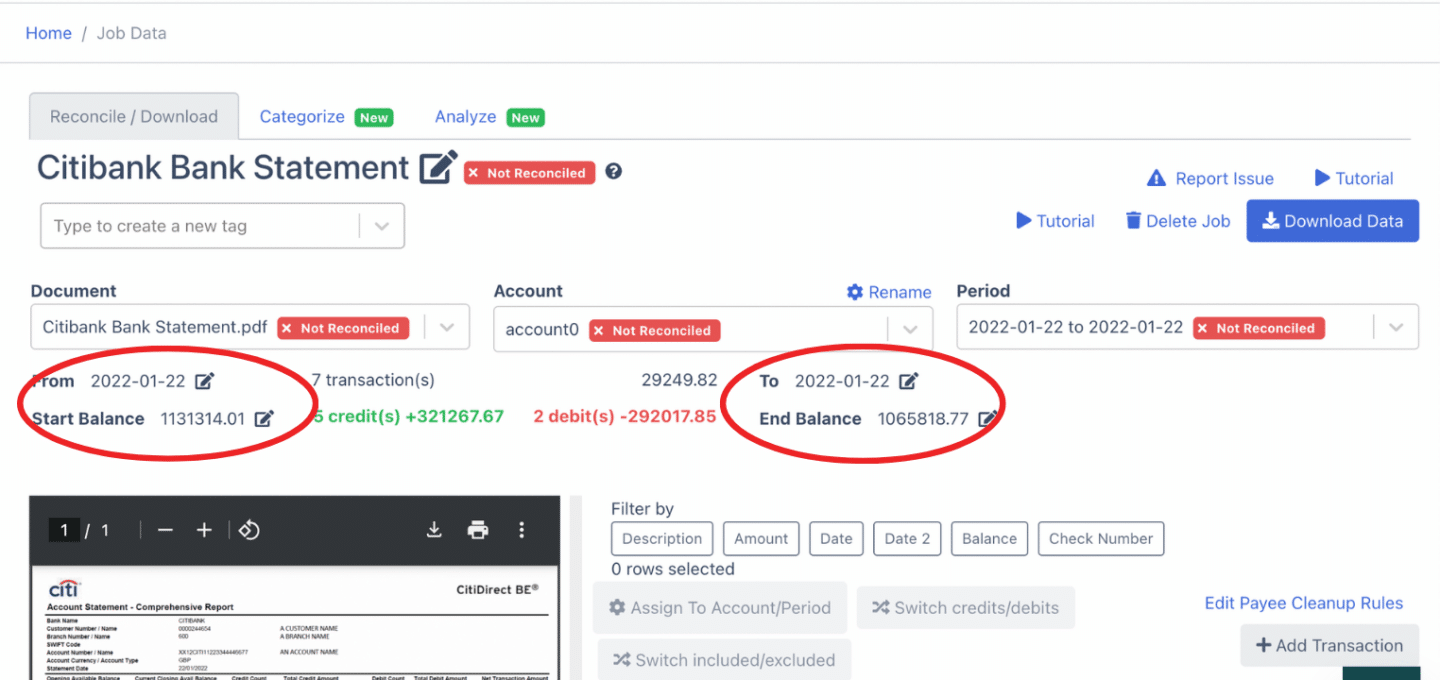
Adjust any transaction details—amounts, dates, or descriptions—by clicking the arrow next to the relevant data to resolve this.
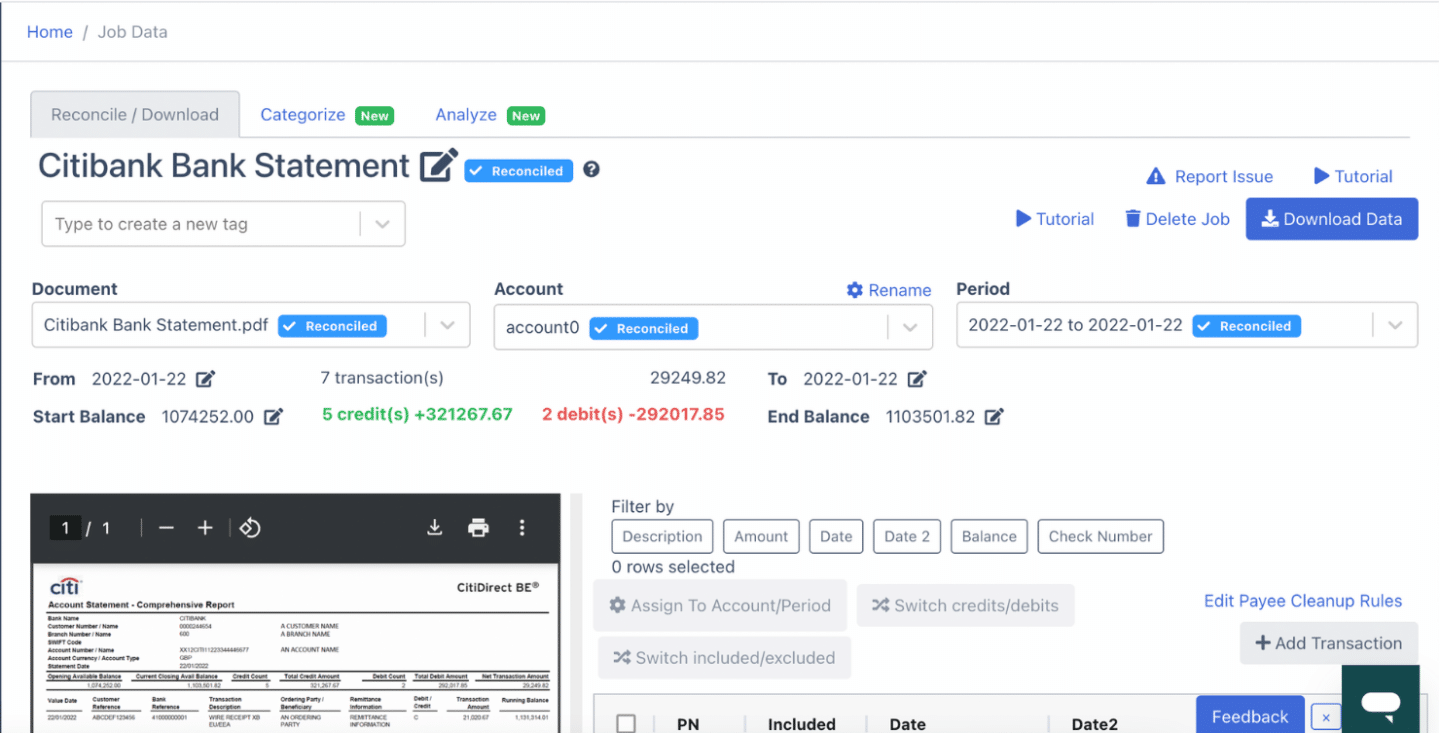
If you need to add entries, select “Add Transaction,” input the details, and ensure credits and debits are categorized correctly. Once adjustments are finished, your Citibank statement will be fully reconciled and ready for export.
Step 4 Export Citibank Bank Statement to Excel, CSV, QBO
With your Citibank bank statement fully reconciled, you’re ready to export it to Excel, CSV, or QBO formats. Simply click “Download” to initiate the export and select your desired format.
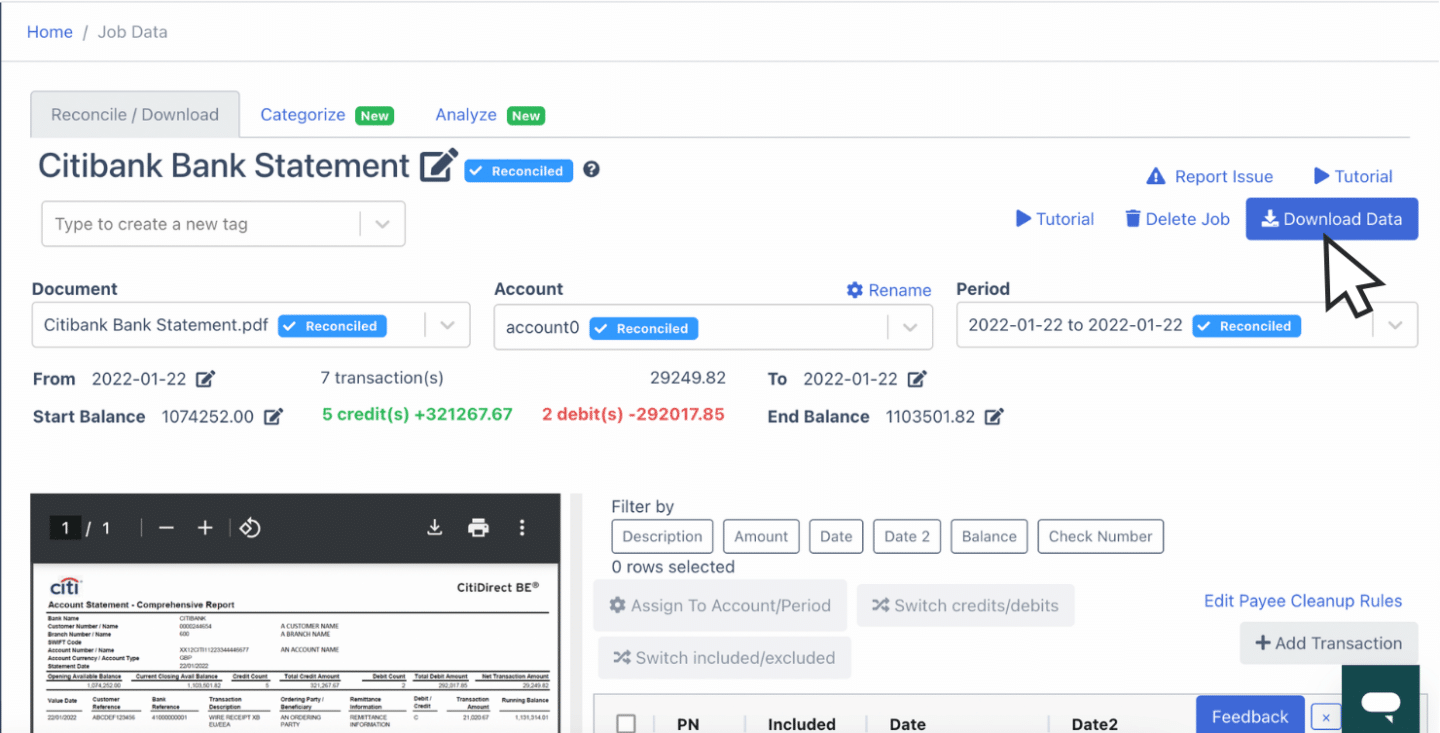
Export Citibank Bank Statement to Excel
To export your Citibank statement as an Excel file, open the export menu and select “Excel.” Choose the “XLSX” format for compatibility with most spreadsheet applications.
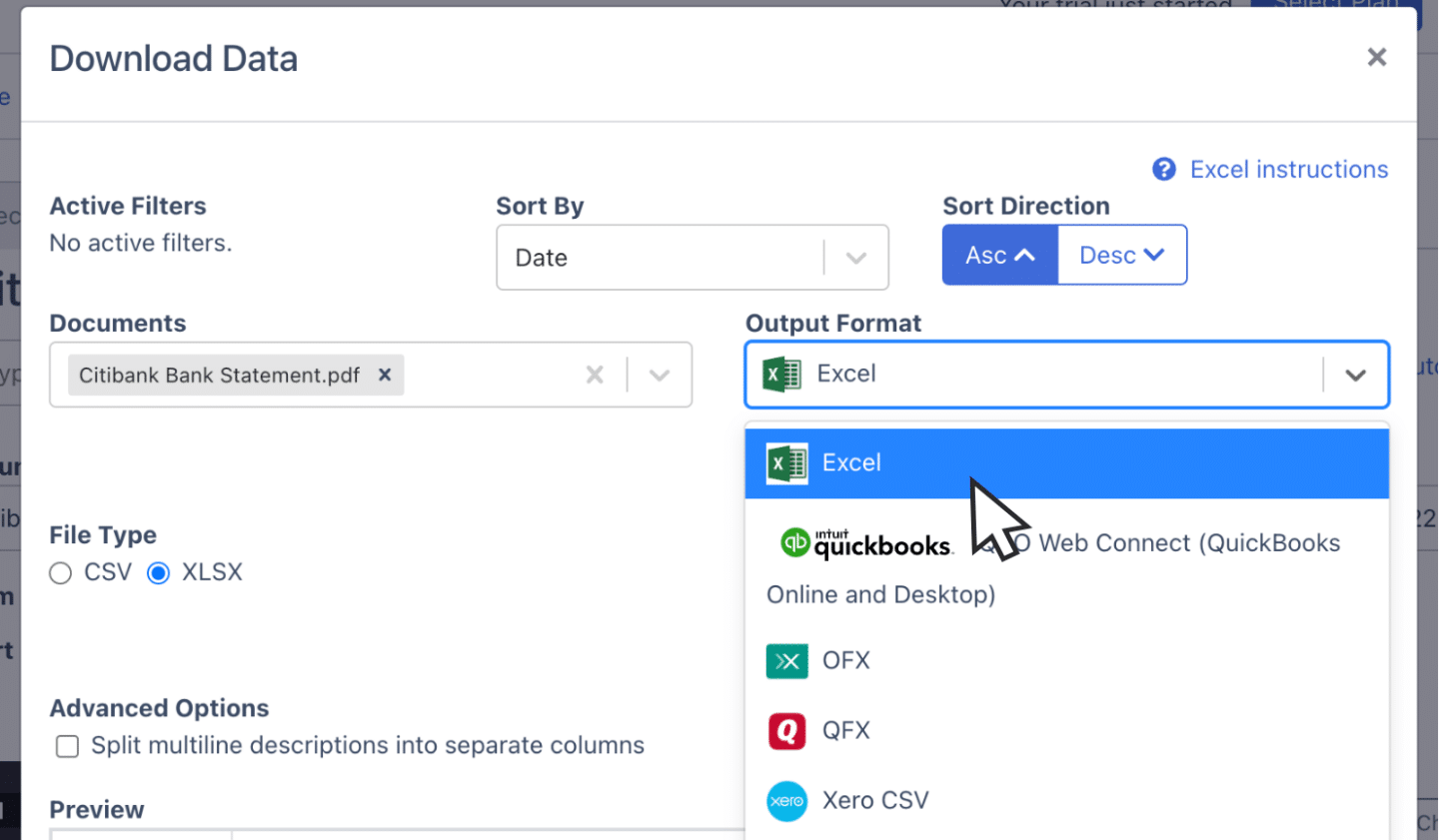
Once selected, click “Download” to save the file, which will appear in your Downloads folder, ready for integration into your accounting tasks.
Export Citibank Bank Statement to CSV
Many accounting tools, like Quicken, Xero, Sage, MYOB, Relate, and NetSuite, require the CSV format. CSV is the most versatile format for all the accounting software available in the market.
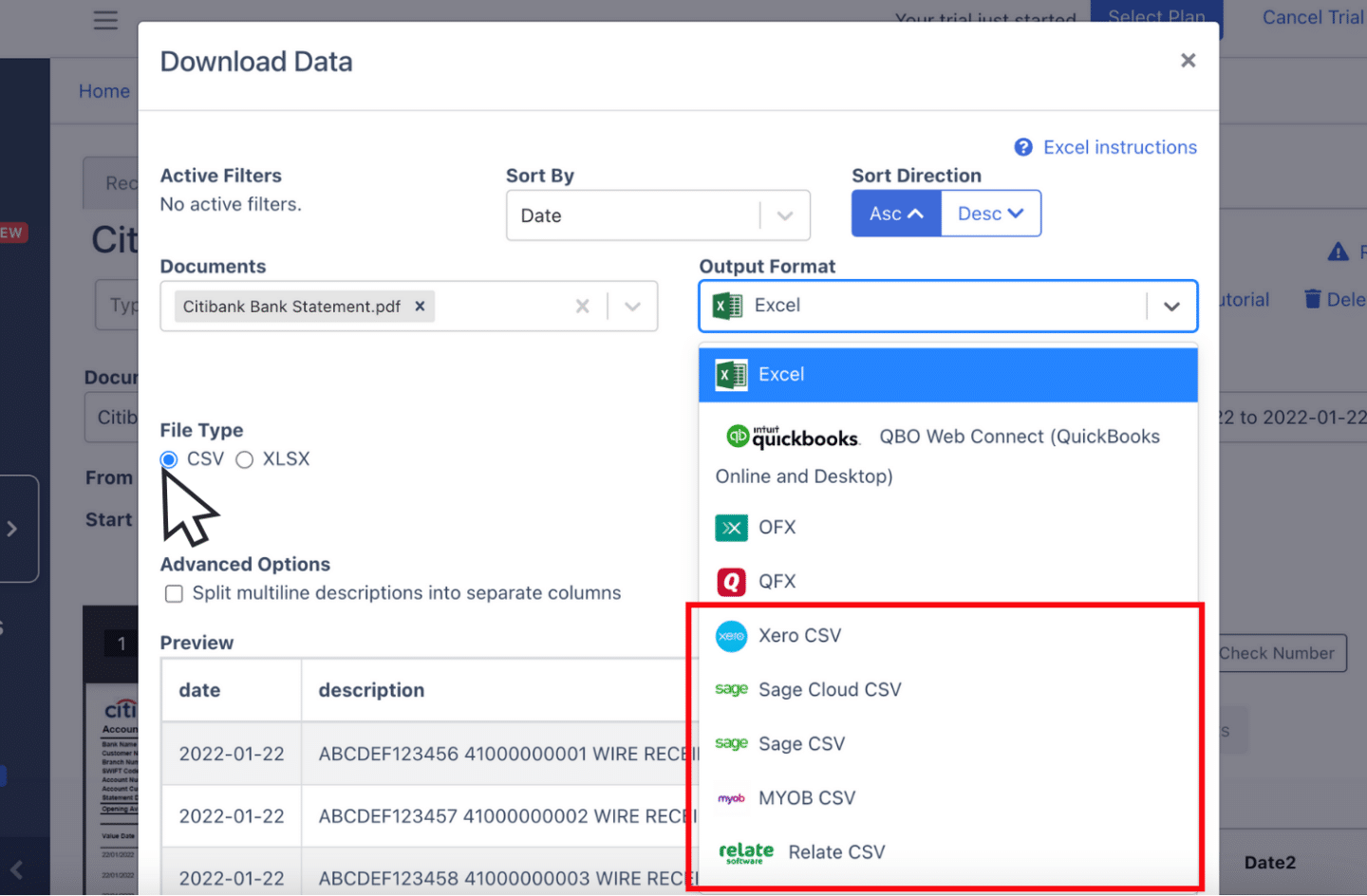
To export your Citibank statement as a CSV file, open the export menu, select “Excel,” and choose “CSV” from the dropdown options. There are also ready-made formats for the selected software.
Export Citibank Bank Statement to QBO
For QuickBooks users, exporting to QBO format enables smooth integration.
Open the export menu and select the QBO option, completing any required setup fields such as bank account numbers, names, and classifications.
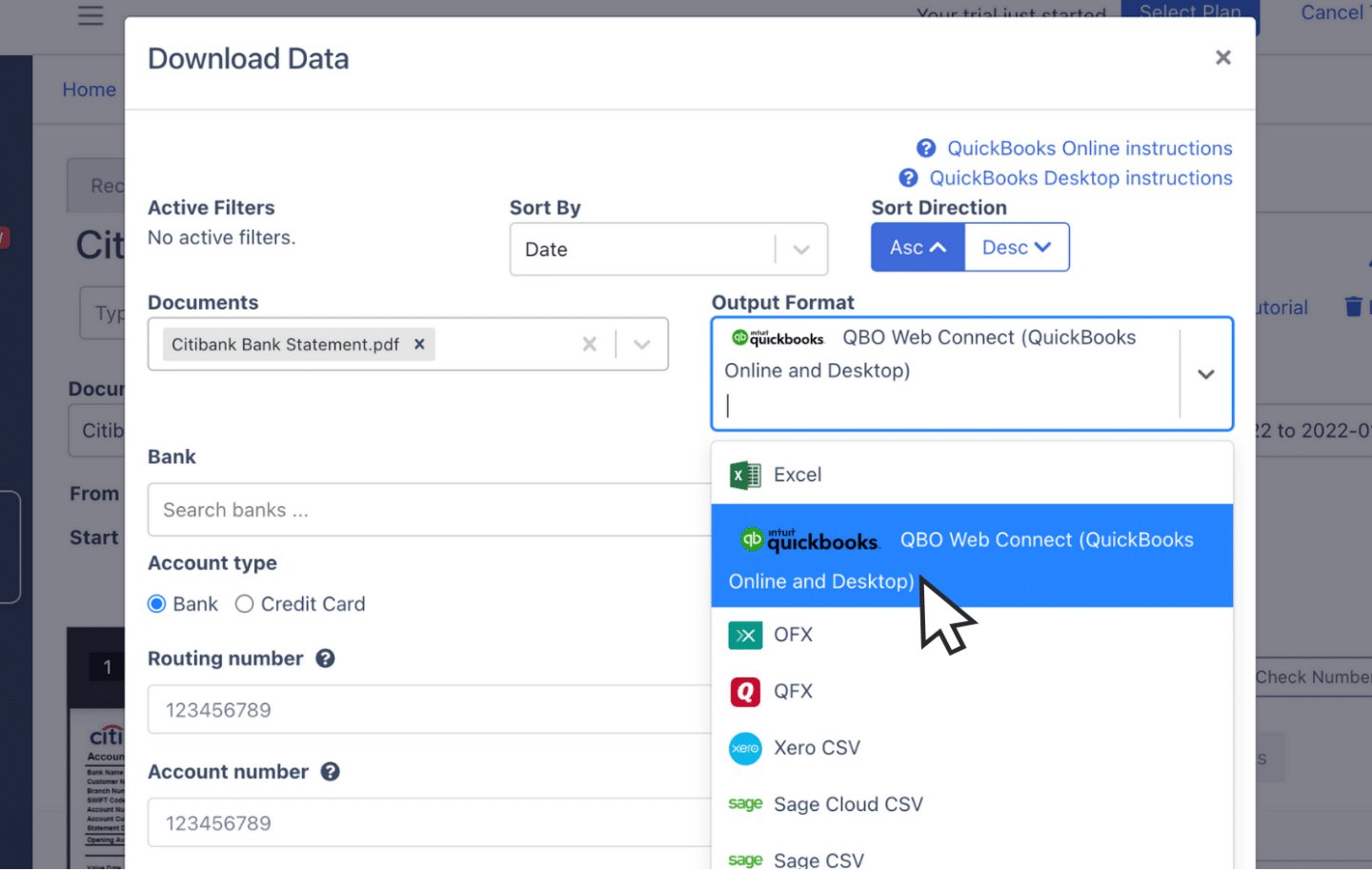
Once configured, download the file, which can then be directly imported into QuickBooks for streamlined accounting.
Also, we have more guides on how to import bank statements into different software:
- Import bank statements into QuickBooks
- Import bank statements into Sage
- Import bank statements into Xero
- Import bank statements into NetSuite
Step 5: Configure the Output Format
Before downloading, review the spreadsheet’s output format. You can adjust details like date formats or rearrange column layouts to fit your needs.
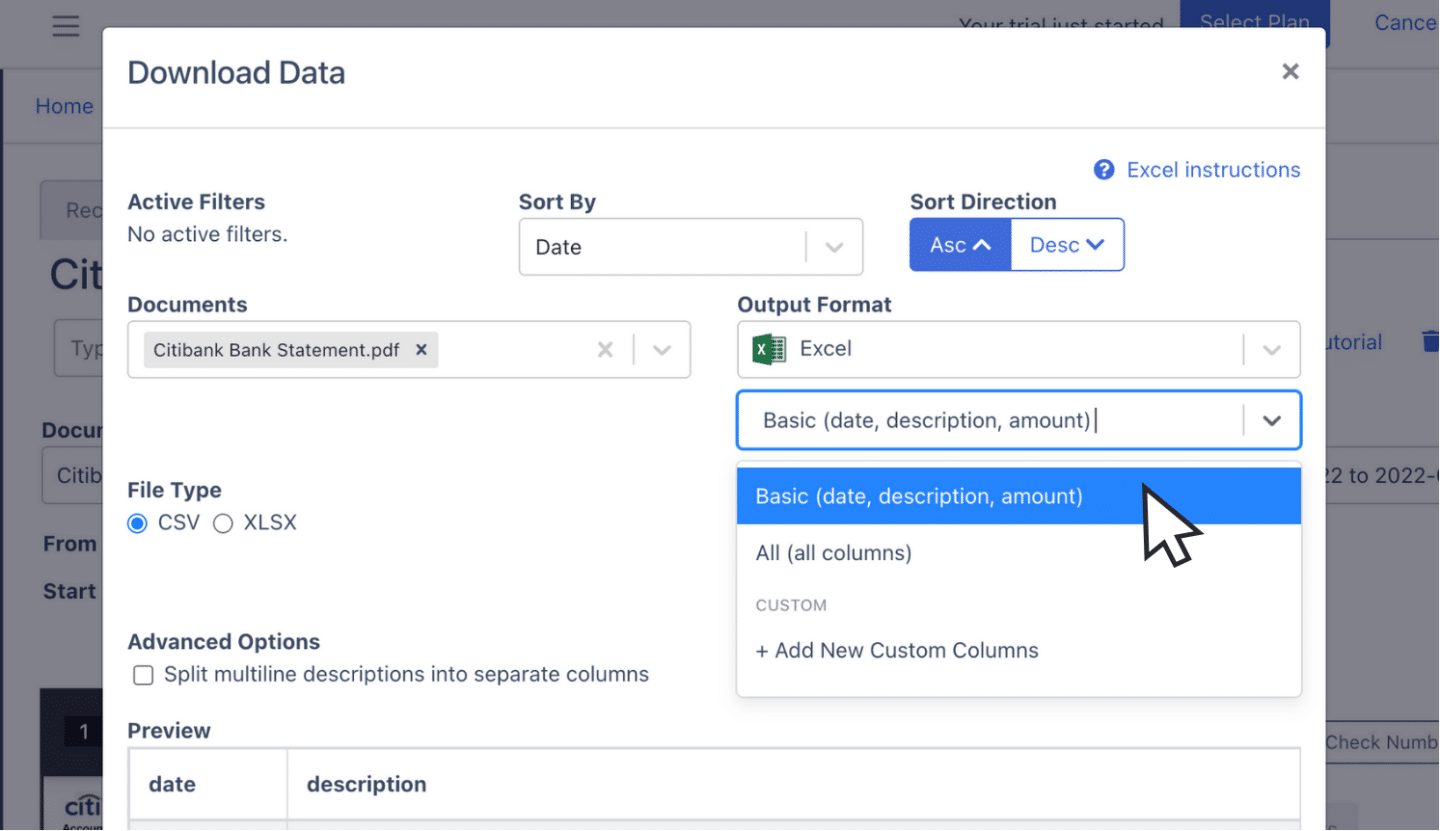
DocuClipper’s default format can be modified by selecting “Customization” to align the spreadsheet layout with your exact requirements for a fully personalized setup.
How to Download PDF Citibank Bank Statements
To start converting Citibank statements to Excel, CSV, or QBO, download them in PDF format by following these steps:
- Visit Citibank Online and select “Login.”
- Enter your User ID and Password to access your account.
- On the Home Page, click on “View Account Summary” from the menu on the left.
- Select the account for which you need the statement (e.g., Savings Account).
- Scroll down, fill in the required information, choose PDF as the file format, and click “OK” to download the statement.
Final Advice
Banks usually offer statements in limited formats like bank feeds or CSV, often leaving accountants with only PDF files. As the volume of these PDFs grows, managing and processing bank statements becomes more challenging.
DocuClipper improve this by converting PDFs into formats like Excel, CSV, or QBO—saving time, reducing errors, and enhancing productivity. Automating this task frees up time for more complex accounting work and helps cut operational costs.
Why Use DocuClipper to Convert Citibank Bank Statements
DocuClipper is a web-based software designed to convert PDF bank statements into formats like XLS, CSV, and QBO. It uses automatic OCR technology to accurately identify and extract data fields from bank statements.
Additionally, DocuClipper integrates with popular accounting software such as QuickBooks, Sage, and Xero, facilitating seamless data transfer and management.
Its transaction categorization feature allows transactions to be organized and assigned by groups.
DocuClipper can also process credit card statements, brokerage statements, receipts, and invoices.
FAQs about Citibank Bank Statement to Excel
Here are some frequently asked questions about converting Citibank Bank statements to Excel.
Can I export my Citibank bank statement to Excel?
Yes, you can export your Citibank bank statement to Excel by first downloading the statement in PDF format. Using a tool like DocuClipper, simply upload the PDF, and it will convert the statement into an Excel file. This allows easy access to your transaction data in a spreadsheet format.
How do I download a Citibank bank statement to a CSV file?
To download your Citibank bank statement as a CSV file, follow these steps:
- Log in to your Citibank account using your User ID and Password.
- Select the relevant account from which you want to download the statement.
- Navigate to the transaction history for the desired date range.
- Click on “Download Transactions.”
- In the pop-up window, choose “CSV – Spreadsheets” as the file format.
- Click “Download” to save the CSV file to your computer.
How do I export a Citibank bank statement to Excel?
To export your Citibank bank statement to Excel, follow these steps:
- Log in to your Citibank account using your User ID and Password.
- Select the account for which you want to download the statement.
- Navigate to the transaction history for the desired date range.
- Click on “Download Transactions.”
- In the pop-up window, choose “CSV – Spreadsheets” as the file format.
- Click “Download” to save the CSV file to your computer.
Source
Learn More
Looking for more types of bank statements to convert? Check out our library about bank statement conversion:
- How to Convert BoA Bank Statement to Excel, CSV, and QBO in 1 Minute or Less
- How to Convert HDFC Bank Statement to Excel, CSV, and QBO in 1 Minute or Less
- How to Convert Chase Bank Statement to Excel, CSV, and QBO in 1 Minute or Less
Or use these resources to learn more about accounting:



