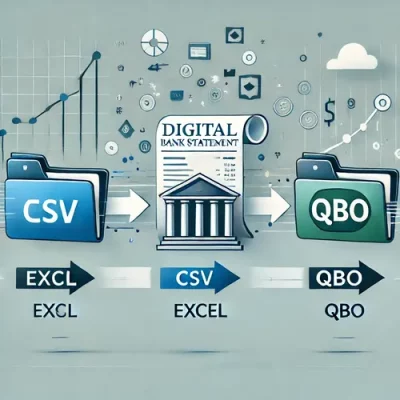If you have clients with an HDFC account and they can’t give you a CSV copy of their bank statement, then that will be a problem.
You will be left with a lot of PDF files for your accounting work.
Transferring each entry manually from a PDF to a spreadsheet can be tedious, time-consuming, and prone to errors. And having mistakes makes you do the process all over again.
Luckily, there’s a faster, more efficient way to handle this.
In this article, we’ll talk about how to convert HDFC bank statement to Excel, CSV, and QBO with ease using a bank statement converter and the benefits of using it.
To get you started, upload your HDFC bank statement in here and follow the steps below:
Step 1: Upload HDFC Bank Statement to DocuClipper
First, log in to your DocuClipper account. If you don’t have an account yet, you can sign up for a free trial.
Once logged in, go to the “Bank and Credit Card Statements” section and click “Convert” to proceed with converting bank statements.
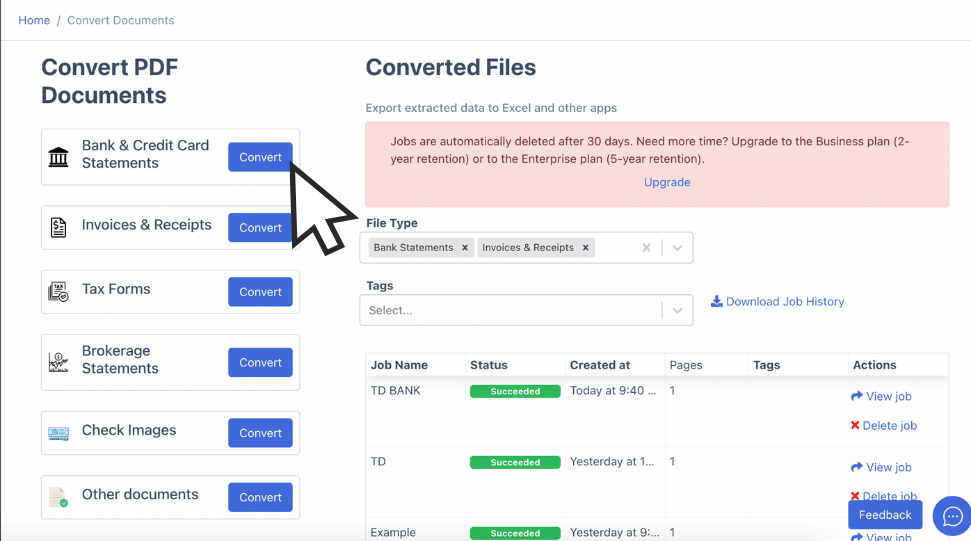
You can now drag and drop as many PDF HDFC bank statements as you need. Be sure to assign a tag and job name for you to track it more easily.
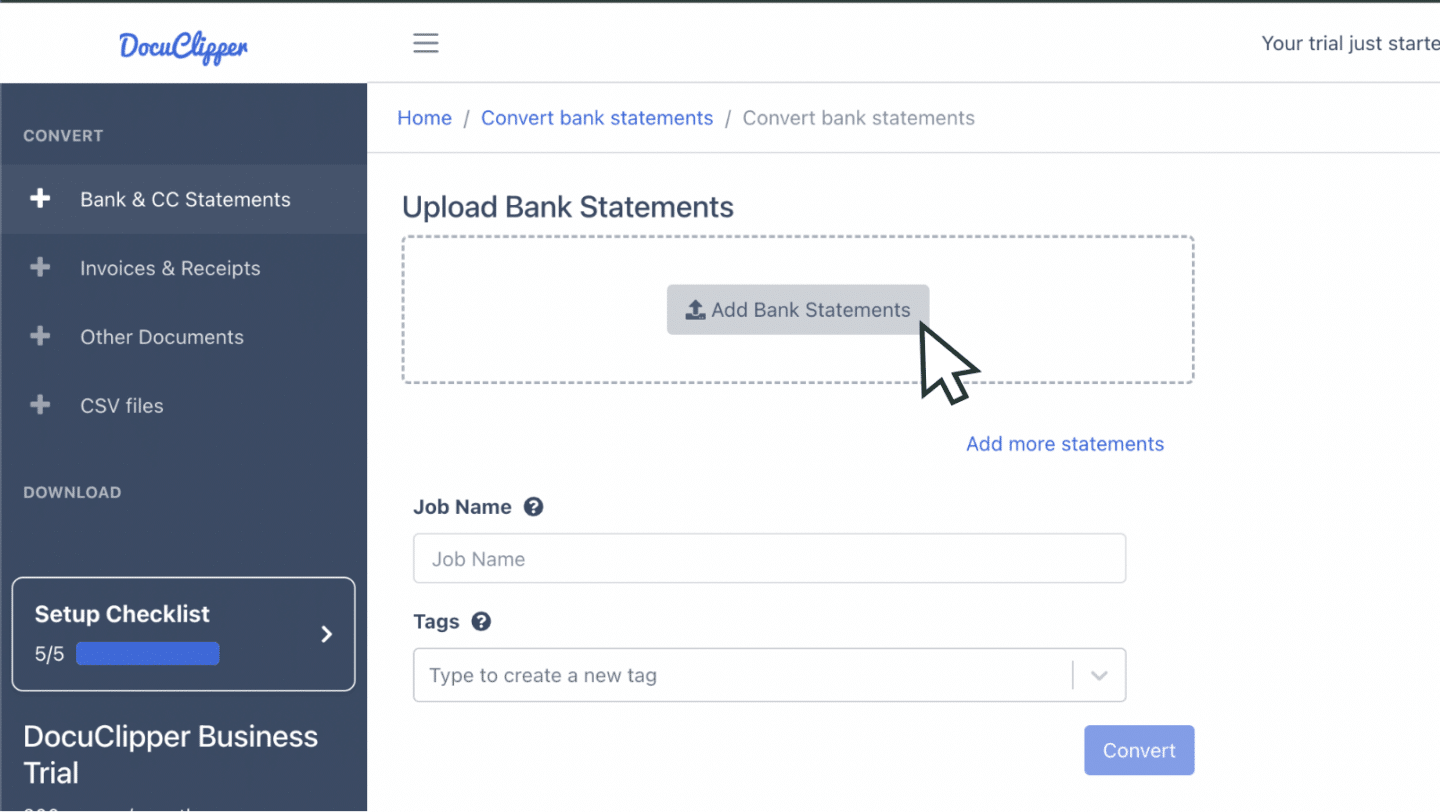
If you only have it on paper, scan it to create a PDF version.
You can also upload statements via email by going to settings, where you’ll find a unique email address for attachments. These files will appear in the “Converted Files” section after sending it.
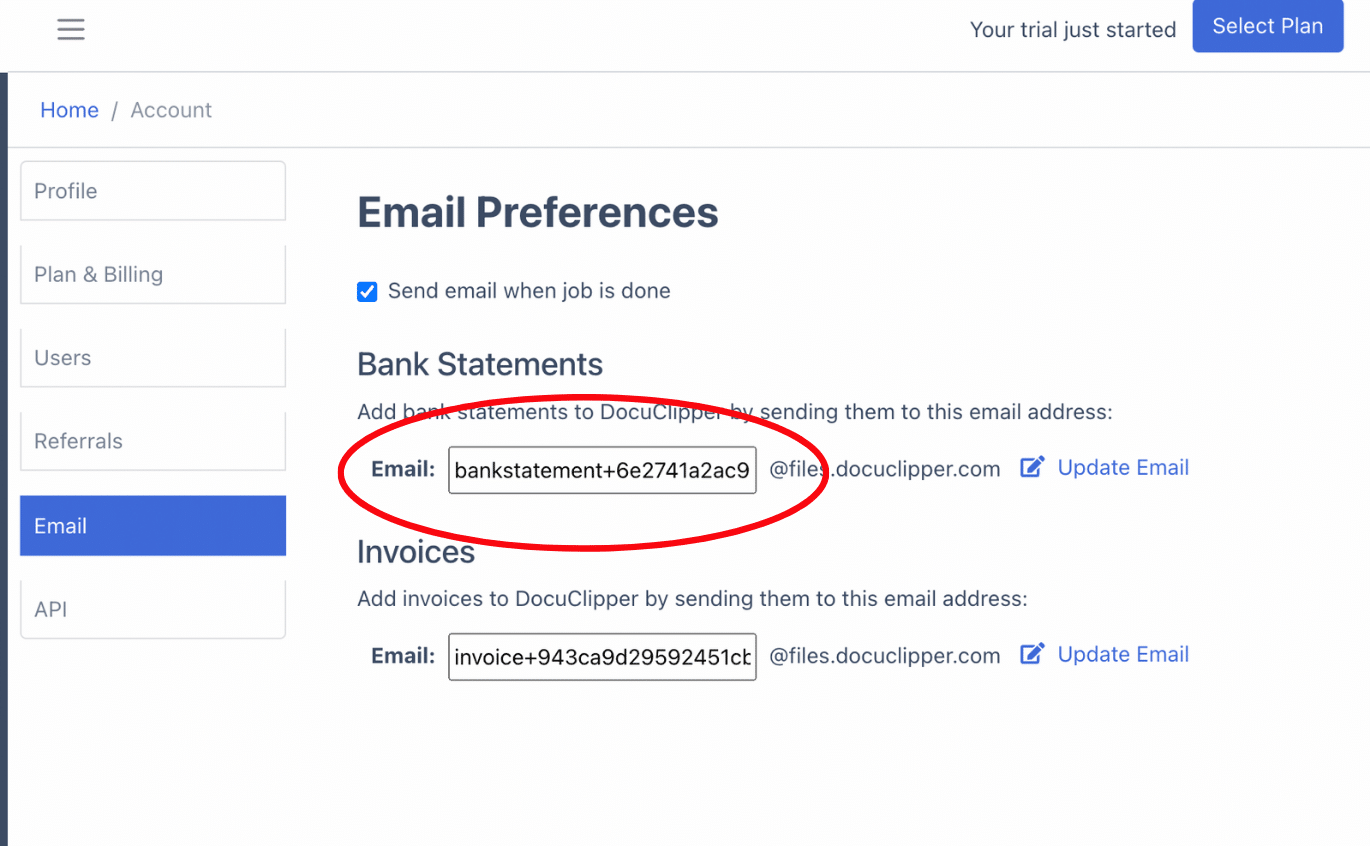
Once everything is uploaded, click “Convert” to begin processing.
Step 2: Analyze HDFC Bank Statement
After converting, you’ll see a side-by-side view of your HDFC statement and the spreadsheet. Review the data for any possible discrepancies. Although rare, banks can have mistakes when they make your statement.
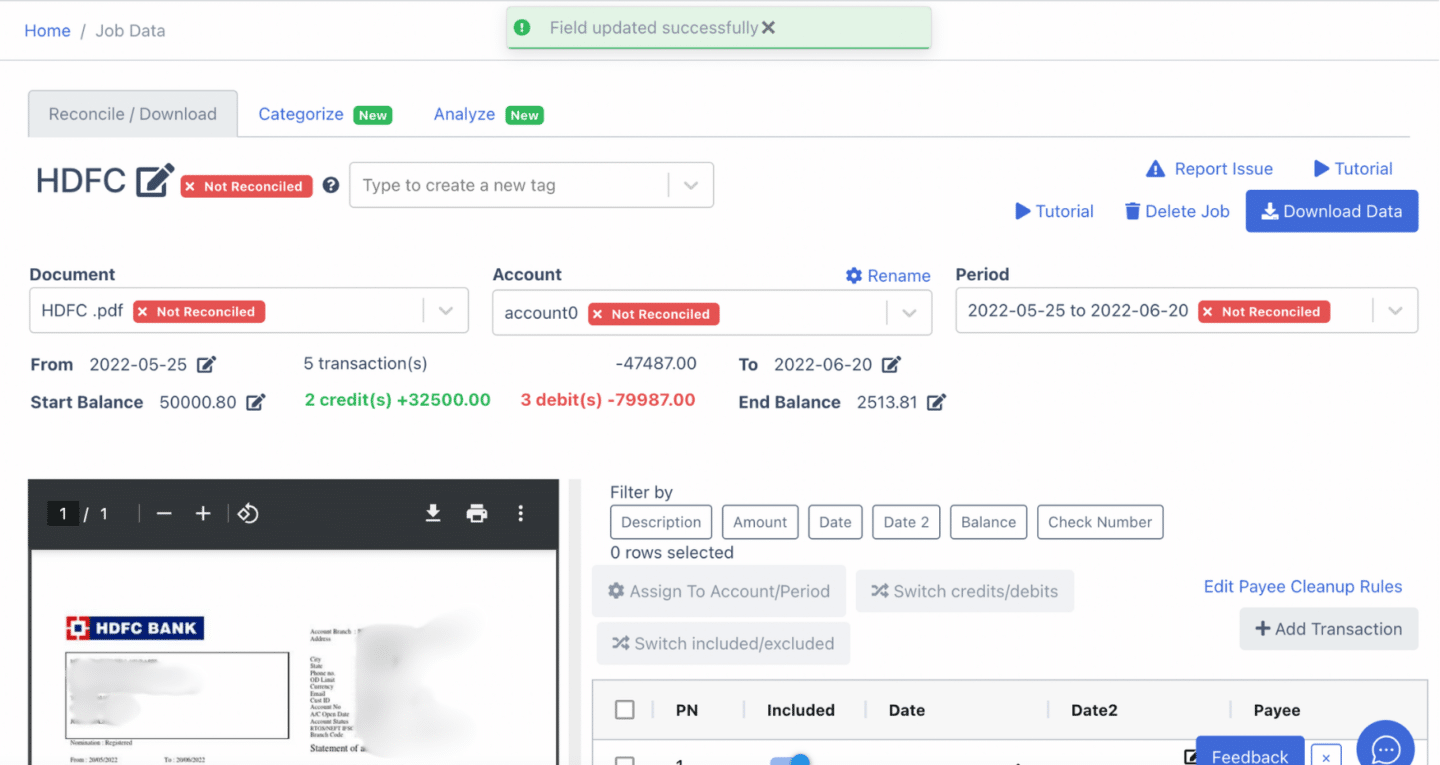
Here is the time you can check the dates, transaction details, and totals to be sure that all matches before moving to the next step.
If you scanned a paper statement, there might be noise or blurring that could affect the clarity of the document.
Step 3: Reconcile HDFC Bank Statements
Once you’ve reviewed the entries, DocuClipper will conduct a bank statement reconciliation process.
If it detects any discrepancies, it will show it is not reconciled like this:
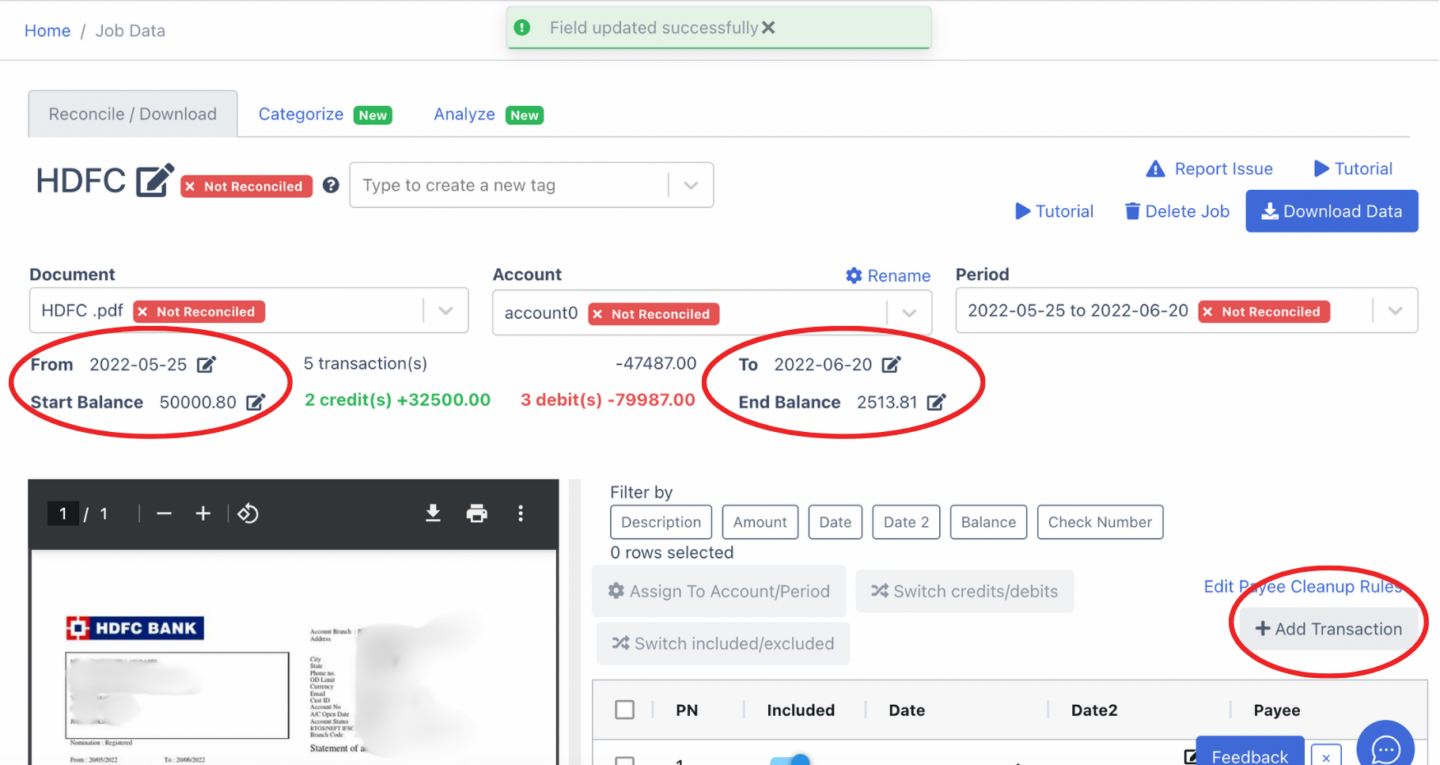
You can manually edit fields such as starting and closing balances, transaction dates, and individual entries. You can see it in the encircled portions of this image
After making the necessary adjustments, DocuClipper will automatically update and if your entries are right, it will display as “reconciled”
Step 4 Export HDFC Bank Statement to Excel, CSV, QBO
Once your bank statement is reconciled, you’re ready to export it.
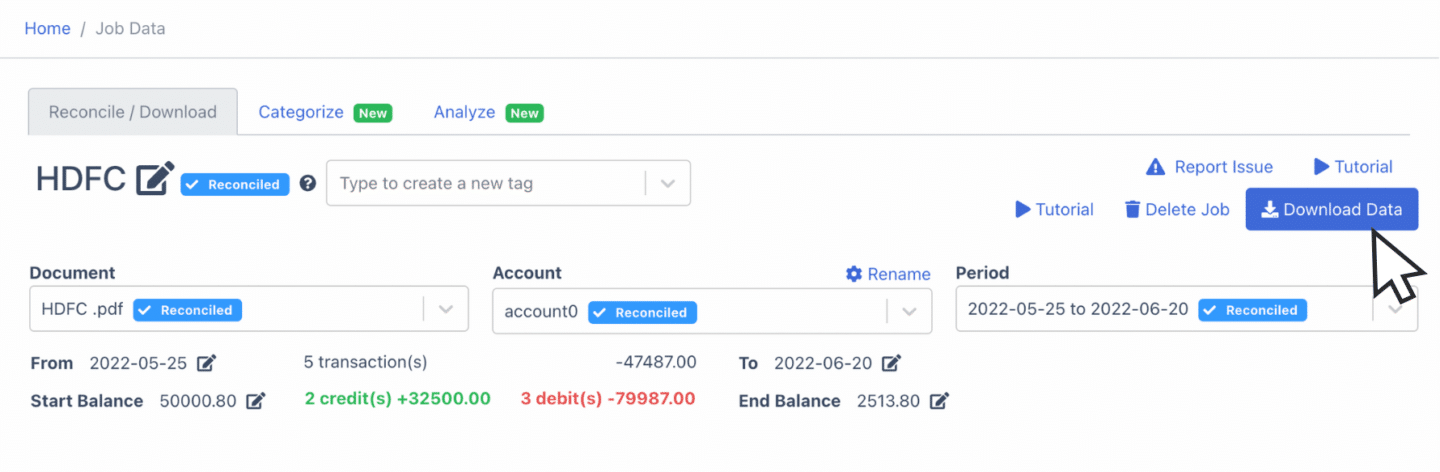
Click “Download Data” and choose the format you need. Here is how you can export it to the different format types:
Export HDFC Bank Statement to Excel
To export your HDFC Bank statement as an Excel file, open the export menu and select the “Excel” option.
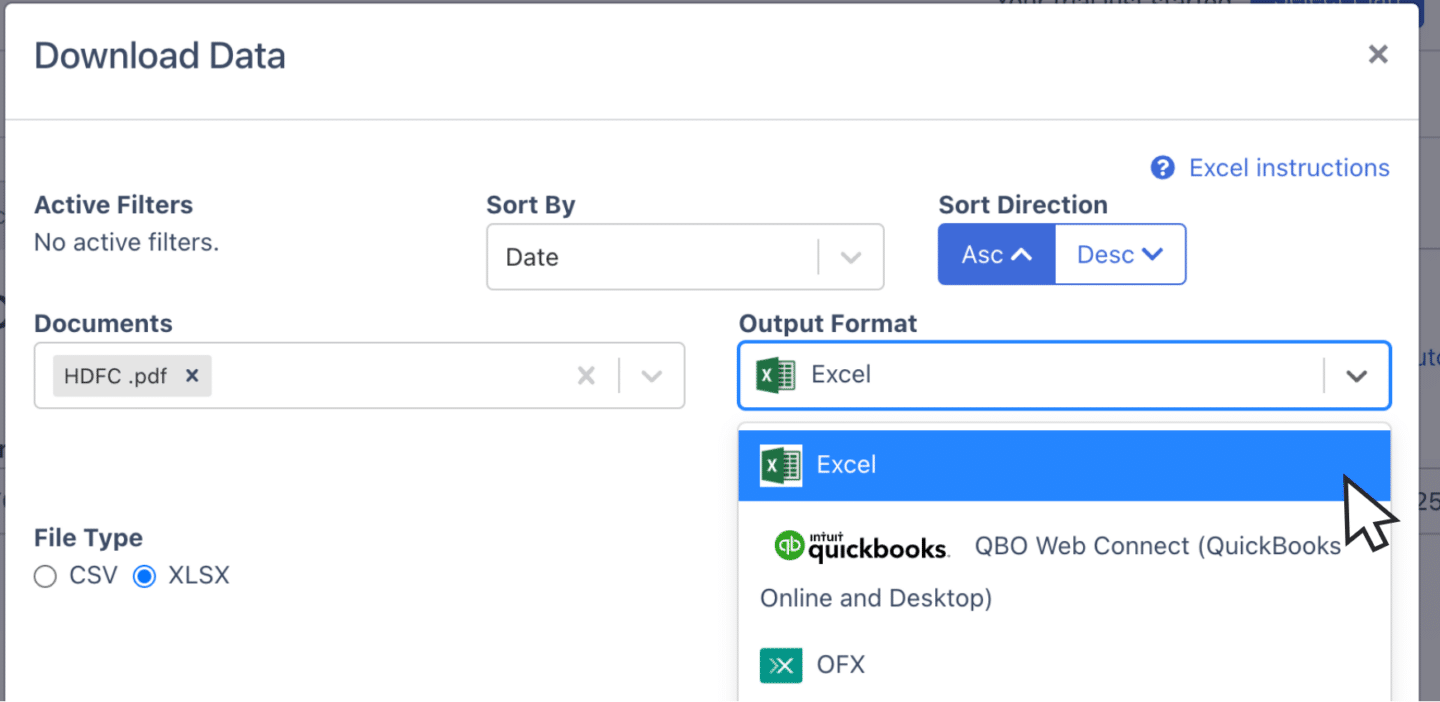
Click “XLSX” file type, then click the “Download” button. The file will be saved directly to your Downloads folder.
Export HDFC Bank Statement to CSV
Many accounting tools require CSV files for importing bank data.
To export your HDFC Bank statement as a CSV file, open the export menu and select “Excel.”
From the dropdown, choose the “CSV” format.
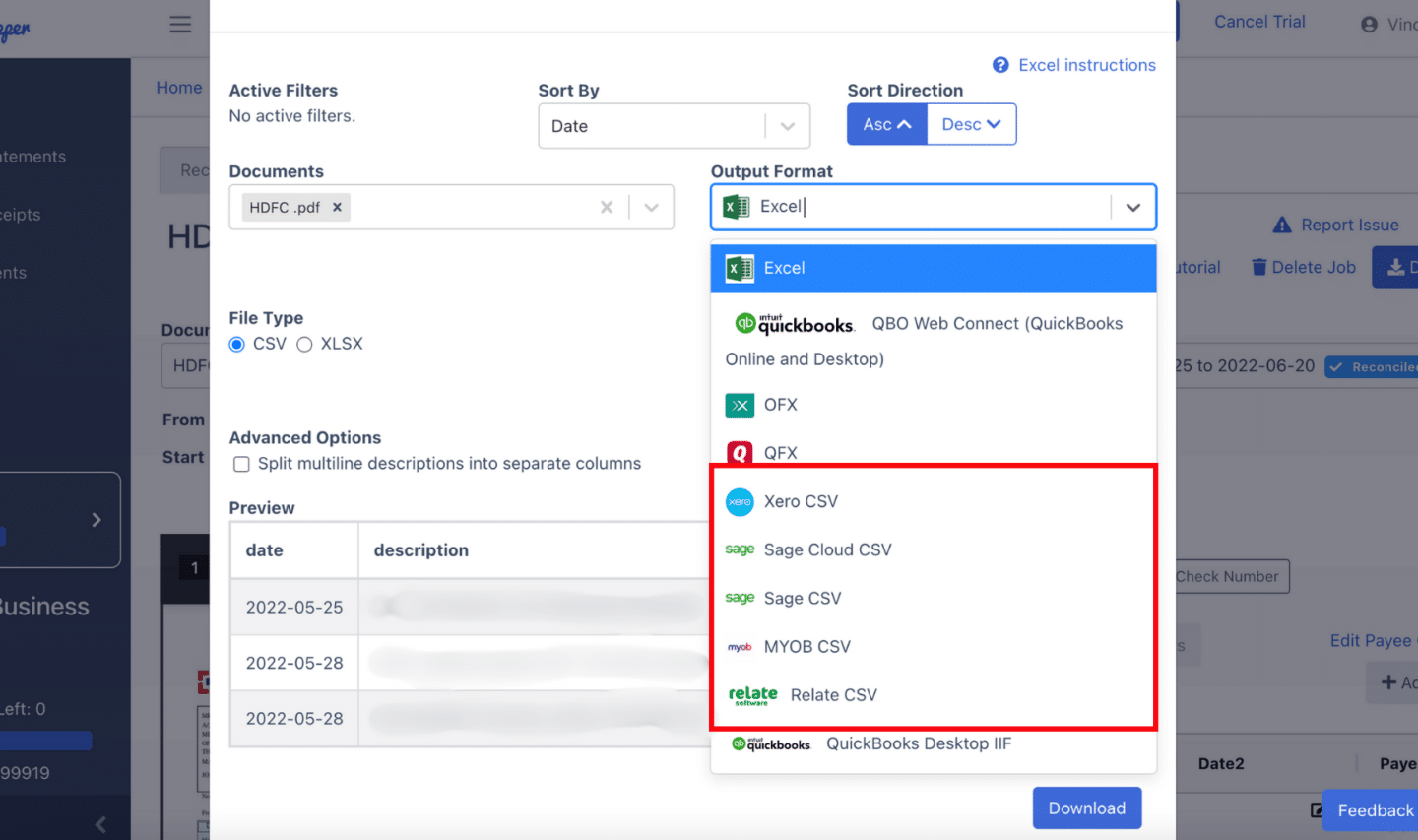
If you’re using accounting software like Quicken, Xero, Sage, MYOB, Relate, or NetSuite, you’ll find presets available in the toggle bar.
Export HDFC Bank Statement to QBO
If you are using Quickbooks, the QBO format is the most compatible for importing bank statements.
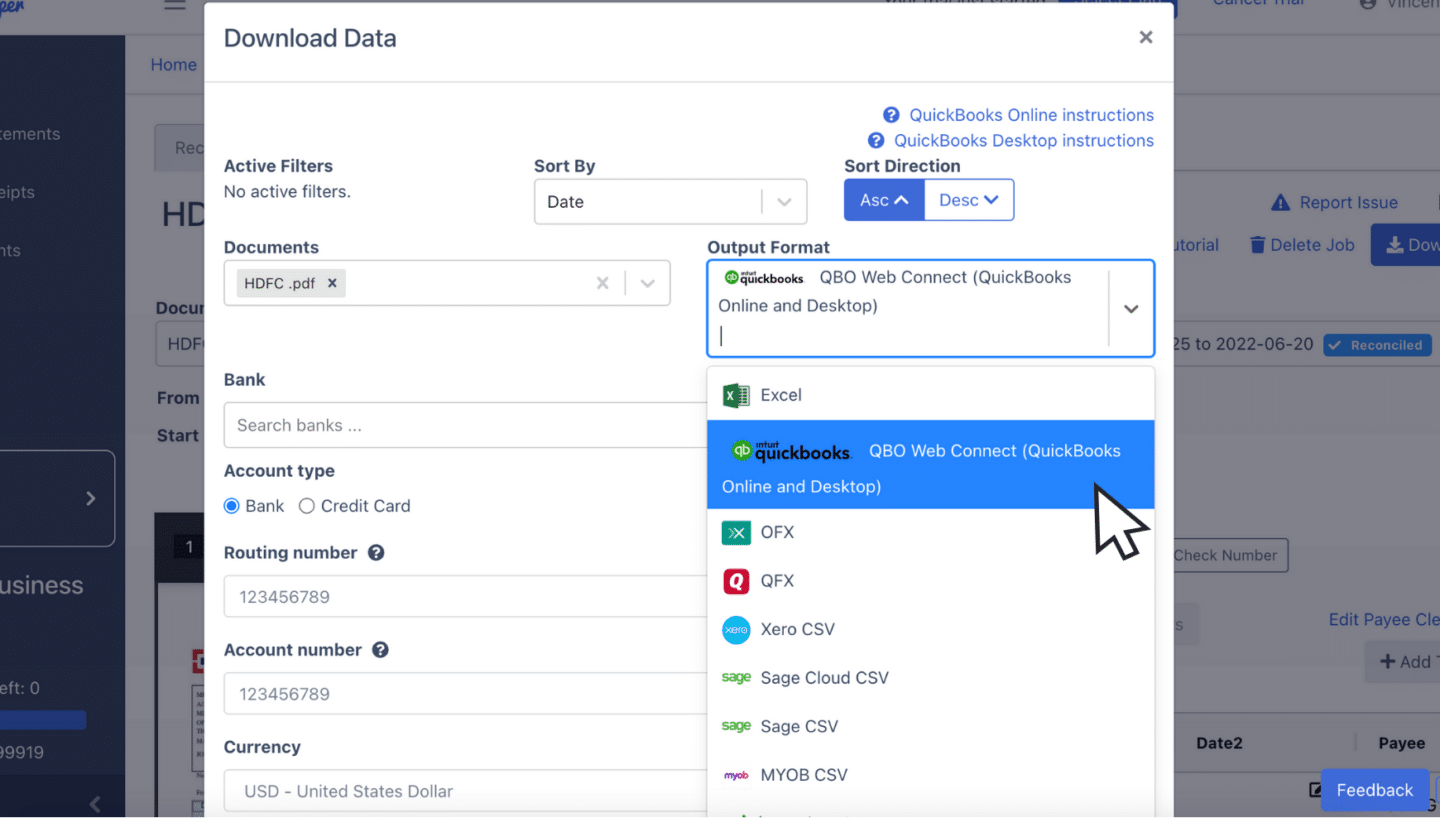
To export, open the export menu and select the “QuickBooks” option.
You need to fill in some details about the bank statement like the bank account number and dates.
Once the fields are completed, click “Export” to download the QBO file, ready for QuickBooks import.
Also, we have more guides on how to import bank statements into different software:
- Import bank statements into QuickBooks
- Import bank statements into Sage
- Import bank statements into Xero
- Import bank statements into NetSuite
Step 5: Configure the Output Format
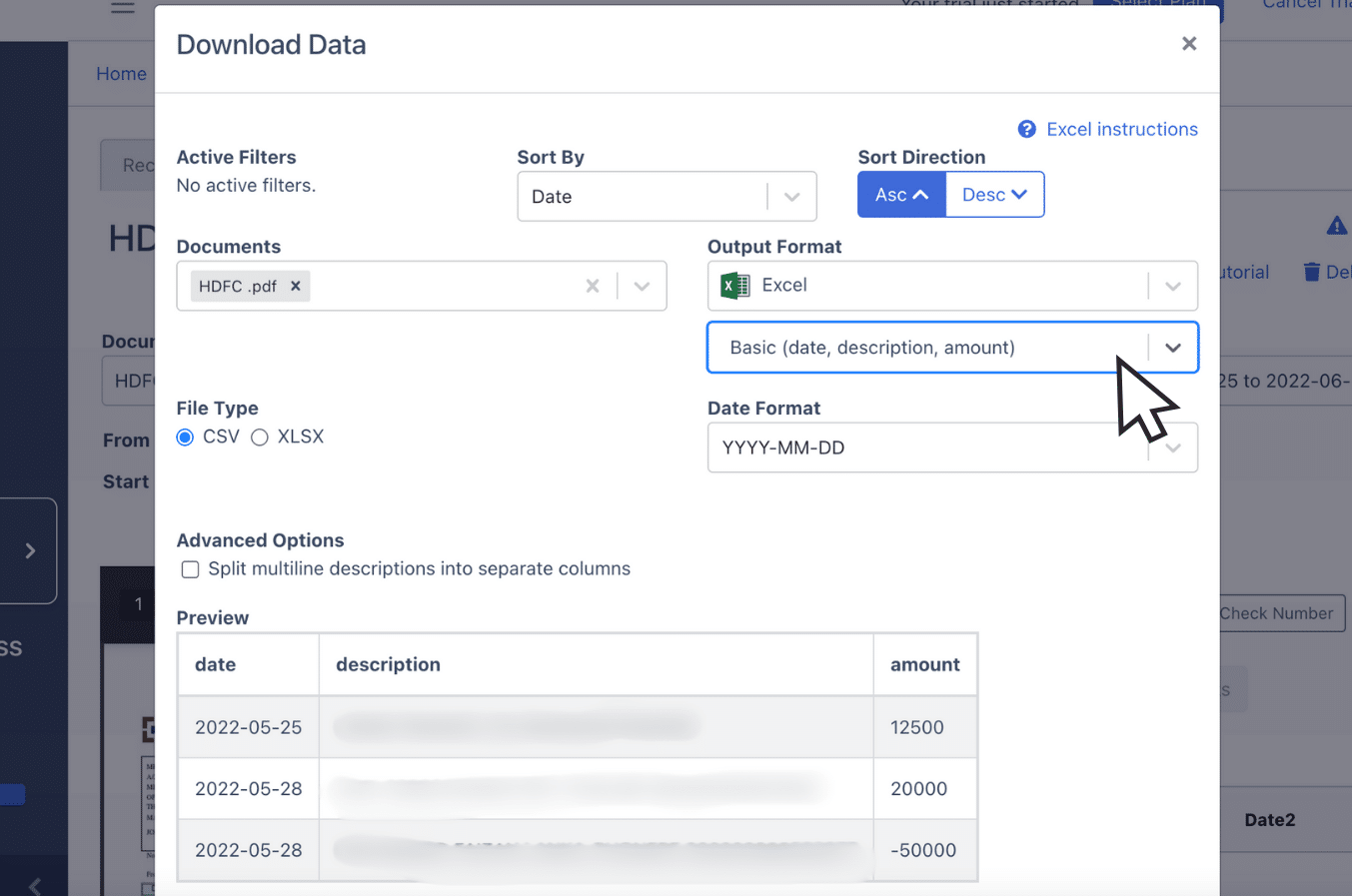
Before exporting your HDFC Bank statement, you can review the output format of your spreadsheet.
You can customize the layout by adjusting date formats and columns.
While DocuClipper offers a default format, you can click the customization option to make the spreadsheet to your preferences that fits the way you need.
How to Download HDFC Bank Statement
Before you can start converting, here are some steps you have to take to download a PDF statement from HDFC:
- Access your HDFC net banking account using your customer ID and password.
- From the menu, go to ‘Enquire.’
- Click on ‘A/c Statement – Current and Previous Month.’
- Choose the account number, choose the statement period, and click your preferred format.
- Click ‘View’ to see the statement.
- Select the ‘Print This Page’ option and save the statement as a PDF.
Final Advice
Banks often limit available formats to CSV and bank feeds, leaving accountants to work with PDF statements or when their clients only have PDF available.
As the number of these PDF or paper statements grows, manually processing bank statements can become more error-prone and time-consuming.
DocuClipper solves this issue by quickly converting PDFs into Excel, CSV, or QBO formats in just a few minutes.
Automated bank statement processing saves you time and allows you to focus on more complex accounting tasks, reducing operational costs in the long run.
Why Use DocuClipper to Convert HDFC Bank Statements
DocuClipper is a web-based tool specialized in converting PDF bank statements into formats like XLS, CSV, and QBO. Using advanced OCR technology, it accurately extracts data from bank statements, ensuring precision in every conversion.
It can integrate with popular accounting software such as QuickBooks, Sage, and Xero, making data transfer and management hassle-free.
Additionally, DocuClipper has a transaction categorization feature that neatly organizes and groups all transactions.
It also supports the conversion of credit card statements, brokerage statements, receipts, and invoices.
FAQs about HDFC Bank Statement to Excel
Here are some frequently asked questions about converting HDFC Bank Statements to Excel, CSV, and QBO:
Can I export my HDFC bank statement to Excel?
Yes, you can export your HDFC bank statement using OCR to Excel. By logging into your HDFC net banking account, you can download the statement in PDF format and then use DocuClipper to easily convert the PDF into an Excel (XLSX) file for further use.
Can I convert my bank statement to Excel?
Yes, you can convert your bank statement to Excel using DocuClipper. Simply upload your PDF statement, and the converter will transform it into an Excel (XLSX) format, making it easier for you to manage and analyze your financial data.
How do I download an HDFC bank statement to a CSV file?
To download your HDFC bank statement as a CSV file, first log in to your HDFC net banking account and download the statement as a PDF. Then, use a tool like DocuClipper to convert the PDF into a CSV file format, which can be easily imported into most accounting software.
How do I convert a PDF financial statement to Excel?
To convert a PDF financial statement to Excel, use a tool like DocuClipper. Simply upload the PDF statement, and the software will extract the data and convert it into an Excel (XLSX) file. This process is quick, and efficient, and minimizes the risk of manual data entry errors.
Can I download my bank statement as a CSV file?
Yes, you can download your bank statement as a CSV file. If your bank doesn’t provide a direct CSV option, you can download the statement as a PDF and then use a tool like DocuClipper to convert it into a CSV format for easy import into accounting software.
Can you download bank transactions to Excel?
Yes, you can download your bank transactions to Excel. If your bank provides the statement in PDF format, you can use a tool like DocuClipper to convert the PDF into an Excel (XLSX) file, allowing you to view, edit, and analyze your transactions with ease.
Learn more
Looking for more types of bank statements to convert? Check out our library about bank statement conversion:
- How to Convert Chime Bank Statement to Excel, CSV, and QBO in 1 Minute or Less
- How to Convert Kotak Bank Statement to Excel, CSV, and QBO in 1 Minute or Less
- How to Convert Chase Bank Statement to Excel, CSV, and QBO in 1 Minute or Less
Or use these resources to learn more about accounting: