Sage is one of the most trusted accounting platforms globally, with over 65 million customer records, prevalent in the UK. While it efficiently handles bank and credit card statements, invoices, and receipts, there’s a major hurdle: All of these documents are in PDF format.
Manually entering data from your PDFs into a spreadsheet to convert it into a spreadsheet for CSV is taxing and error-prone, costing valuable time.
Fortunately, there’s a straightforward solution. In this article, I’ll walk you through how to convert PDF to CSV for Sage in just four steps, eliminating manual data entry and improving your workflow.
We also have guides to convert PDF files to other file formats:
Step 1: Upload PDFs to DocuClipper (Bank Statements or Invoices)
Start by logging into your DocuClipper account.
If you don’t have one, just sign up for free. We give you access to 200 free pages to test our conversion accuracy.
Next, navigate to the section for bank and credit card statements, invoices, and receipts, depending on your document type.
Upload your PDF statements, invoices, or receipt file by dragging and dropping it into the designated area. Assign a unique name to your file so you can quickly locate it later, even if you log out of your account.

Alternatively, you can use the email upload feature.
In the settings, you’ll find a custom email address for submitting statements or invoices. Attach your PDFs to an email and send them to this address. Once processed, the converted files will appear in the “Converted Files” section, ready for the next steps.
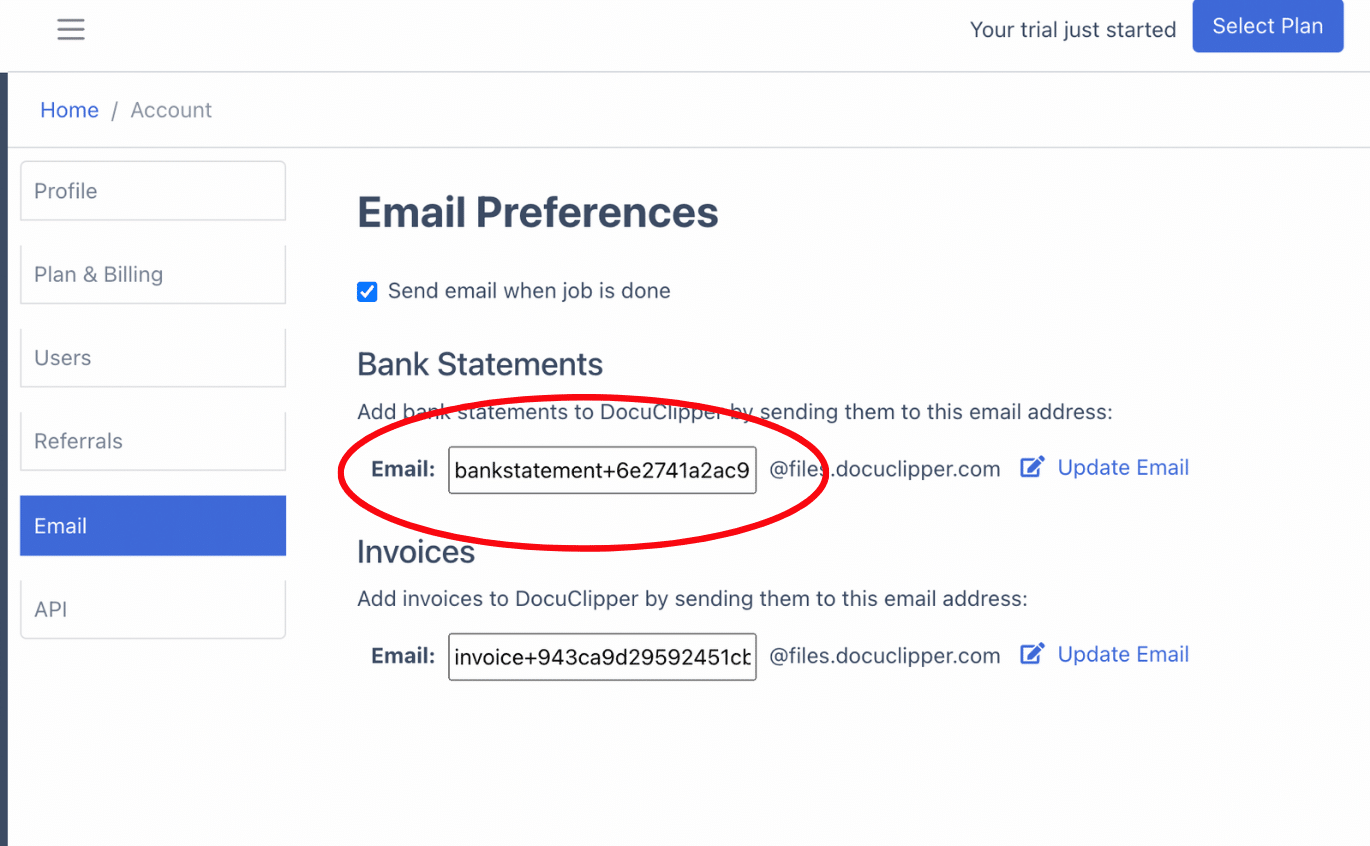
Step 2: OCR Scan and Extracts the Transactions
Once you click “Convert,” DocuClipper processes your document and displays it alongside a preview of the spreadsheet and dashboard. The dashboard provides key details such as totals, dates, and balances for quick reference.
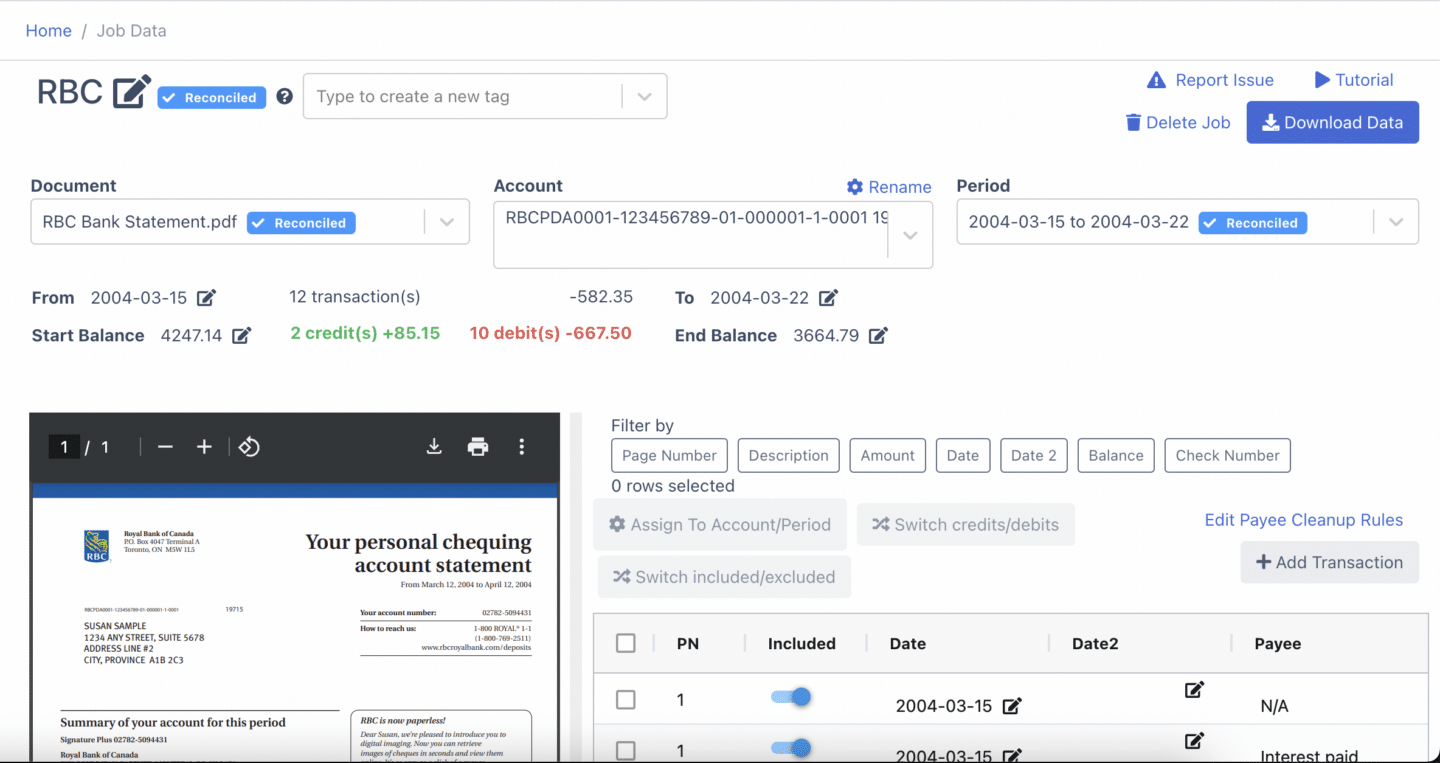
You can now review and edit the extracted data from the bank statement, including starting and ending balances, transaction dates, or specific line items. You can add, remove, or adjust transactions as needed to be accurate.
Any changes you make are instantly applied, and the software automatically updates the reconciliation status to reflect your edits.
Step 3 Download the Transactions in CSV for Sage Format
After reconciling your statements, it’s time to download the transactions in Sage-compatible CSV format.
Begin by clicking “Download Data,” which will take you to the export menu.
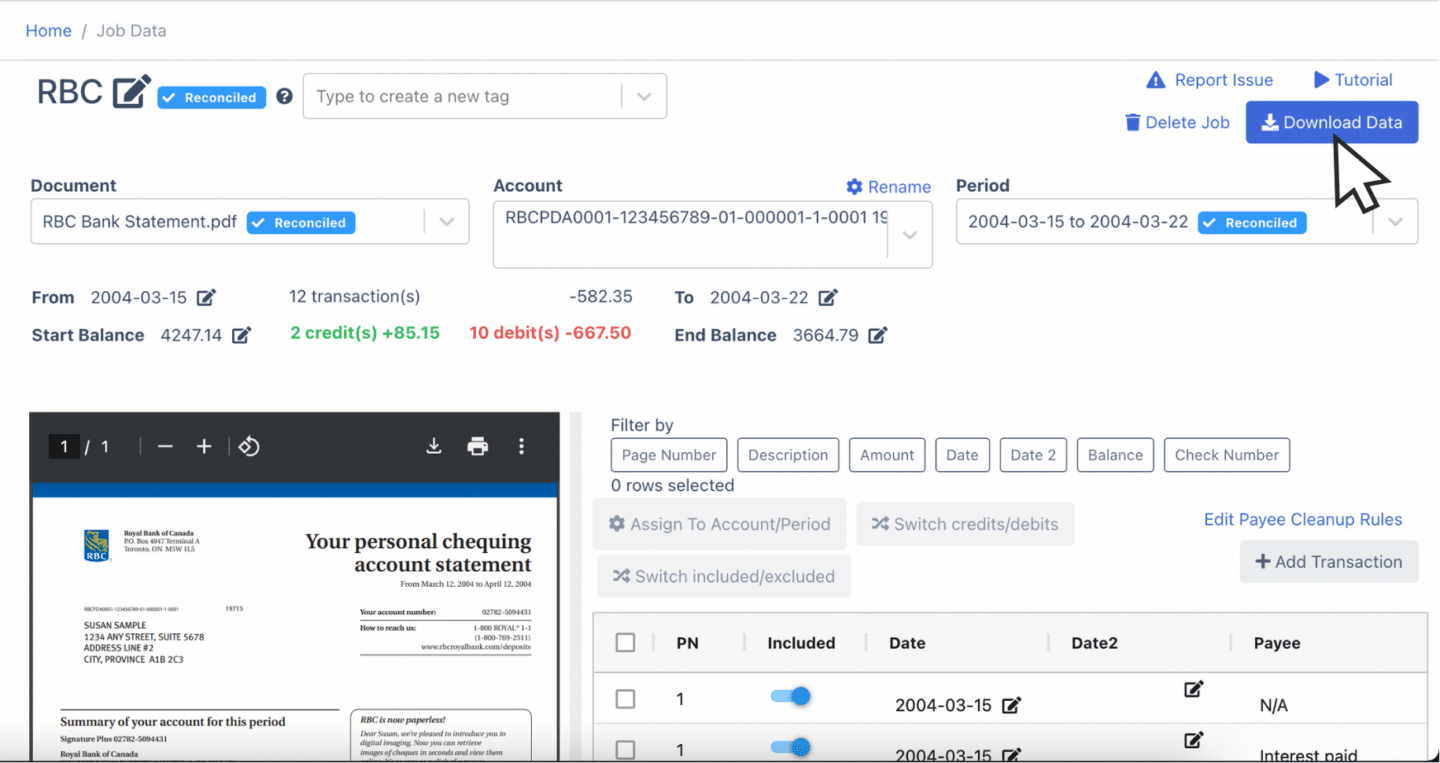
In the export menu, use the dropdown menu to select “Sage CSV.” A preview of the file in the required Sage format will appear.
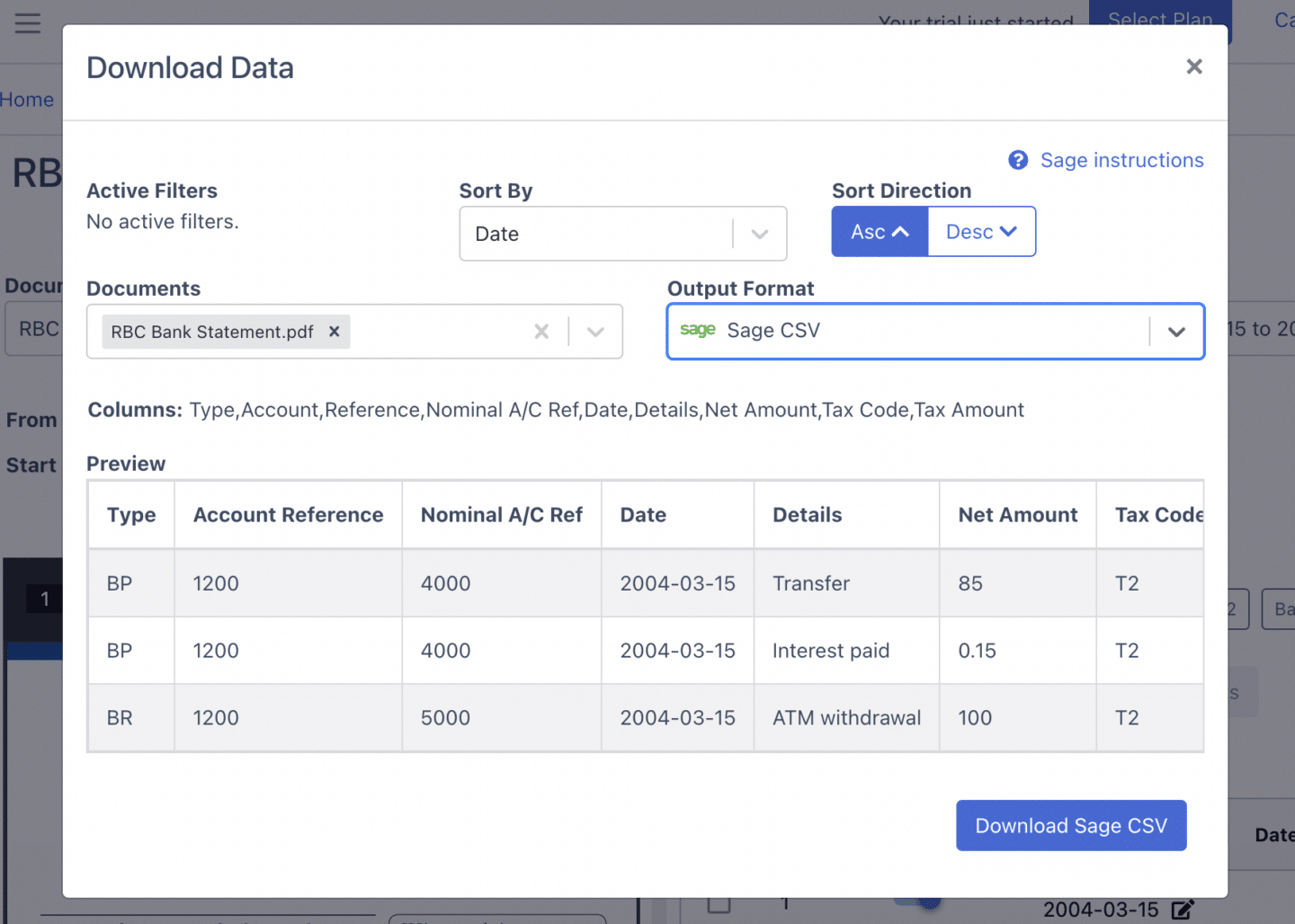
Once you’ve confirmed everything is correct, click “Download Sage CSV” to save the file to your device. The CSV is now ready for seamless upload into Sage.
Step 4: Upload CSV File into Sage
To upload your CSV file into Sage, log in to your Sage account and navigate to the “Import” or “Data Upload” section, depending on your Sage version.
Select the type of data you’re importing (e.g., bank transactions or invoices) and upload the CSV file by clicking “Browse” and locating your file.
Review the mapping fields to ensure the data columns align correctly with Sage’s format, then confirm the import. After the process completes, verify the uploaded data within Sage to ensure accuracy.
What is CSV File Format?
CSV (Comma-Separated Values) is a lightweight text file format that organizes data into rows and columns, using commas to separate individual values.
Each line in the file represents a single row of data, making it easy to read and process.
This format is widely used for storing and exchanging tabular data, such as spreadsheets and databases, due to its simplicity and universal compatibility.
CSV files are particularly favored in financial services because they can be seamlessly imported into or exported from various software, including Sage and Excel.
Why Convert PDF to CSV for Sage?
Converting PDF bank statements to CSV for Sage offers significant advantages over manual data entry:
- Speed: A bank statement or invoice OCR-based tools process PDFs in seconds, compared to the slow pace of manual typing at 50–80 words per minute.
- Compatibility: Sage requires specific formatting for data imports. A converter ensures your files meet these requirements, reducing errors from manual formatting.
- Accuracy: With OCR technology, accuracy rates reach up to 99.6%, far exceeding the potential for human error in manual data entry.
- Scalability: Automated data entry tools handle hundreds of documents in minutes, making them ideal for large-scale financial processing tasks.
Eliminate Manual Data Entry with DocuClipper
DocuClipper is an OCR Bank Statement converter and invoice parser for PDFs to convert to CSV files compatible with accounting software like Sage, QuickBooks, Xero, and Quicken.
It uses automated OCR software, and ensures high accuracy in data extraction, significantly reducing the time and errors associated with manual data entry.
In addition to CSV, DocuClipper supports multiple output formats, including XLSX and QBO, providing flexibility to suit various accounting needs. Its transaction categorization feature organizes transactions into designated groups, streamlining financial analysis and reporting.
DocuClipper can also efficiently handle credit card statements, brokerage statements, receipts, and invoices, making it a comprehensive solution for managing diverse financial documents
FAQs about How to Convert PDF to CSV for Sage
Here are some frequently asked questions about how to convert PDF to CSV for Sage
How do I import a PDF bank statement into Sage?
To import a PDF bank statement into Sage, first, use an OCR tool like DocuClipper to convert the PDF into a Sage-compatible CSV format. Once converted, log in to Sage, navigate to the appropriate upload section, and follow the on-screen prompts to import the CSV file. This ensures accurate and efficient data processing without manual entry.
Can Sage convert PDF to CSV?
Sage does not offer a built-in feature to convert PDF files to CSV format. To import data from PDFs into Sage, you’ll need to use third-party tools or services that can convert PDFs into CSV files compatible with Sage. Once converted, you can import the CSV files into Sage for processing.
How do I convert a PDF to Sage?
To convert a PDF for use in Sage, first, use an OCR tool like DocuClipper to extract data from the PDF and convert it into a Sage-compatible CSV format. Once the CSV file is ready, log in to your Sage account, navigate to the data upload section, and import the file following the provided prompts.
Does Sage accept CSV files?
Yes, Sage accepts CSV files for importing various types of data, including customer and supplier records, transactions, and financial statements. To ensure a successful import, the CSV file must adhere to Sage’s specific formatting requirements. It’s recommended to use Sage’s import templates or refer to their import file format guidelines to prepare your data correctly.
Why won t my CSV file upload to Sage?
If your CSV file isn’t uploading to Sage, it may be due to formatting issues, such as incorrect column headers, data types, or missing required fields. Ensure your CSV matches Sage’s import template specifications. Additionally, check for any special characters or extra spaces that could cause errors.
Can Sage read PDF?
Sage accounting software does not natively support importing data directly from PDF files. To incorporate information from PDFs, such as bank statements or invoices, into Sage, you’ll need to convert the PDF into a compatible format like CSV. This can be achieved using third-party OCR tools that extract and format the data appropriately for Sage.
Can you upload PDF statements to Sage?
Sage doesn’t support direct uploading of PDF statements. To import data from PDF statements into Sage, you need to convert the PDFs into a compatible format like CSV. This can be done using third-party OCR tools that extract data from PDFs and format it for Sage. Once converted, you can import the CSV files into Sage for processing.



