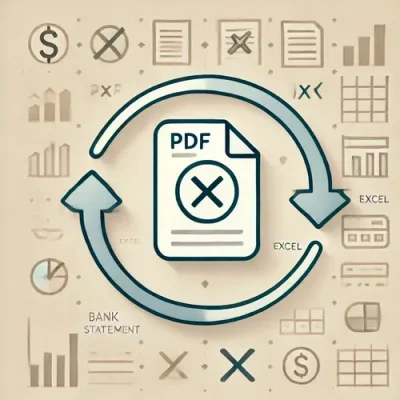State Street Bank only lets you download statements in PDF format, with no option for a CSV file.
For accounting work, this can be a real hassle. You’re stuck typing each transaction into a spreadsheet, which is slow and easy to mess up. Just one mistyped entry can throw off your whole audit.
Luckily, there’s an easier way around this. In this article, we’ll walk you through how to convert State Street Bank statement to Excel using a bank statement converter, saving you time and reducing errors.
Step 1: Upload State Street Bank Statement to DocuClipper
Log into your DocuClipper account to start converting your State Street Bank statement. If you’re new to DocuClipper, you can sign up for a free trial.
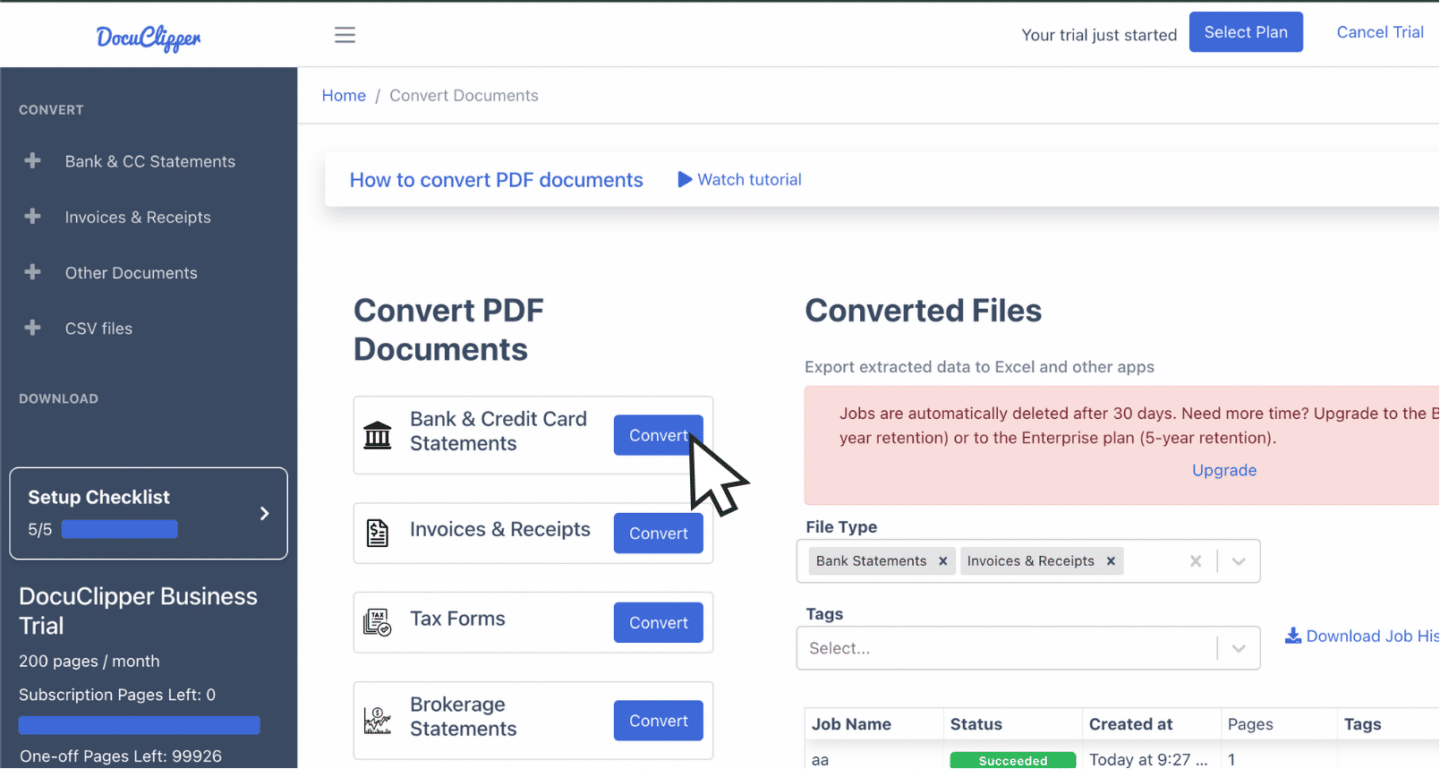
Once you’re in, go to the “Convert” section designed specifically for bank and credit card statements.

Upload your State Street PDF statements by simply dragging and dropping the files—DocuClipper even lets you upload multiple statements at once. For easy organization, you can label files with tags or custom names.
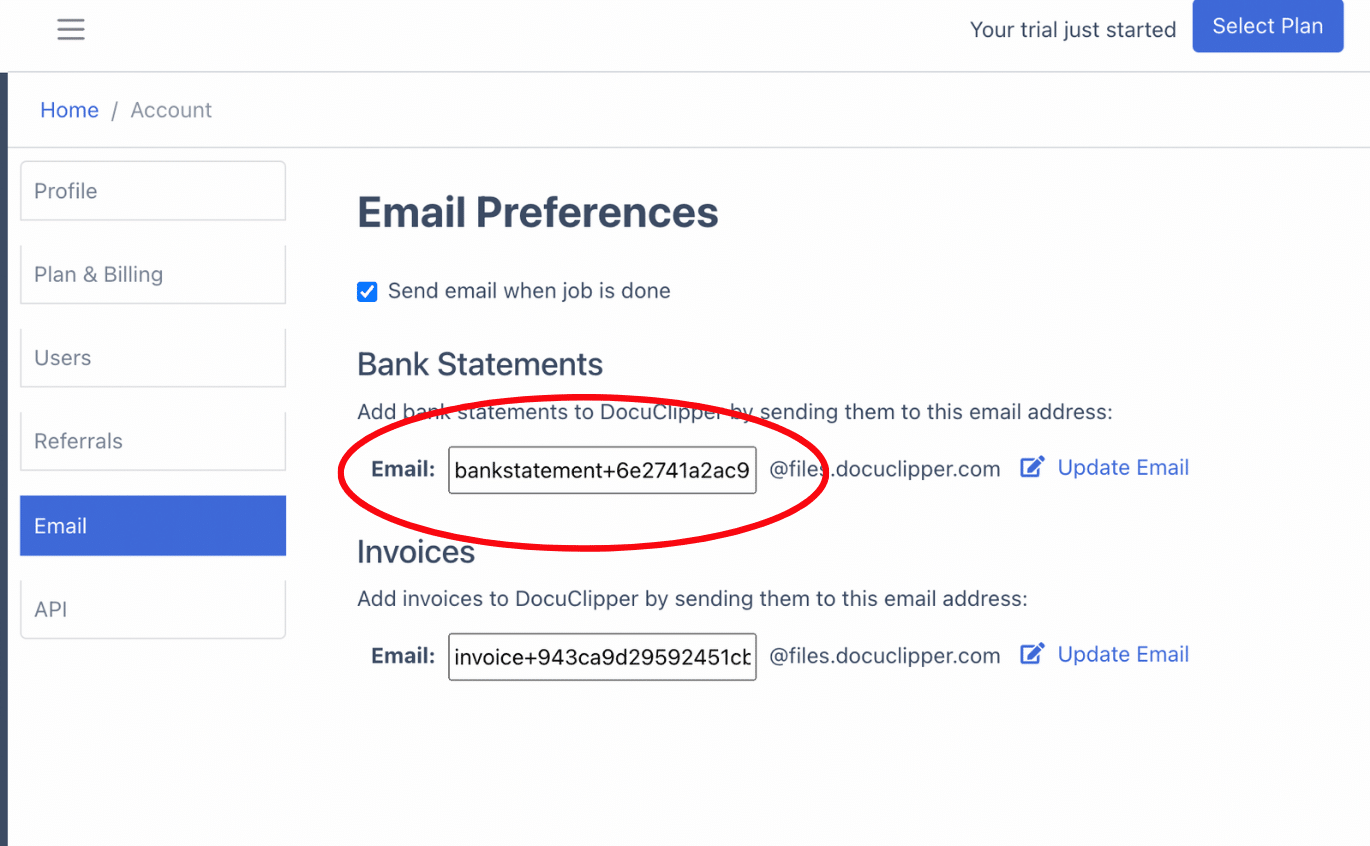
Alternatively, you can email your statements directly to a unique DocuClipper address found in your settings. Once uploaded, your files will appear under “Converted Files” and will be ready for bank statement conversion to Excel.
Step 2: Analyze State Street Bank Statement
After uploading, DocuClipper displays your original State Street statement next to the extracted data in a spreadsheet format, making it easy to review.
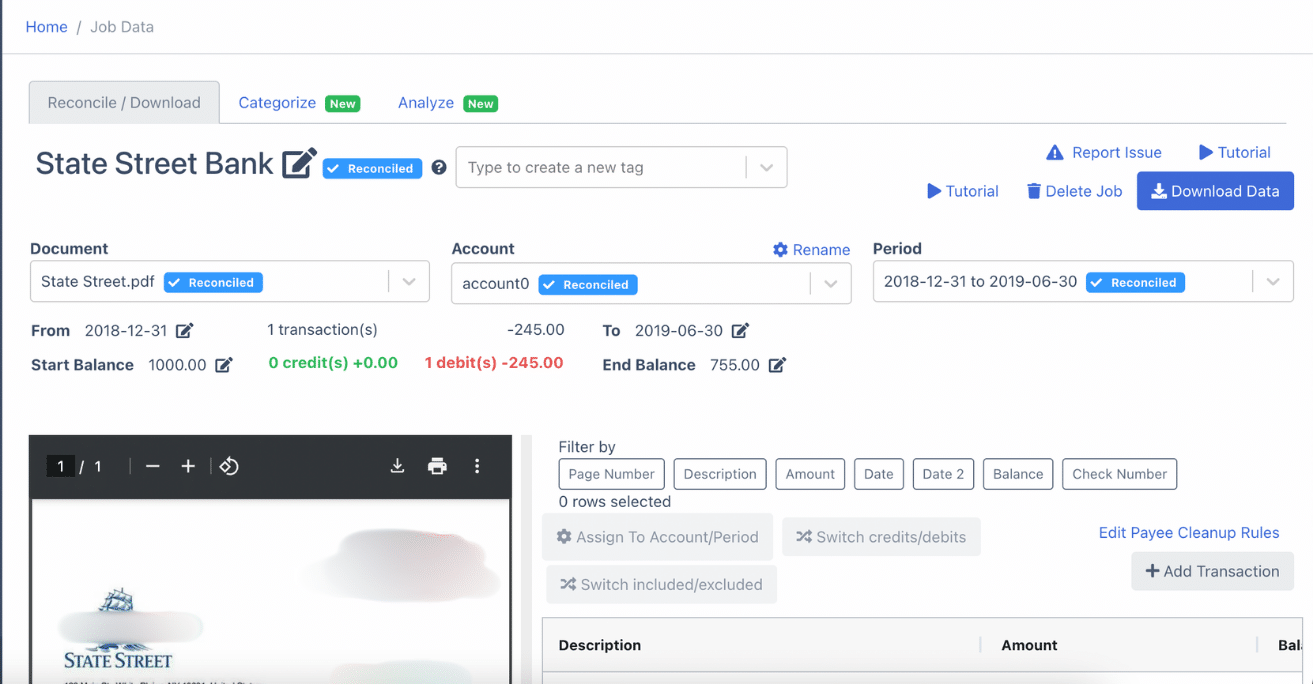
This side-by-side view allows you to quickly check each bank transaction for discrepancies in amounts, dates, or totals—helping you catch any bank errors early.
If you’re working with scanned paper statements, take extra care to review for potential scanning errors that could affect accuracy. This step ensures all transaction data is correct before moving on.
Step 3: Reconcile State Street Bank Statements
After reviewing, DocuClipper will automatically reconcile your State Street Bank statement. If any discrepancies are found, the statement will be marked as incomplete in the bank statement reconciliation process.
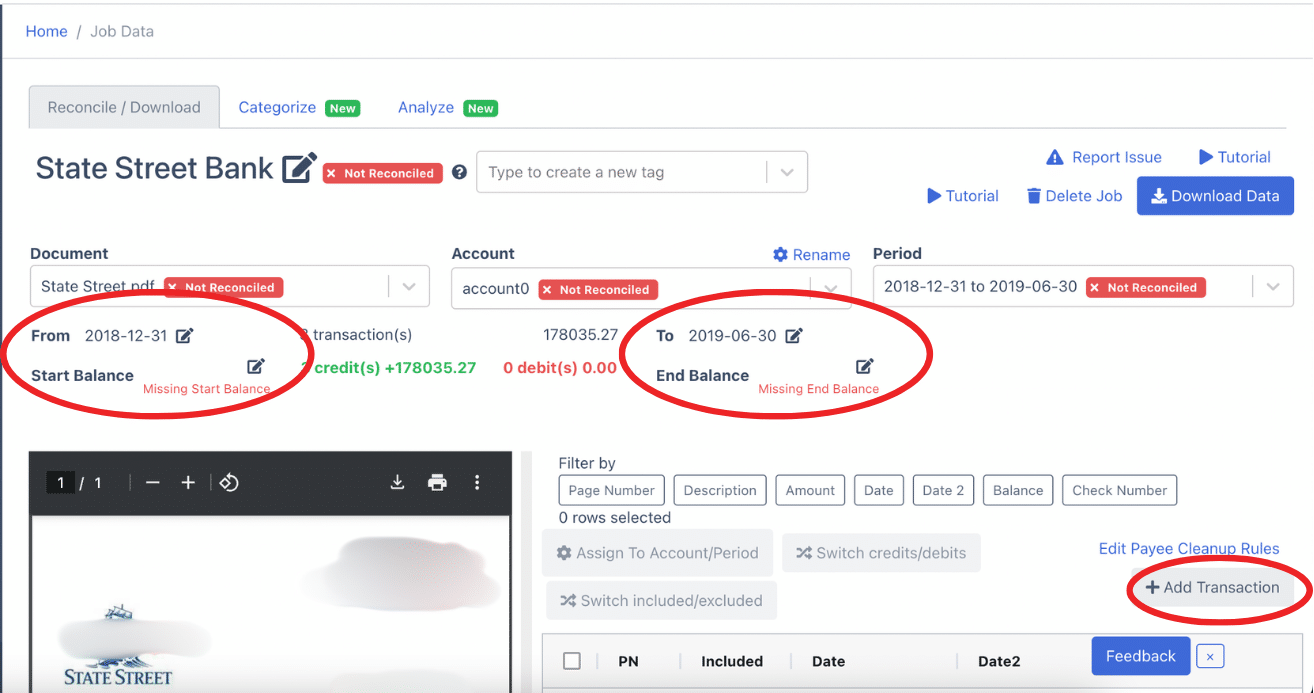
You can resolve issues by adjusting transaction details like amounts, dates, or descriptions—just click the arrow next to each entry.
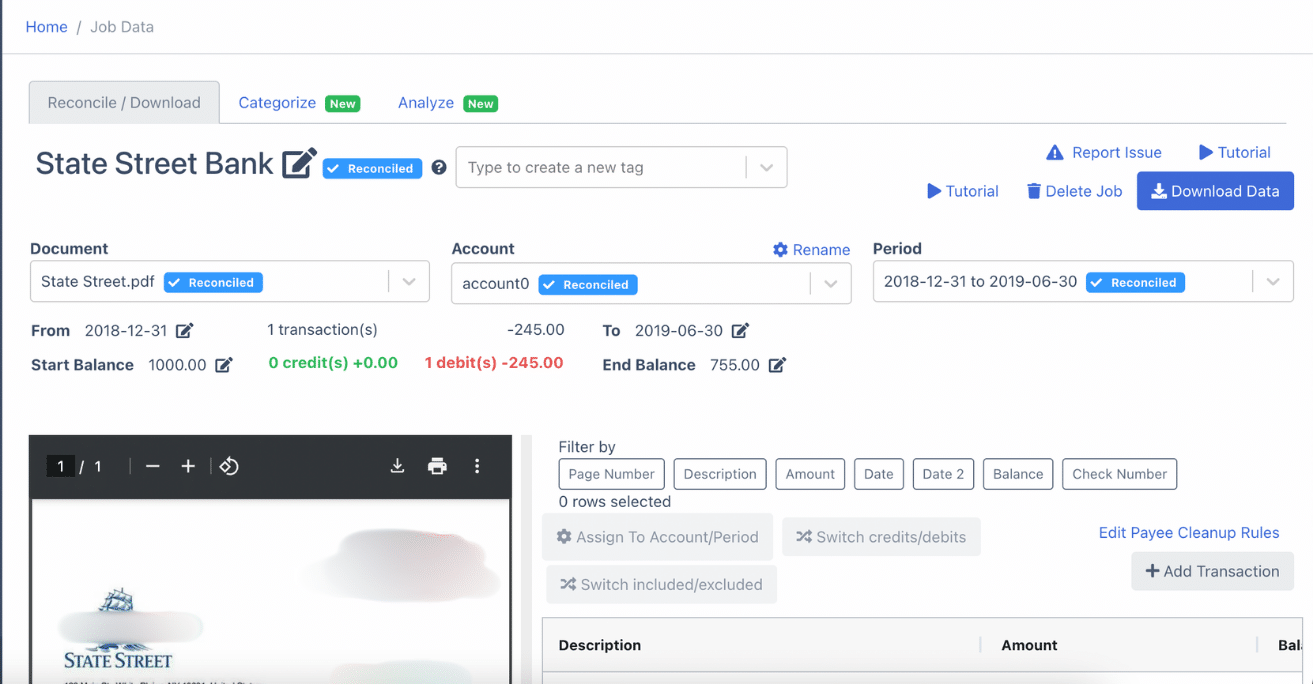
If you need more transactions, click “Add Transaction,” enter the details, and confirm all credits and debits are categorized correctly. Once everything is adjusted, your State Street statement will be fully reconciled and ready for export.
Step 4 Export State Street Bank Statement to Excel, CSV, QBO
With your State Street bank statement fully reconciled, you’re ready to export it to Excel, CSV, or QBO. Simply click “Download” and choose your preferred format to start the export.
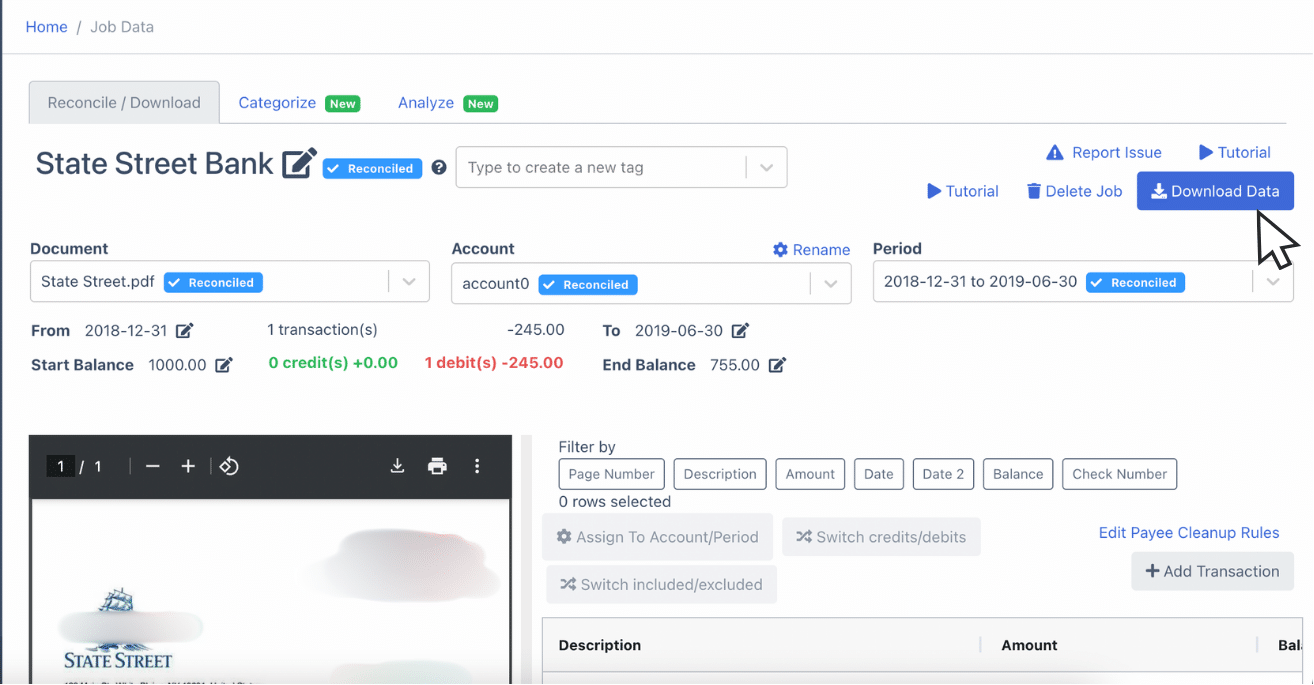
Export State Street Bank Statement to Excel
To export your State Street Bank statement as an Excel file, open the export menu, scroll down, and select “Excel.” Choose the “XLSX” format for compatibility with most spreadsheet software.
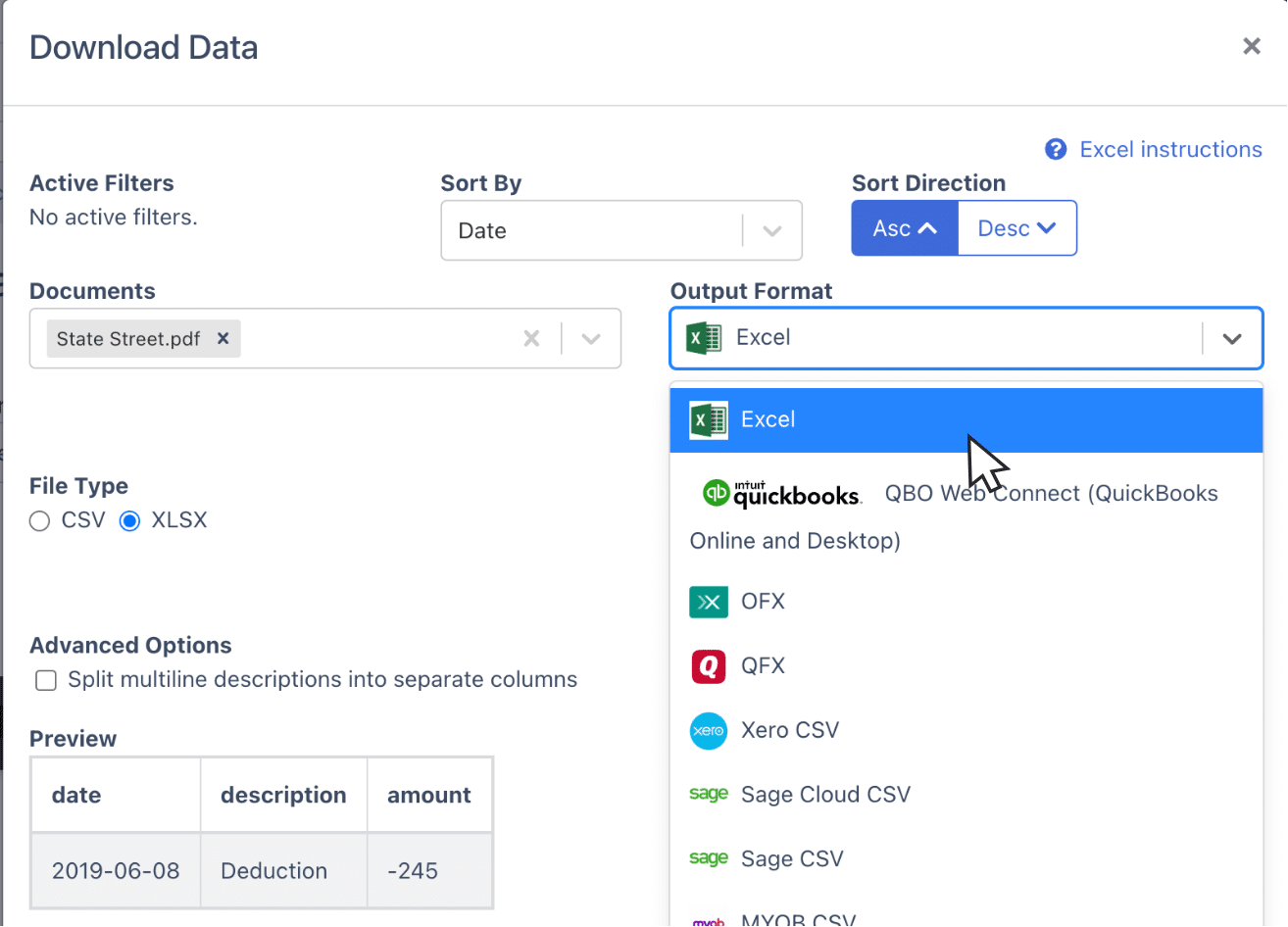
Click “Download,” and the file will be saved to your Downloads folder, ready for immediate use.
Export State Street Bank Statement to CSV
To export your State Street Bank statement in CSV format for compatibility with accounting software, open the export menu, select “Excel,” and then choose “CSV” from the dropdown.
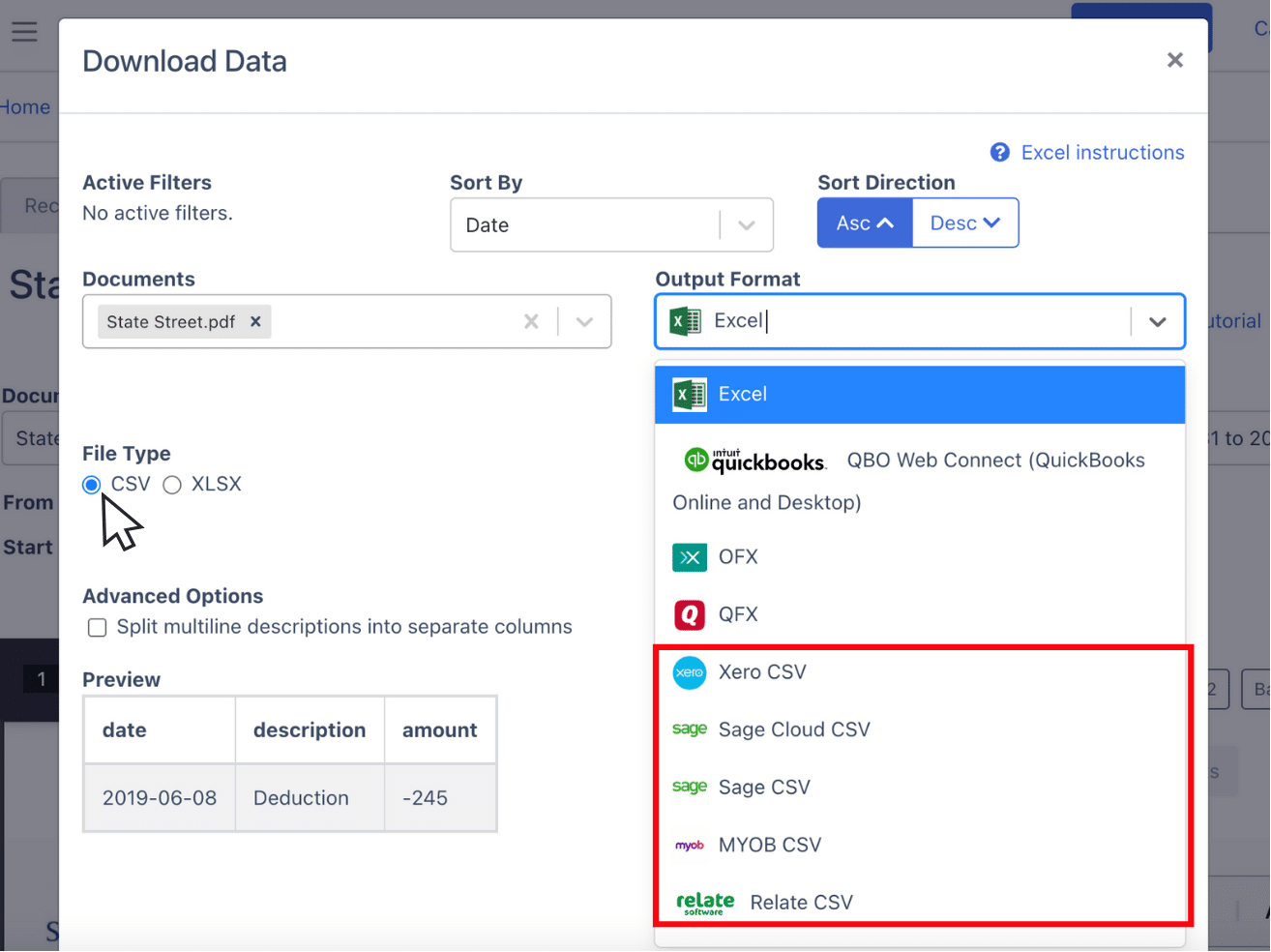
DocuClipper offers optimized CSV formats for platforms like Quicken, Xero, Sage, MYOB, Relate, and NetSuite, ensuring smooth integration with your preferred software.
Export State Street Bank Statement to QBO
For QuickBooks users, exporting your State Street Bank statement in QBO format makes importing into the software simple.
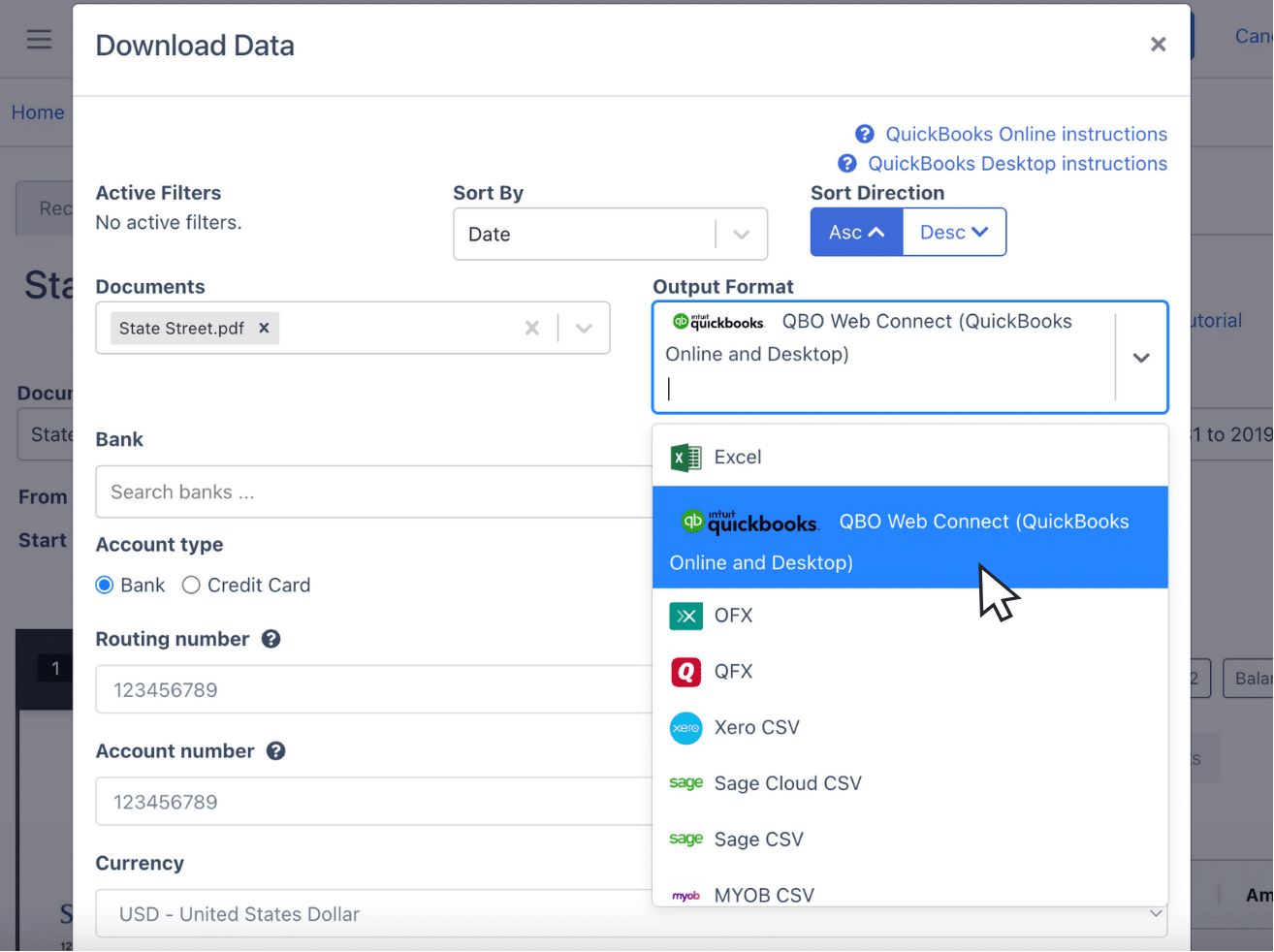
Open the export menu, select “QBO,” and fill in any required fields, such as bank account numbers, names, and classifications.
Once everything is set, click “Download” to save the file, making it ready for seamless import into QuickBooks for efficient accounting management.
Also, we have more guides on how to import bank statements into different software:
- Import bank statements into QuickBooks
- Import bank statements into Sage
- Import bank statements into Xero
- Import bank statements into NetSuite
Step 5: Configure the Output Format
Before downloading, review the spreadsheet’s output format to ensure it aligns with your needs. Adjust settings such as date formats or column order as needed.
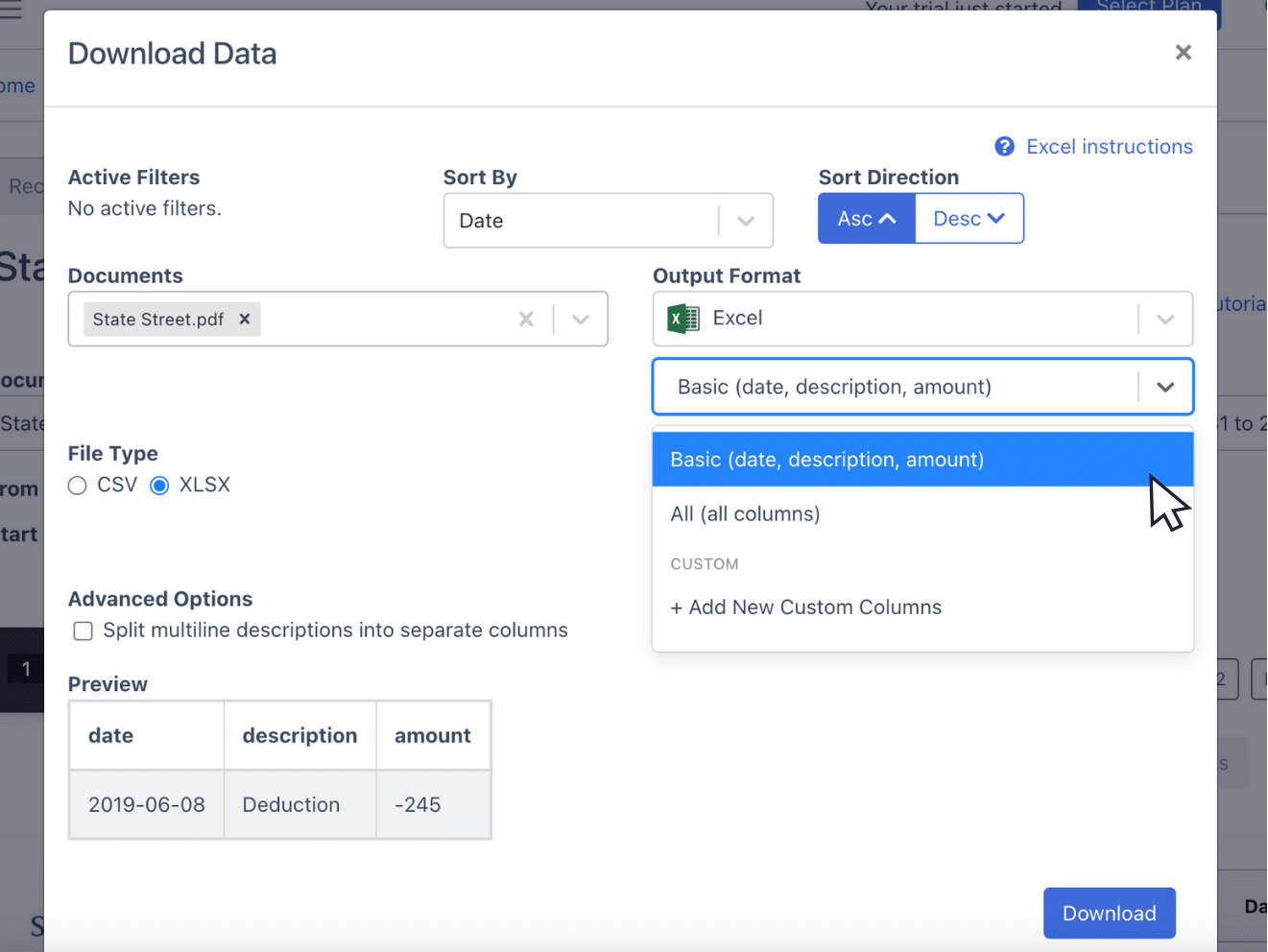
DocuClipper’s default layout is customizable—simply select “Customize” to create a personalized setup that matches your accounting requirements.
How to Download State Street Bank Statements
Before you can get your PDF bank statement from State street, you still have to set up your eStatements account. Here are the steps:
Enroll for eStatements:
- Sign in to your State Street Bank Digital Banking account.
- Select the account you want to enroll from your dashboard.
- Navigate to Statements and complete the enrollment steps.
- Under Details, you can view available notices and statements.
- By default, all document types are selected for each account. If needed, you can uncheck certain documents to opt out.
- Confirm your information, then click Enroll Now and OK to finalize your enrollment.
Once you’ve enrolled, you’ll get monthly email alerts when new eStatements are ready. You can log in anytime to view your statements online.
Accessing eStatements:
- Log in to State Street Bank Digital Banking.
- From the dashboard, select the account and go to Statements.
- Use the dropdown menu to switch between accounts if necessary.
- Click View and then Open to display your statement in PDF format.
Final Advice
Many banks provide statements only in formats like PDFs, leaving accountants with time-consuming manual data entry when processing bank statements.
As PDF statements accumulate, the task can become overwhelming. DocuClipper simplifies this by turning PDFs into practical formats like Excel, CSV, or QBO—saving time, minimizing errors, and boosting productivity.
Automating these conversions frees up your time for more important accounting tasks, enhancing efficiency and reducing costs.
Why Use DocuClipper to Convert State Street Bank Statements
DocuClipper is a web-based tool that efficiently converts PDF bank statements into formats like CSV, XLS, and QBO.
Utilizing advanced OCR technology, it accurately extracts data fields from bank statements, minimizing manual entry errors. Seamless integration with popular accounting software such as QuickBooks, Sage, and Xero ensures smooth data transfer and management.
Additionally, DocuClipper’s transaction categorization feature organizes transactions into groups, streamlining financial analysis.
Beyond bank statements, DocuClipper also processes credit card statements, brokerage statements, receipts, and invoices, making it a versatile solution for comprehensive financial document management.
FAQs about How to Convert State Street Bank Statement to Excel
Here are some frequently asked questions about converting State Street PDF bank statements to Excel
Can I export my State Street bank statement to Excel?
State Street Bank provides account statements exclusively in PDF format, without direct options to export them as Excel or CSV files. To convert these PDF statements into Excel, you can use specialized tools like DocuClipper, which extract data from PDFs and transform it into spreadsheet formats, facilitating easier data analysis and management.
How do I download a State Street bank statement to a CSV file?
State Street Bank provides account statements exclusively in PDF format, without direct options to export them as CSV files. To convert these PDF statements into CSV, you can use specialized tools like DocuClipper, which extracts data from PDFs and transforms it into CSV format, facilitating easier data analysis and management.
How do I export a State Street bank statement to Excel?
State Street Bank provides account statements exclusively in PDF format, without direct options to export them as Excel files. To convert these PDF statements into Excel, you can use specialized tools like DocuClipper, which extracts data from PDFs and transforms it into Excel format, facilitating easier data analysis and management.
Learn More
Looking for more types of bank statements to convert? Check out our library about bank statement conversion:
- How to Convert Capital One Bank Statement to Excel, CSV, and QBO in 1 Minute or Less
- How to Convert US Bank Bank Statement to Excel, CSV, and QBO in 1 Minute or Less
- How to Convert RBC Bank Statement to Excel, CSV, and QBO in 1 Minute or Less
Or use these resources to learn more about accounting: