Most banks provide CSV versions of bank statements, helping accountants and bookkeepers quickly and easily upload transactions into financial software when a bank feed is not an option.
This applies to TD Bank as well. However, they only provide CSV transactions for the past 18 months; beyond that, only PDF versions of bank statements are available.
Fortunately, there’s a solution to simplify accounting tasks with PDF bank statements. In this article, we’ll discuss how to convert TD bank statements to Excel, CSV, and QBO, making bookkeeping and audits easier.
To get you started, upload your TD bank statement in here and follow the steps below:
Step 1: Upload TD Bank Statement to DocuClipper
Start by uploading your TD bank statement into DocuClipper.
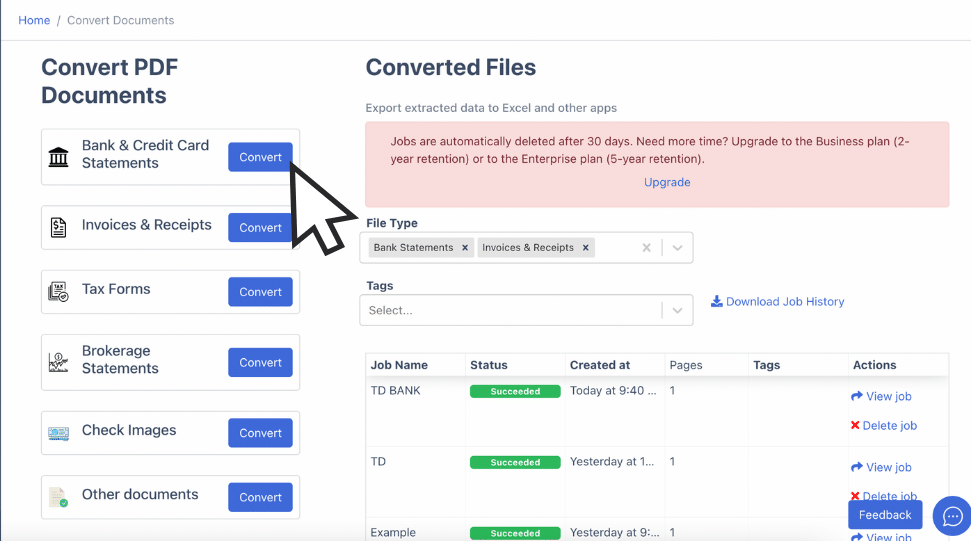
If you have a paper version of the TD bank statement, you can scan it into PDF and DocuClipper will be able to process it just fine.
You can either drag and drop your bank statements in DocuClipper.
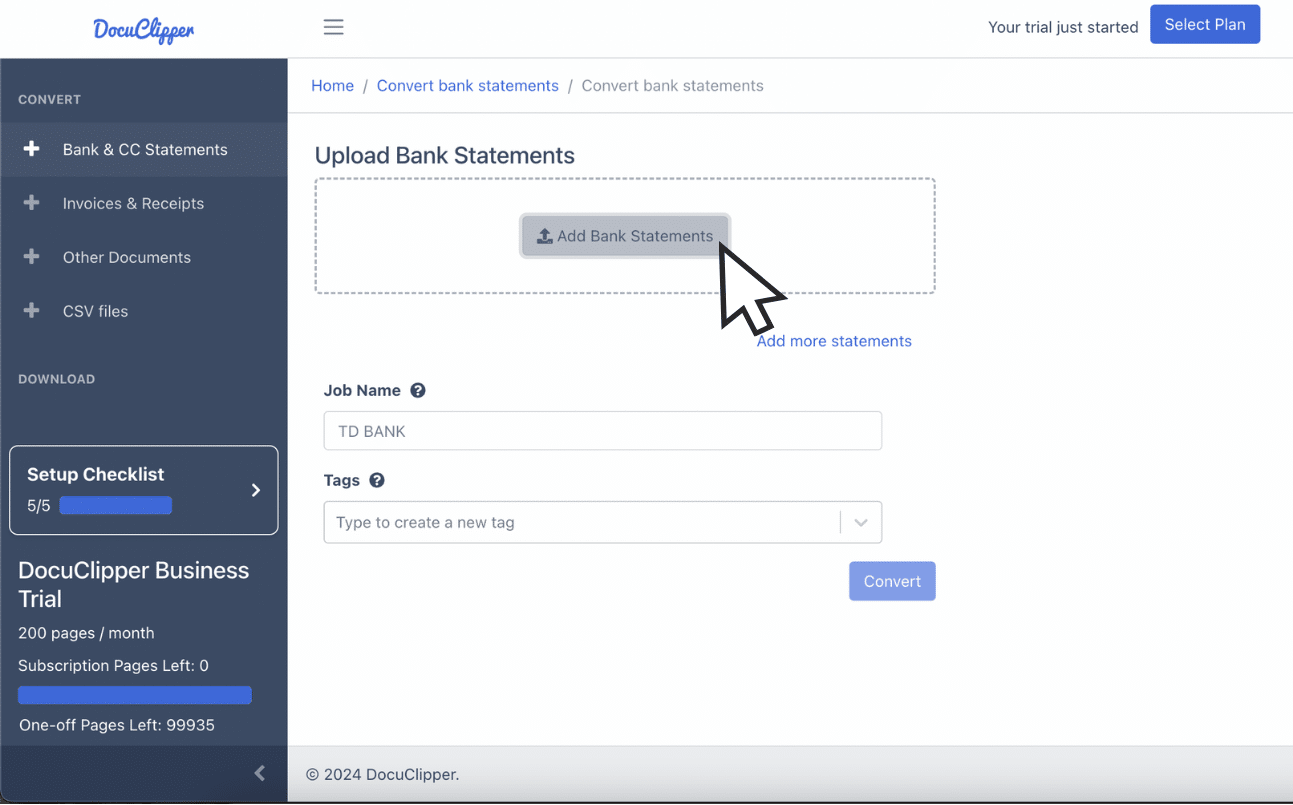
Click “convert” to allow DocuClipper to convert your TD bank statement.
Or you can email your bank statements to DocuClipper’s special email address generated for you and DocuClipper will automatically extract the data.
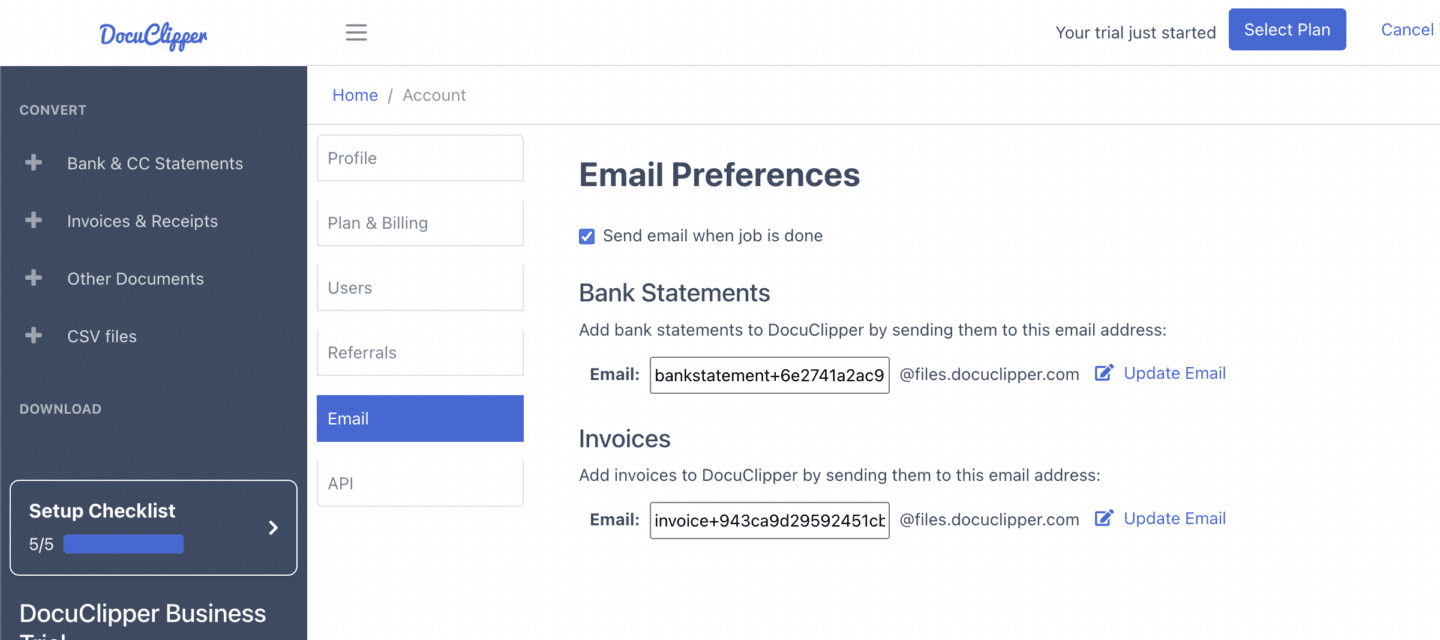
Then, you can find the converted bank statements in “Converted Files” located at the left sidebar.
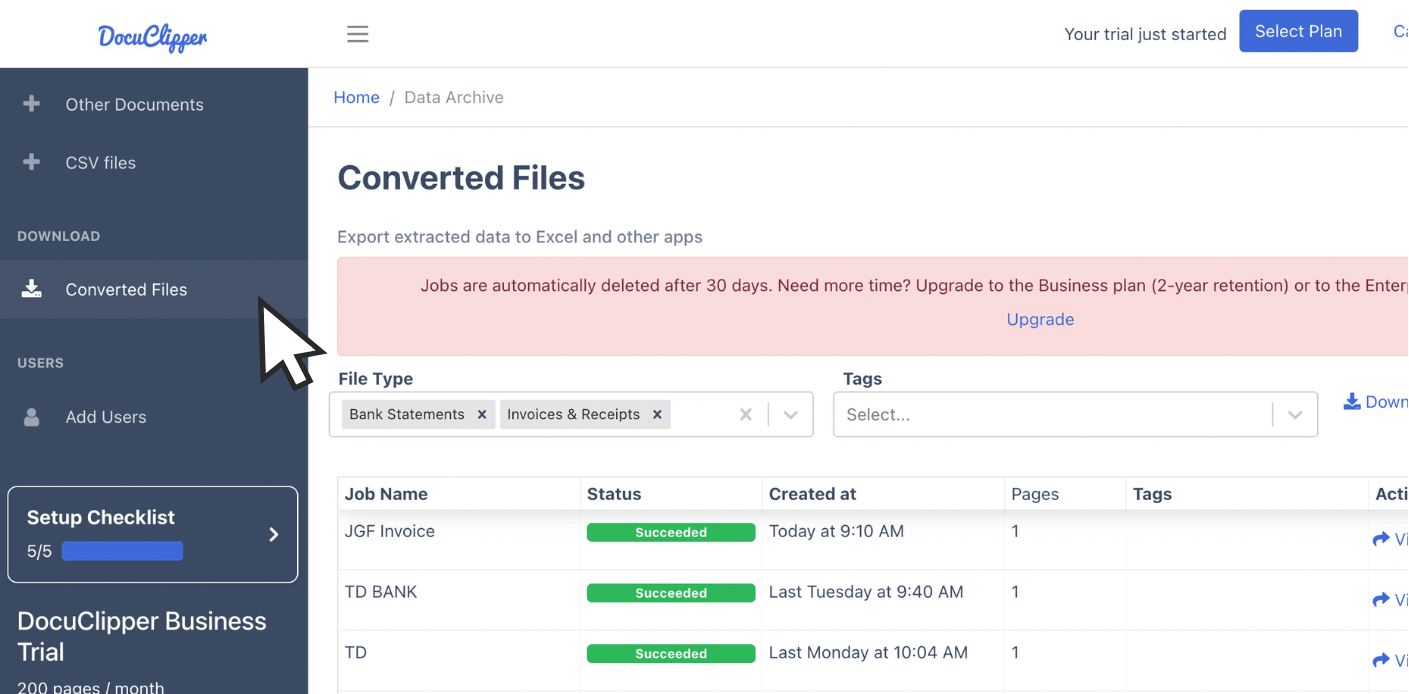
Step 2: Analyze TD Bank Statement
After converting, you will see the screen loading and the preview of your bank statement and the possible fields that are being detected by the software
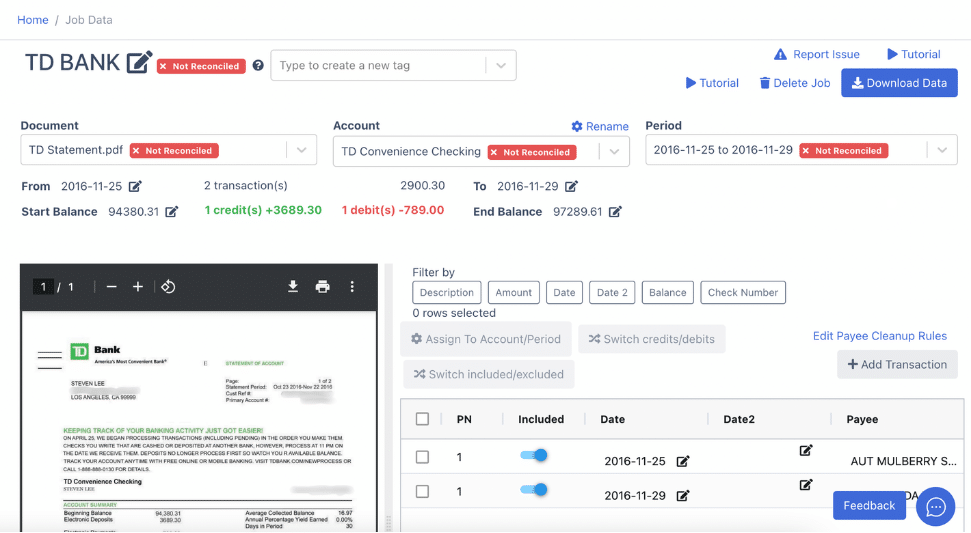
Here in this step, you should start looking at each entry if the detected fields such as dates, balances, and transactions have discrepancies on the side preview of the spreadsheet.
This gives you the control to correct anything that was undetected or anything you wish to change in your CSV file.
Step 3: Reconcile TD Bank Statements
DocuClipper will attempt to reconcile the bank data extracted from your TD bank statement.
There are extremely rare cases when bank statements have errors. And you have to fix it for you to effectively process the bank statement.
For the sake of this example, the bank statement being processed here has an intentional error, with an error in the ending balance.
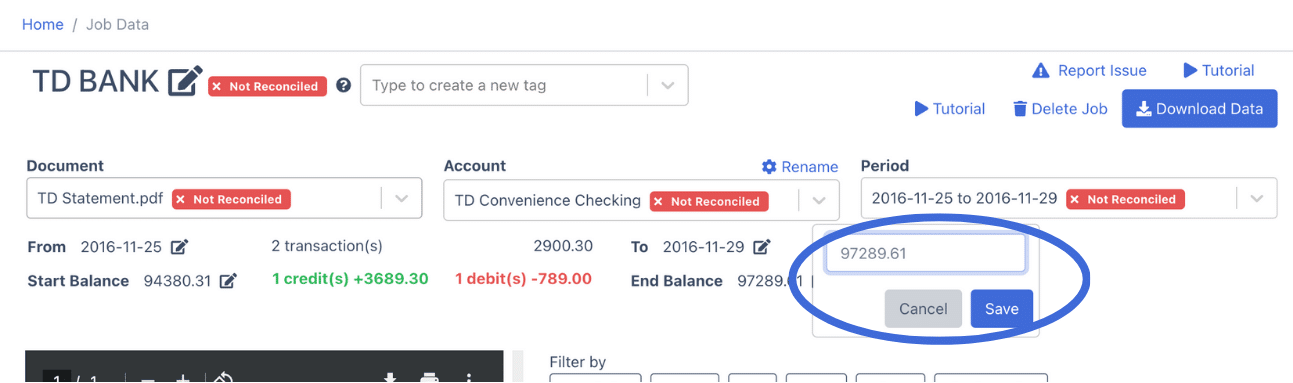
In this example, the bank statement reconciliation failed because of an error. You can click beside the ending balance field within the table to adjust the balances. This is applicable to dates, balances, and transactions.
For bank transactions with errors, you can also edit the balance and switch the debits and credits.
Once you’ve made the corrections, DocuClipper will check the data to ensure it’s reconciled.
Our reconciliation feature ensures that the conversion is done successfully.
Step 4 Export TD Bank Statement to Excel, CSV, QBO
Once you are satisfied with the preview of your spreadsheet, you can then start choosing what type of file format you prefer. Start clicking on the download section
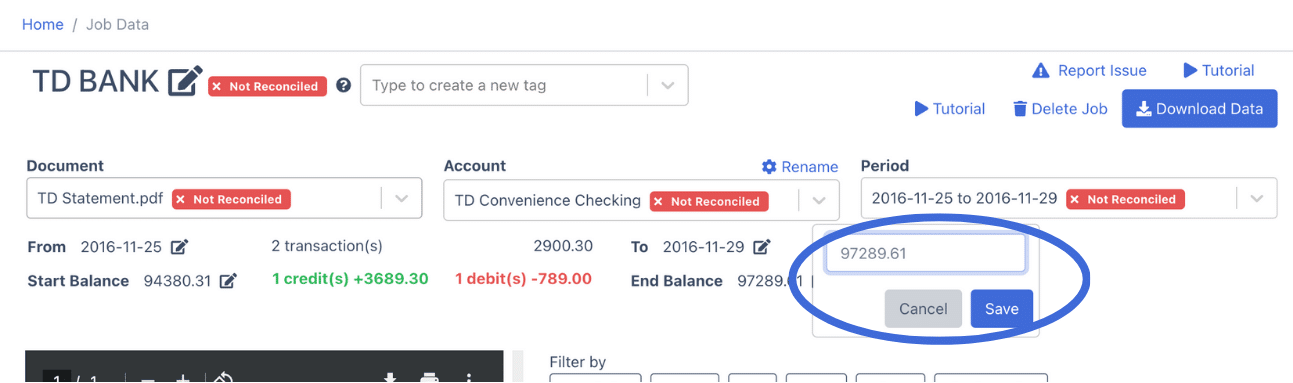
Export TD Bank Statement to Excel
If you prefer to use Excel, you can easily download your TD bank statement in XLS format.
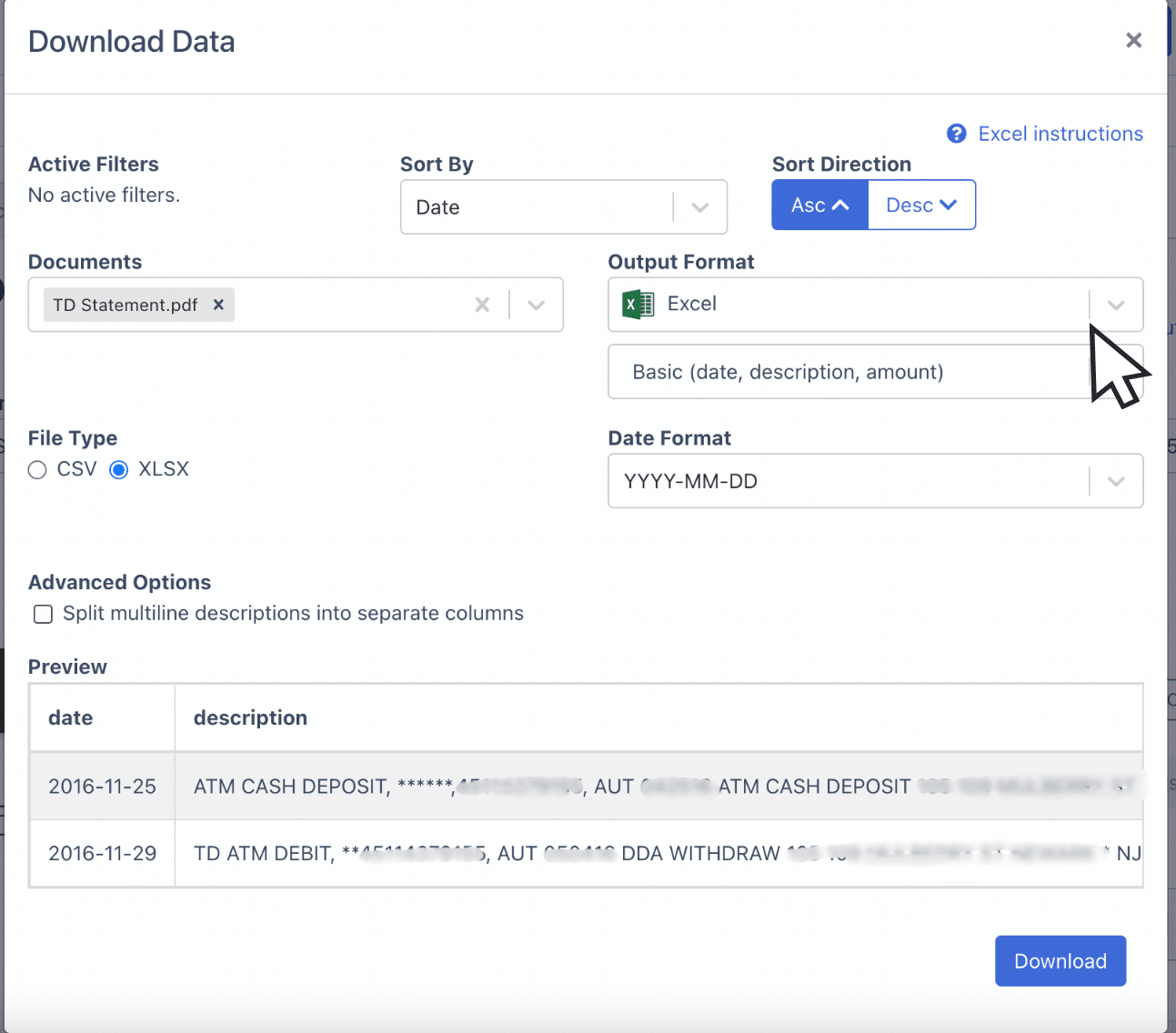
Simply click the appropriate bar, toggle down to select “Excel,” and choose the XLS file type. Finally, click “Download” to save the file to your computer.
Export TD Bank Statement to CSV
If you’re using accounting software that requires importing bank statement data, you may prefer the CSV format. The process is similar to exporting to Excel. Click the appropriate bar, toggle down to select “CSV,” and choose the CSV file type. Then, proceed with the download.
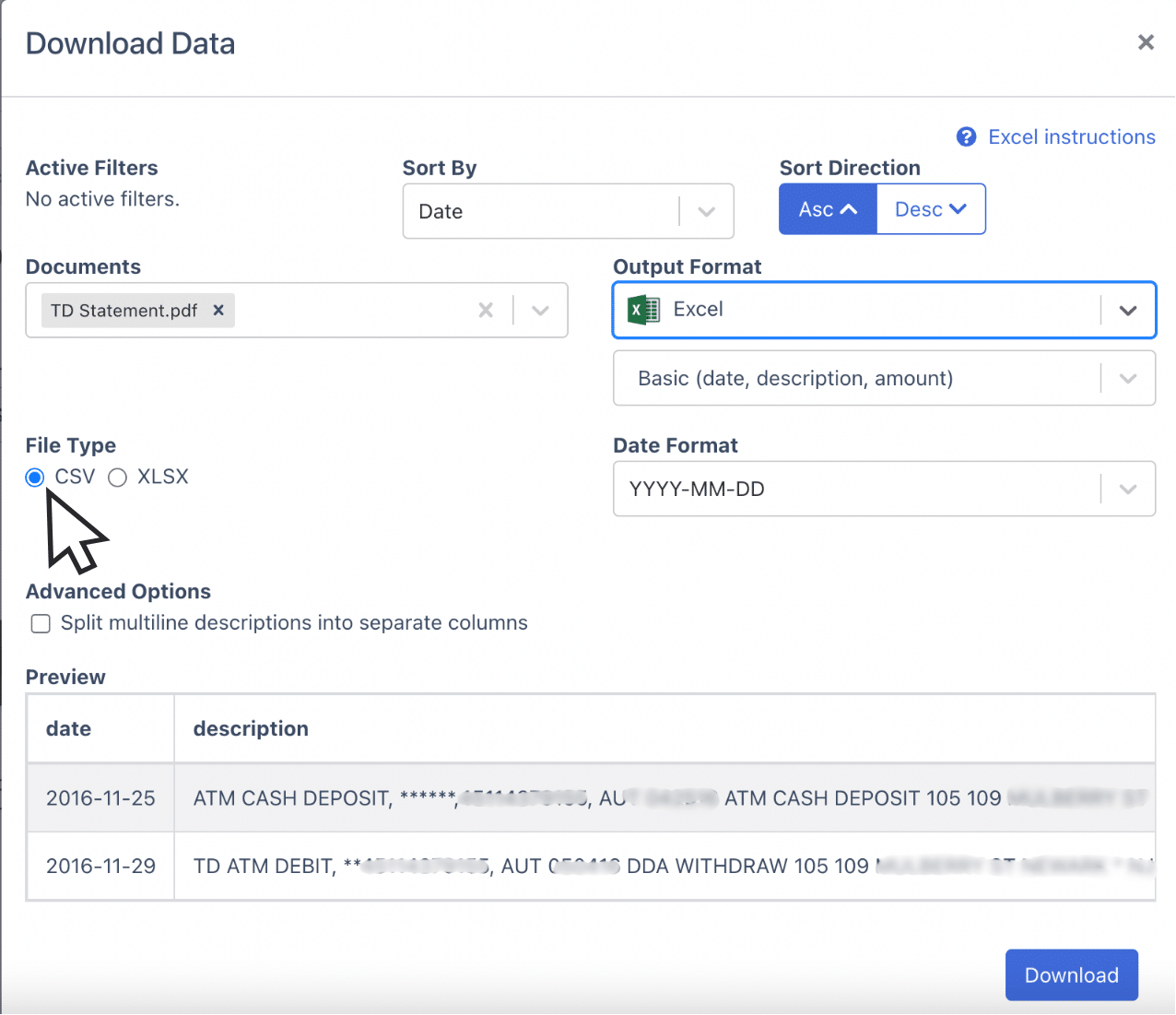
Export TD Bank Statement to QBO
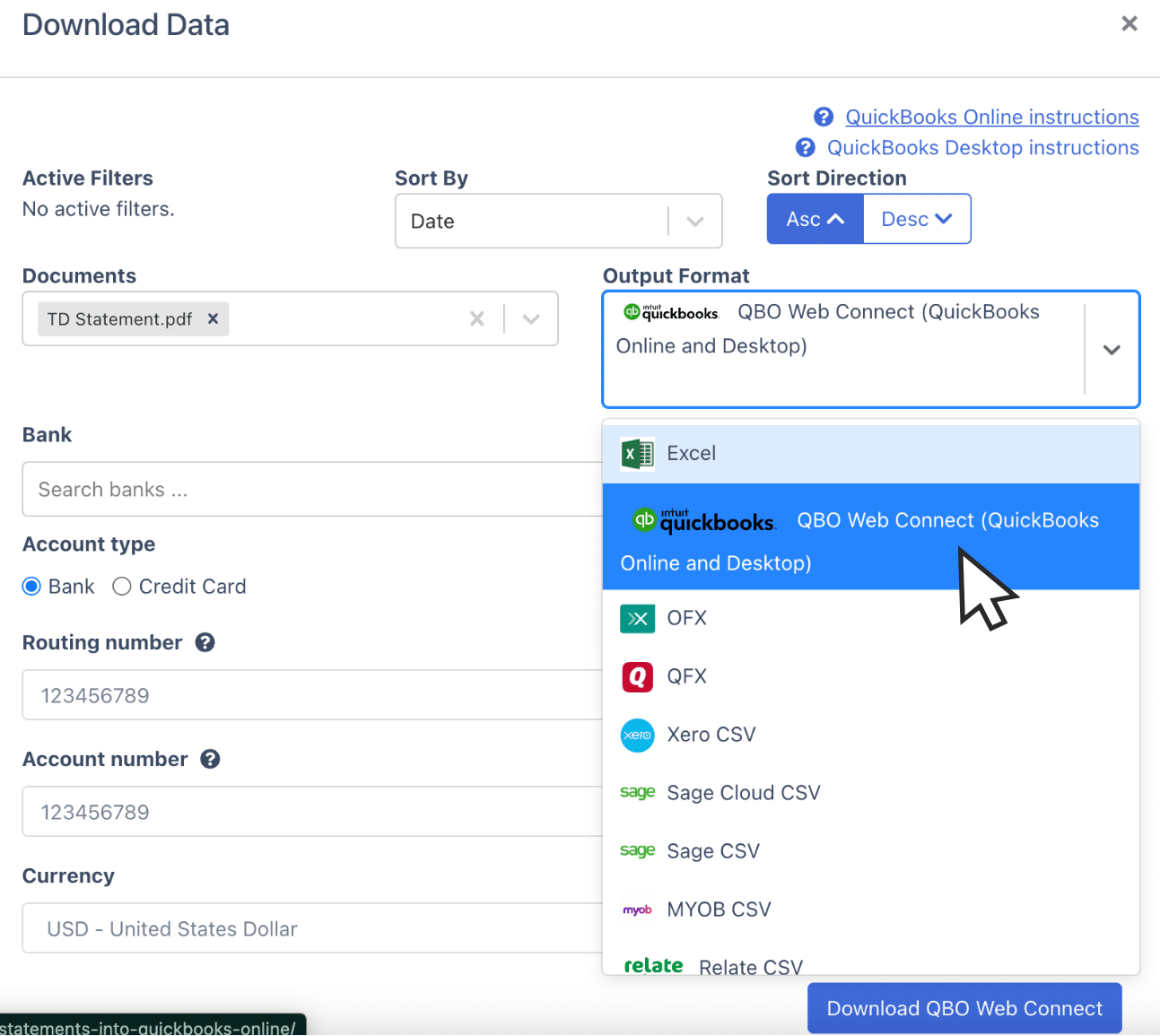
If you’re using QuickBooks as your accounting software, you can download your TD bank statement in QBO format. Click the appropriate bar, select “QBO,” and follow the prompts.
You’ll need to fill in additional information, such as the routing number, account number, and currency, to optimize the output for easier import into QuickBooks.
Also, we have more guides on how to import bank statements into different software:
- Import bank statements into QuickBooks
- Import bank statements into Sage
- Import bank statements into Xero
- Import bank statements into NetSuite
Step 5: Configure the Output Format
Before downloading, review the possible formats for your spreadsheet. You can toggle down to see various column formats, such as dates, descriptions, debits, and credits.
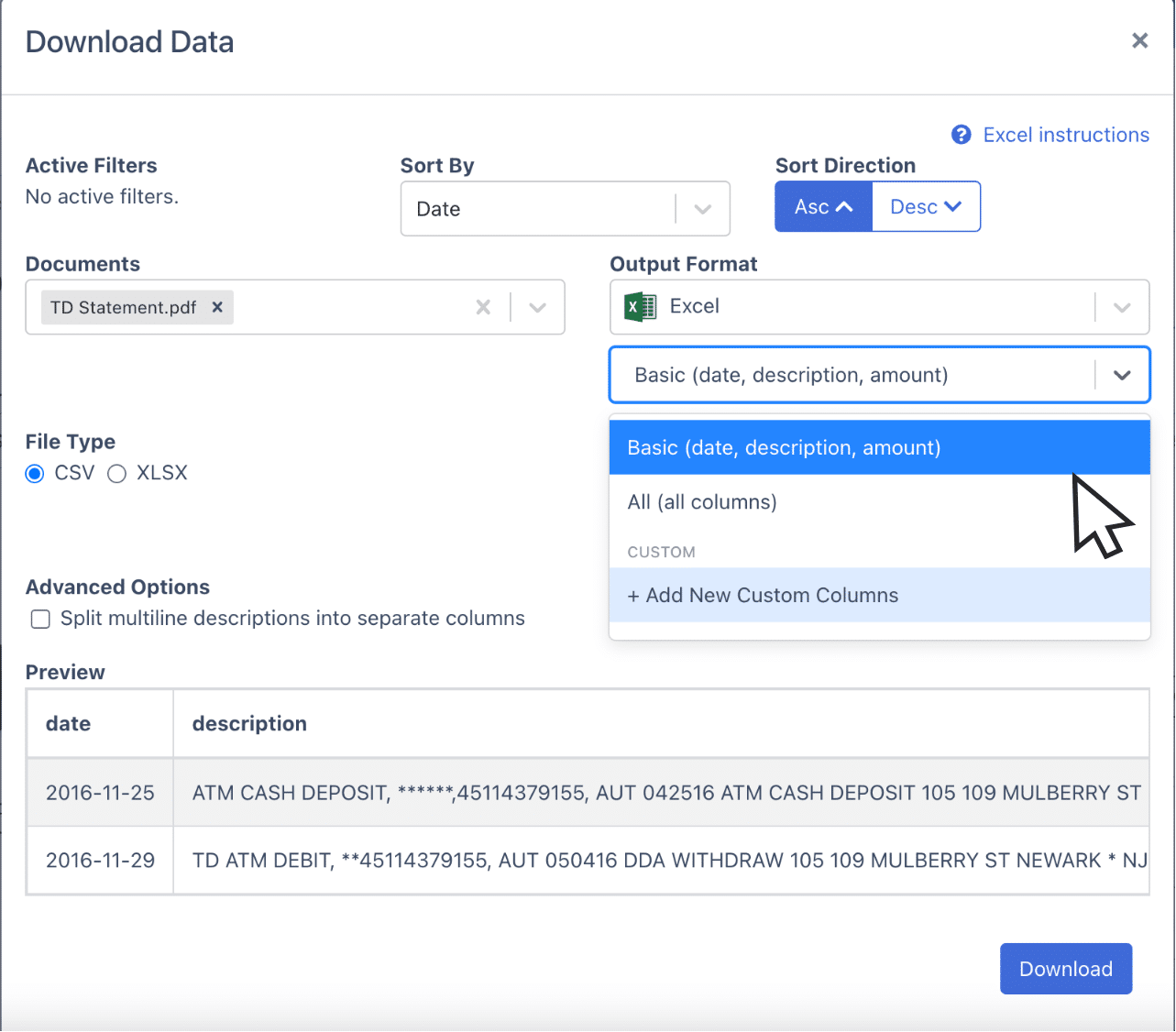
For a comprehensive layout, you can choose the “basic” format. However, if you prefer a different arrangement, you can create a custom format tailored to your preferences.
Final Advice
The biggest challenge in managing bank statements is dealing with PDF or paper formats, which limit your ability to easily analyze or import data into accounting software.
Using a bank statement converter can quickly convert these formats into editable files like Excel, CSV, or QBO.
This saves time, reduces manual errors, and streamlines your bookkeeping process.
Automating this task allows you to focus on higher-value financial activities, improving overall efficiency and accuracy.
Why Use DocuClipper to Convert TD Bank Statements
DocuClipper is versatile tool and easily transforms PDF bank statements into formats like XLS, CSV, and QBO.
Utilizing advanced Optical Character Recognition (OCR) technology, DocuClipper accurately identifies data fields and organizes them into corresponding columns, such as dates, descriptions, amounts, and more. This streamlined process ensures that your financial data is well-structured and ready for further analysis.
DocuClipper also seamlessly integrates with widely used accounting software like QuickBooks, Sage, and Xero, allowing for smooth data transfer and management. With features like transaction categorization, it simplifies tracking your spending, helping you maintain accurate and efficient accounting records.
Beyond bank statements, DocuClipper can process credit card statements, receipts, and invoices, making it a comprehensive tool for your financial needs.
FAQs about TD Bank Statement to Excel
Here are some frequently asked questions about converting TD bank statements to Excel.
Can I export my TD bank statement to Excel?
Yes, you can export your TD bank statement to Excel. After accessing your statement online, download it as a PDF. Then, use DocuClipper to transform the PDF into an Excel (XLS) format, making it easy to manage and analyze your financial data in a spreadsheet.
Can I convert my bank statement to Excel?
Yes, you can convert your bank statement to Excel. Start by downloading your bank statement as a PDF. Then, use DocuClipper tool that supports PDF to Excel conversion. This process will allow you to easily organize and analyze your financial data in an Excel spreadsheet.
How do I download a TD bank statement to a CSV file?
To download a TD bank statement to a CSV file, first access your online banking account and download the statement as a PDF. Then, use DocuClipper to convert the PDF into a CSV format. This allows you to import and work with your statement data in various software programs.
How do I convert a PDF financial statement to Excel?
To convert a PDF financial statement to Excel, start by using DocuClipper. Upload your PDF document, select the Excel (XLS) output format, and initiate the conversion. Once complete, download the converted file and open it in Excel for further analysis.
Can I download my bank statement as a CSV file?
Yes, you can download your bank statement as a CSV file, but it typically requires an additional step. First, download your statement as a PDF from your bank’s online portal. Then, use a conversion tool to convert the PDF into a CSV format, which can be easily imported into various accounting software.
Can you download bank transactions to Excel?
Yes, you can download bank transactions to Excel. Most banks allow you to export your transaction history directly from your online banking account. If your bank provides the option, select Excel (XLS) as the download format. If not, you can download the statement as a PDF and use a converter tool to export it to Excel.
Learn more
Looking for more types of bank statements to convert? Check out our library about bank statement conversion:
- How to Convert M&T Bank Statement to Excel
- How to Convert PNC Bank Statement to Excel, CSV, and QBO
- How to Convert Halifax Bank Statement to CSV, Excel, and QBO in a Minute or Less
Or use these resources to learn more about accounting:
- How to Convert CSV to QBO Format for QuickBooks Online & Desktop
- How To Automatically Categorize Bank Transactions in Excel: Template Included
- How OCR Data Entry Works & Why It’s So Popular



