UBS allows you to download transactions into a spreadsheet for the past 12 months only.
For older transactions, you’ll need to manually extract data from PDF statements, which can be time-consuming and prone to errors, especially when catching up on bookkeeping or performing cleanups.
Fortunately, a scalable solution makes it easier for you to apply to your accounting practice.
In this article, we’ll walk through the simple steps to convert UBS Bank statements to Excel and explore how a bank statement converter can save time, enhance accuracy, and improve efficiency for your accounting needs.
Step 1: Upload UBS Bank Statement to DocuClipper
Log into your DocuClipper account—new users can try it with a free trial. Once inside, navigate to the “Convert” section specifically for bank and credit card statements.
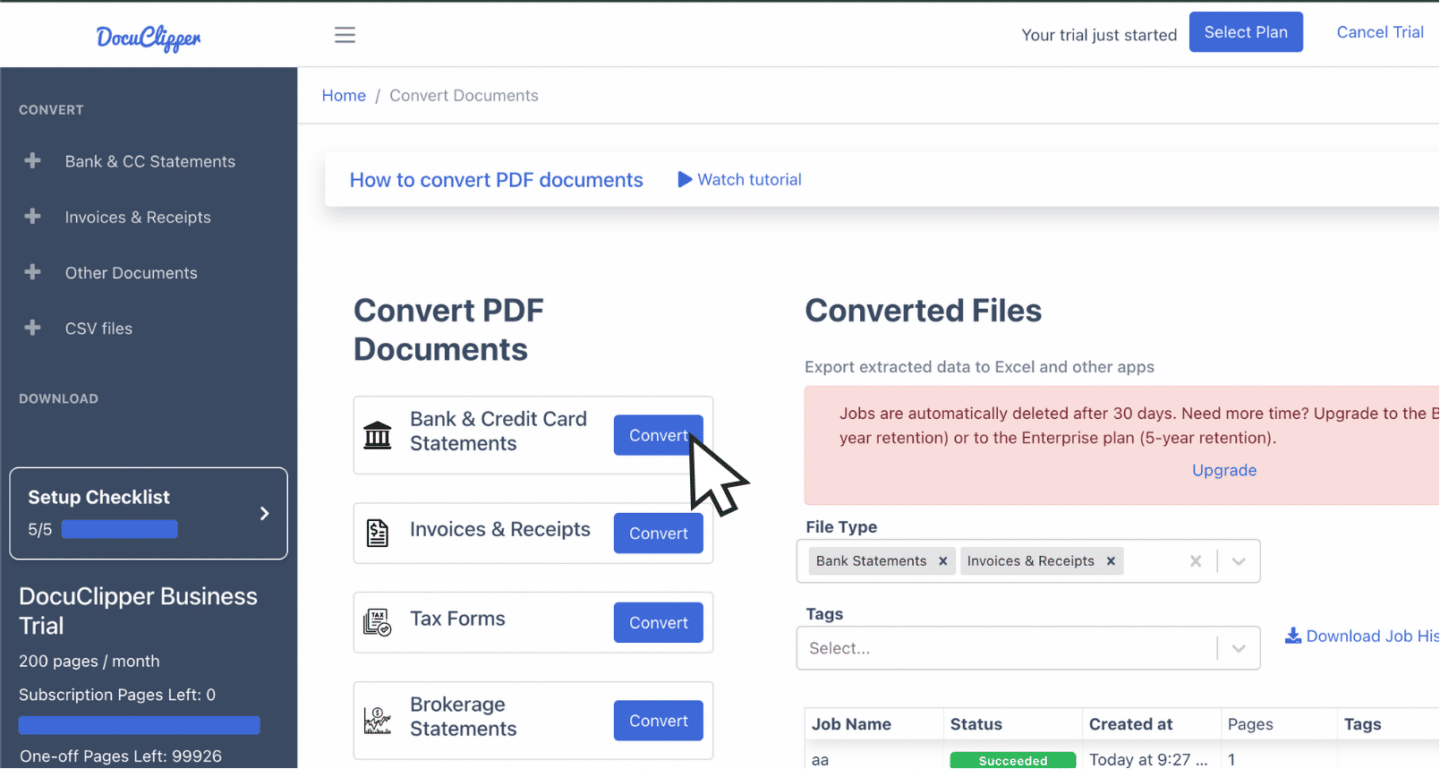
Here, you can easily upload your UBS Bank PDF statements by dragging and dropping them, with the flexibility to add multiple files simultaneously. To keep files organised, use tags or custom names.
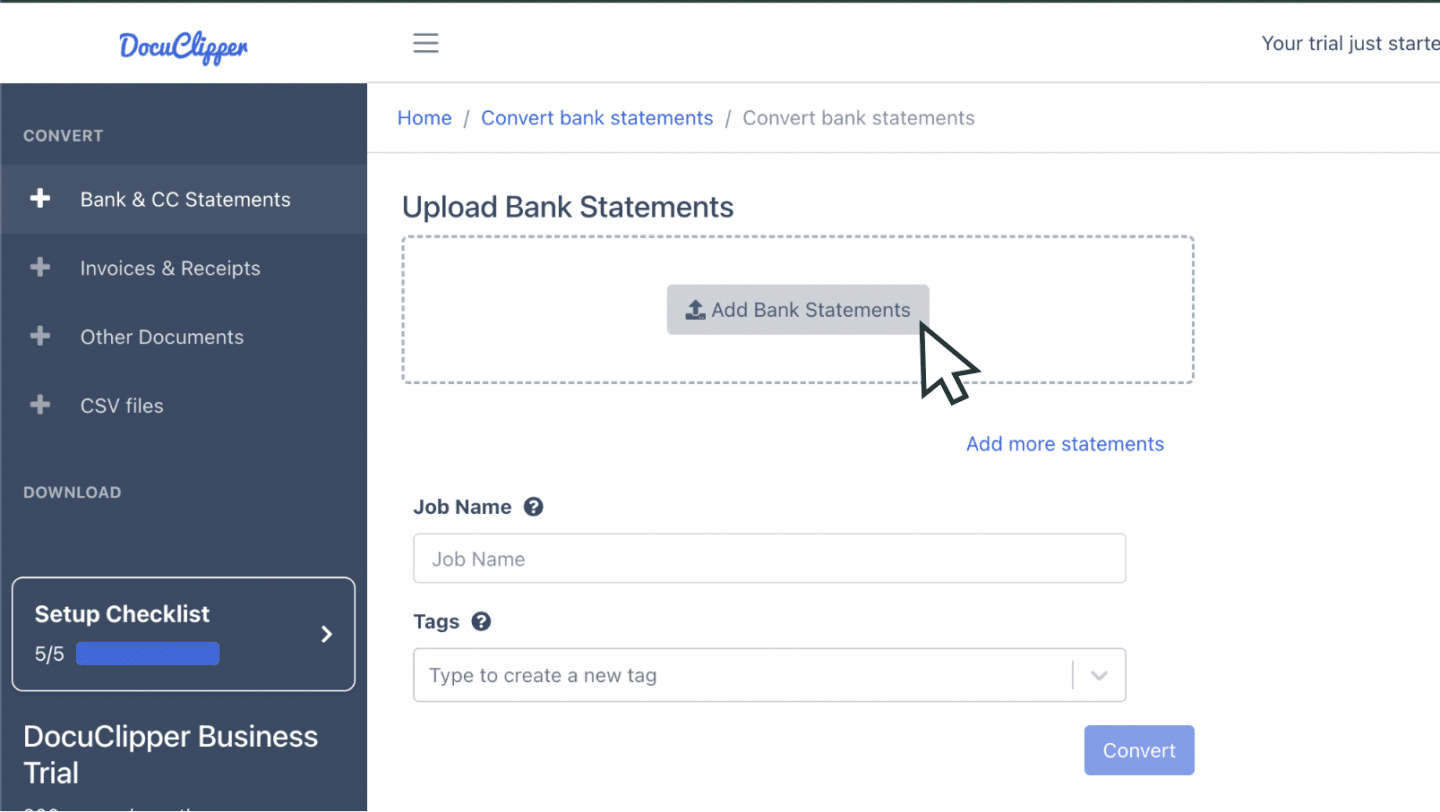
Another way is you can email your statements directly to a unique address in your account settings. Once uploaded, locate them in “Converted Files” on the left menu, ready to convert bank statements to Excel.
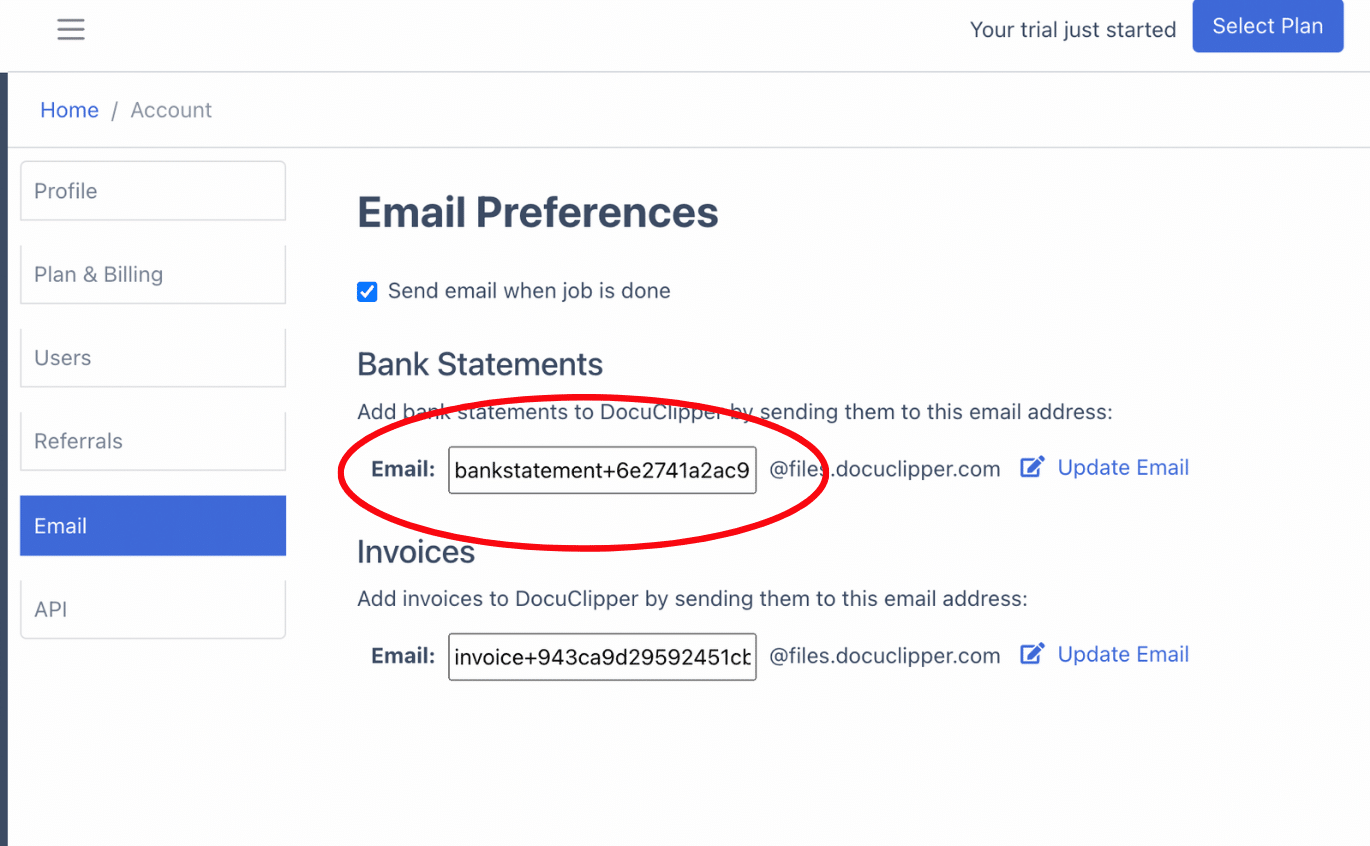
Step 2: Analyze UBS Bank Statement
After uploading, DocuClipper presents a side-by-side view of your original statement alongside the extracted data in a spreadsheet format, with a dashboard for easy navigation.
This allows you to review each bank transaction and spot any discrepancies in amounts, dates, or totals that could stem from bank errors.
For scanned paper statements, take extra time and attention to check for any scanning projection errors, as these can impact data accuracy.
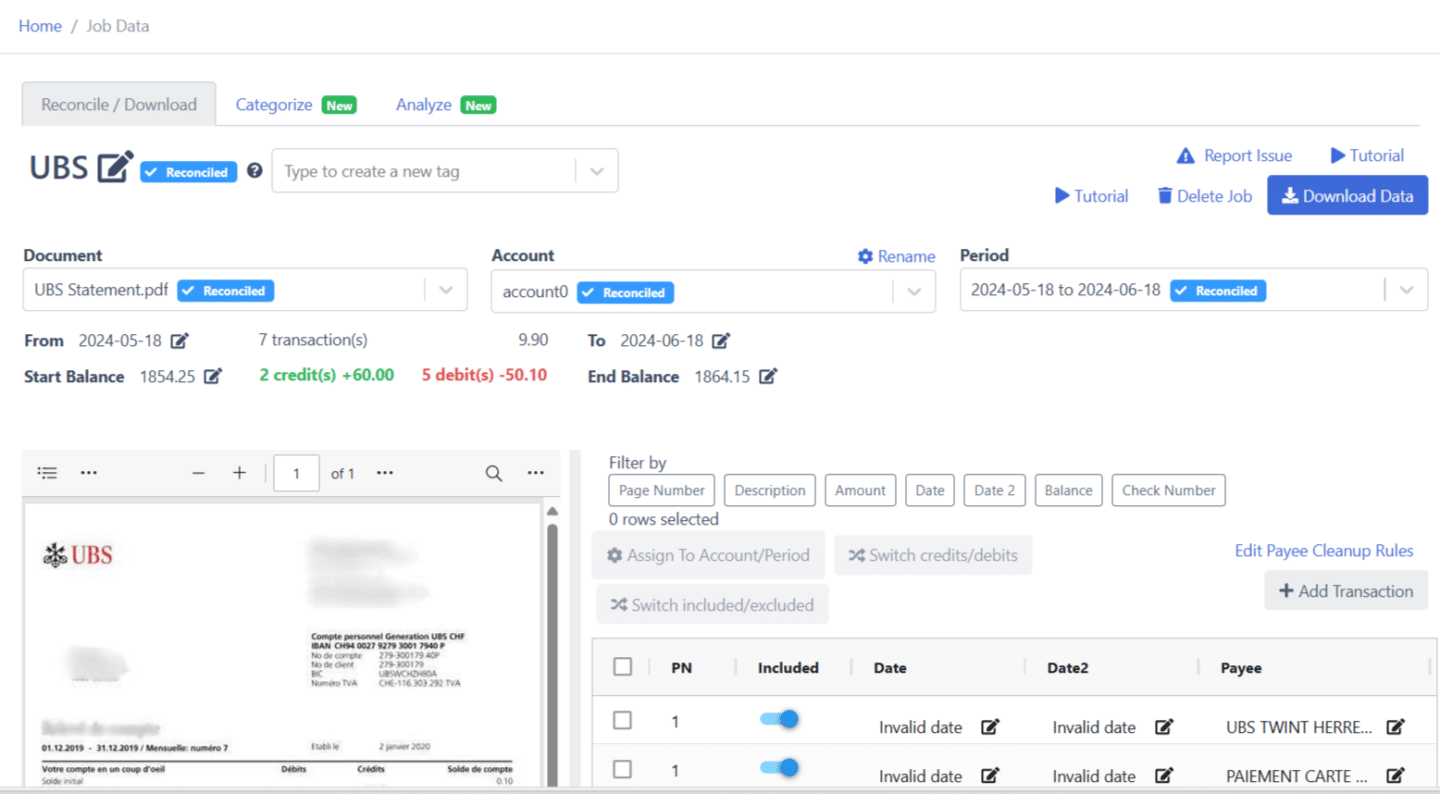
Step 3: Reconcile UBS Bank Statements
After reviewing the data, DocuClipper will automatically reconcile your bank statement. If any discrepancies are detected, the reconciliation of the bank statement will show an incomplete status.
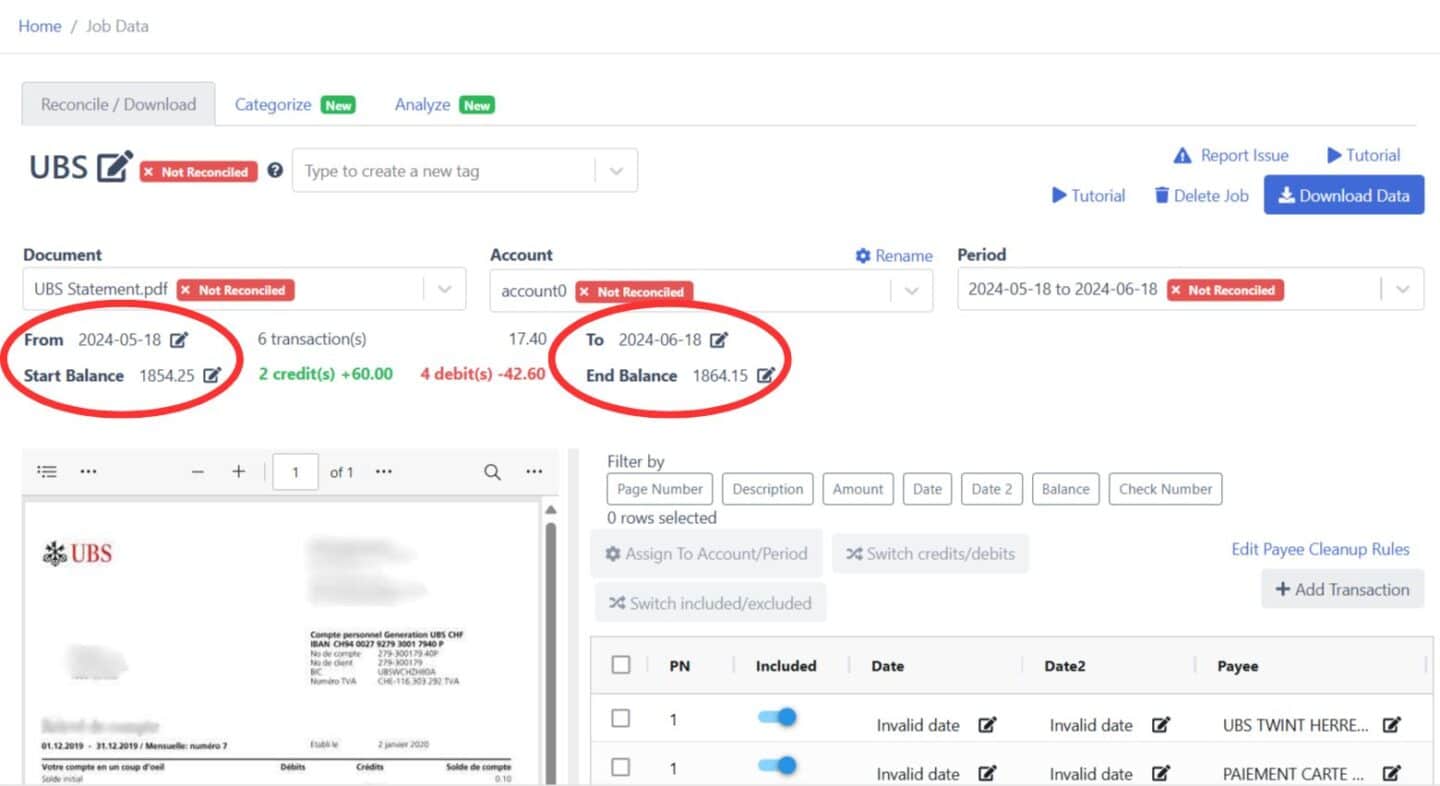
To resolve this, adjust specific transaction details—such as amounts, dates, or descriptions—by clicking the arrow next to each relevant entry.
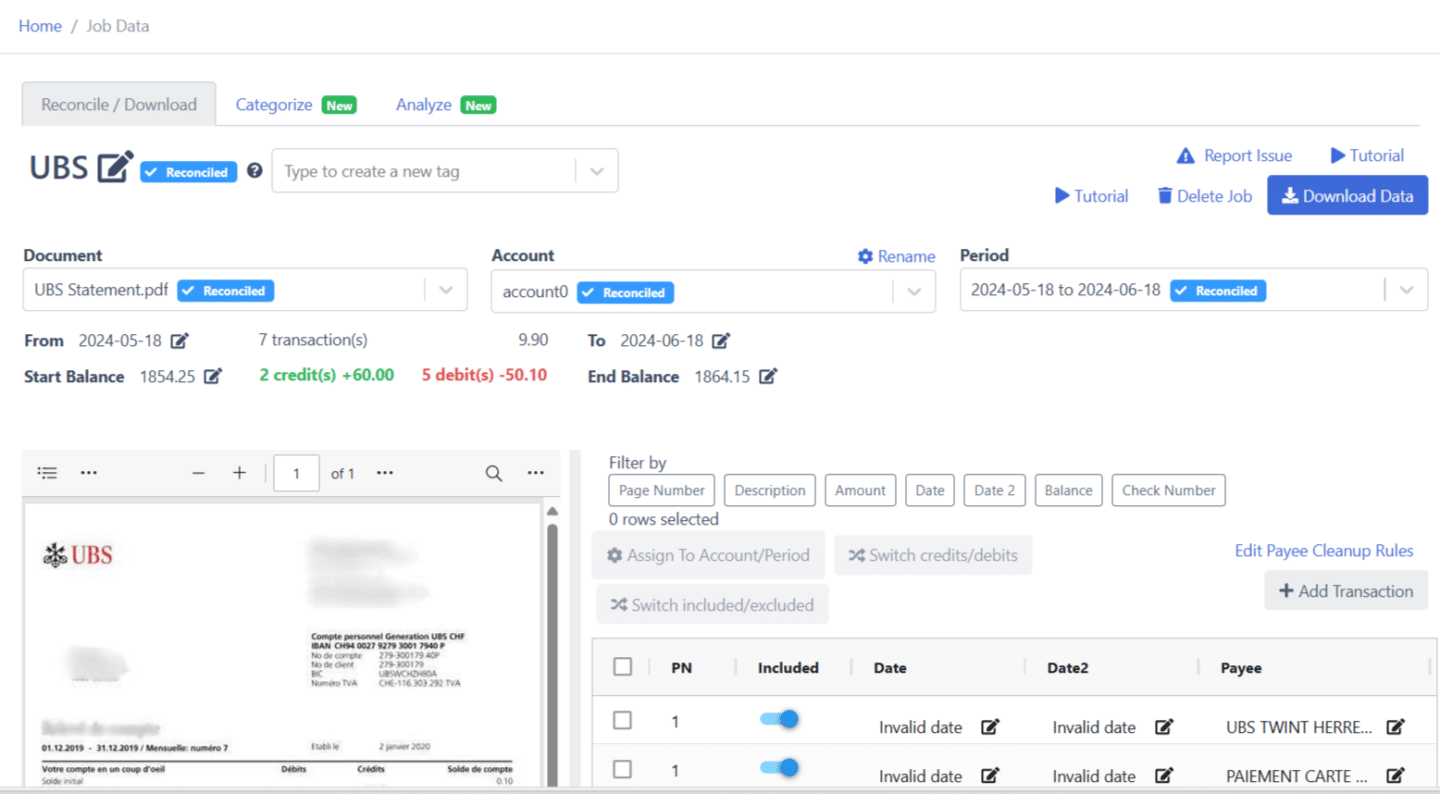
If additional transactions are needed, click “Add Transaction,” enter the details, and ensure all credits and debits are accurately categorised.
Once all adjustments are complete, your UBS Bank statement will be fully reconciled and ready for export.
Step 4 Export UBS Bank Statement to Excel, CSV, QBO
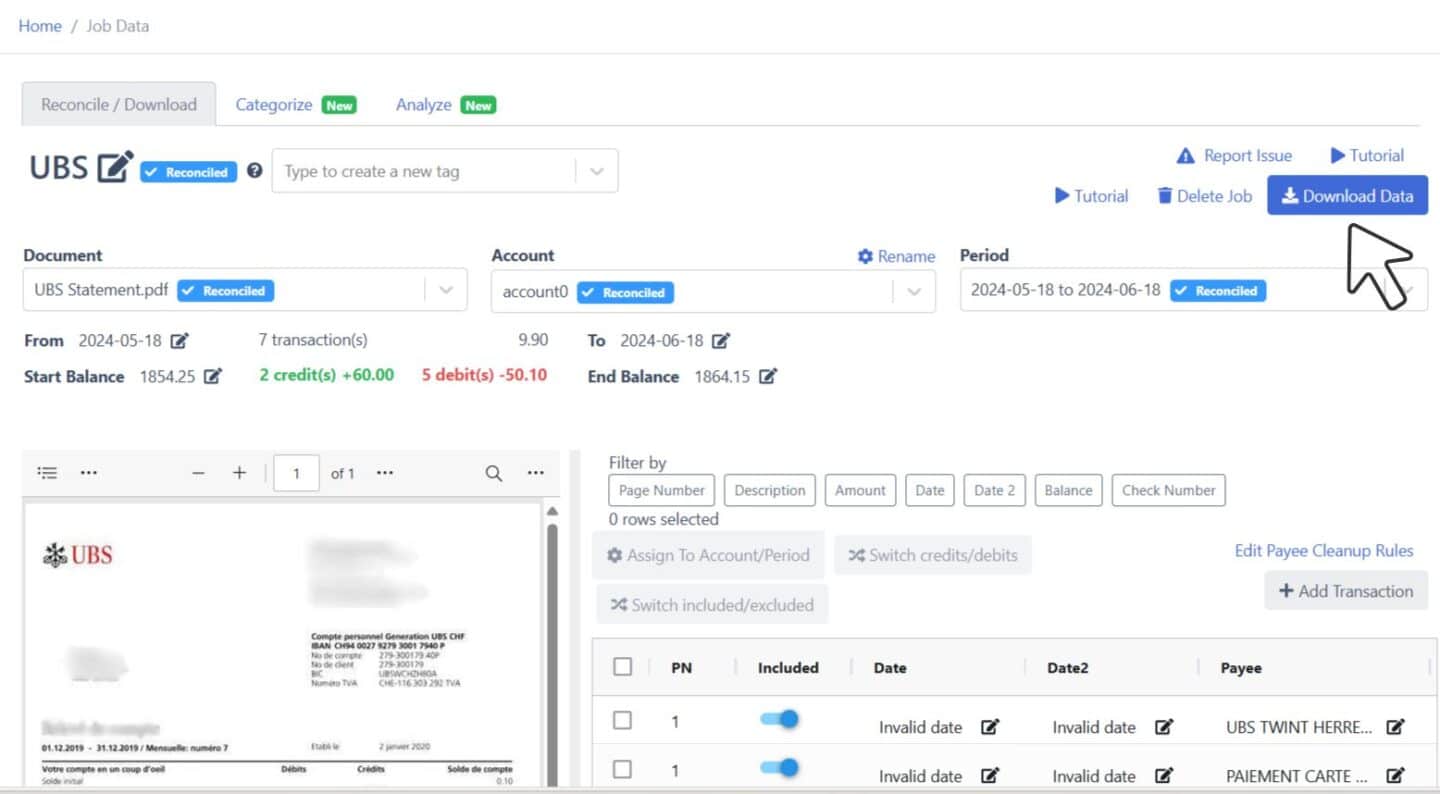
With your UBS Bank statement fully reconciled, you can export it to Excel, CSV, or QBO formats. Click “Download” to initiate the export and select your desired format.
Export UBS Bank Statement to Excel
To export your UBS Bank statement as an Excel file, go to the export menu and select “Excel.” Choose the “XLSX” format to ensure compatibility with most spreadsheet programs.
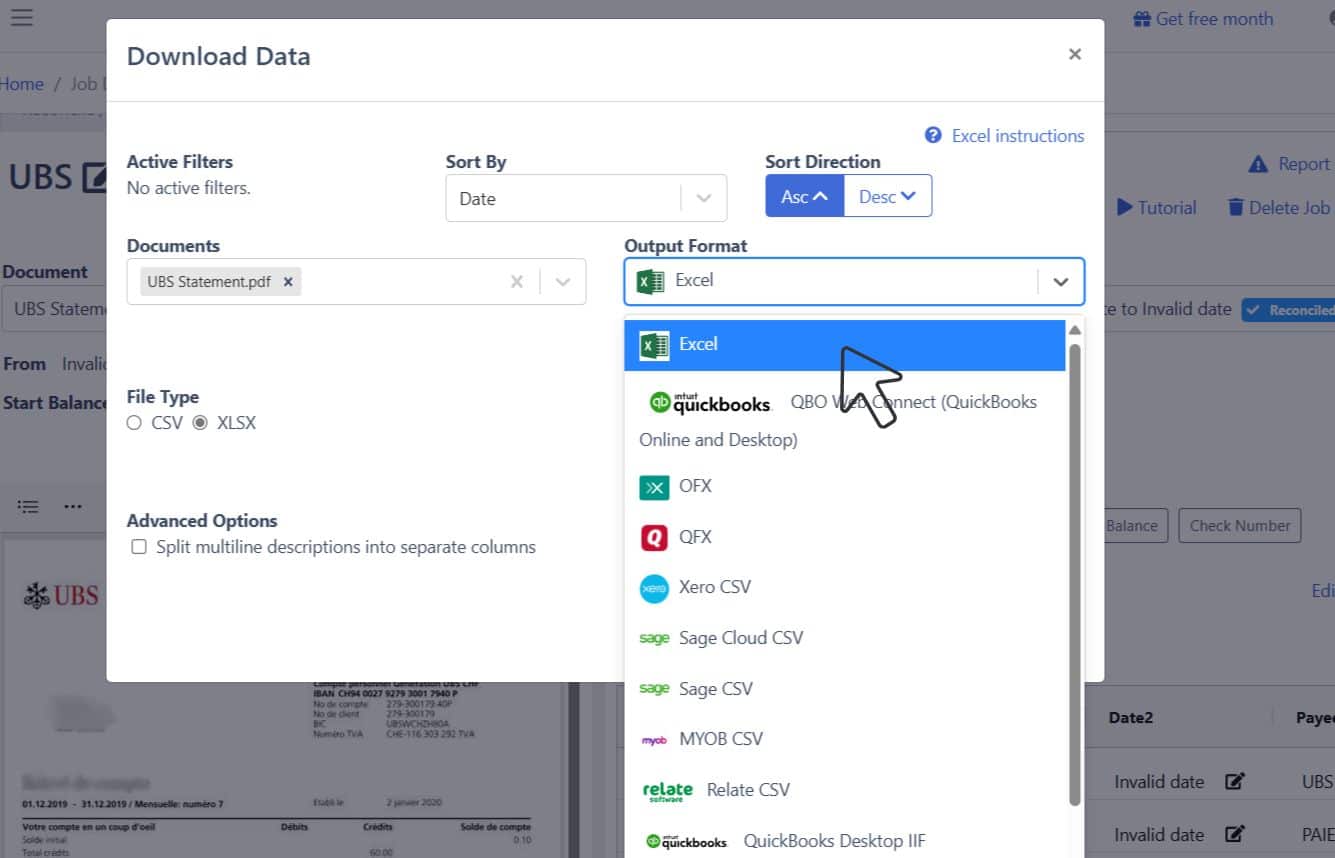
Once selected, click “Download,” and the file will save to your Downloads folder, ready for seamless use in your accounting tasks.
Export UBS Bank Statement to CSV
For compatibility with popular accounting platforms like Quicken, Xero, Sage, MYOB, Relate, and NetSuite, you may need to export statements in CSV format.
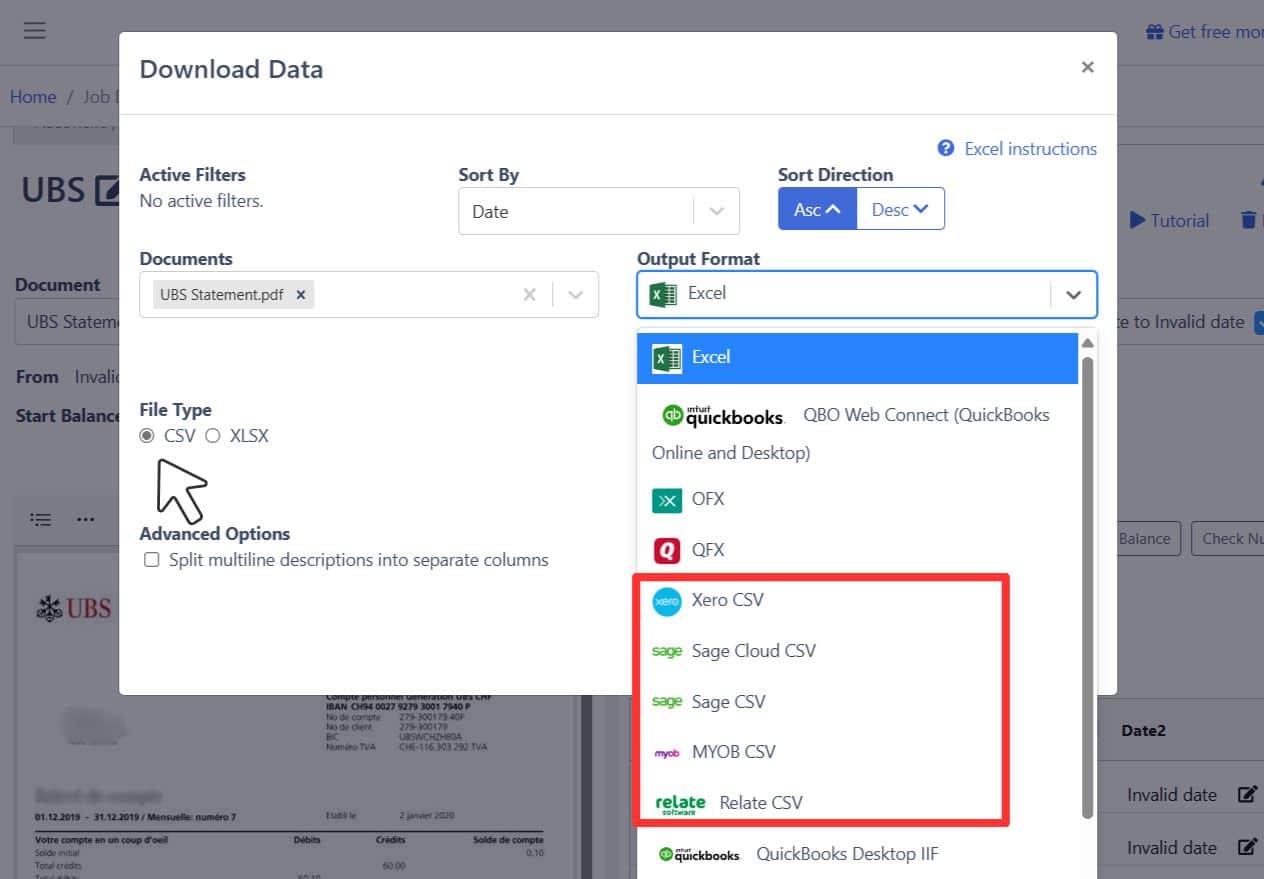
To do this, open the export menu, select “Excel,” and choose “CSV” from the dropdown options.
Additionally, DocuClipper provides ready-made formats optimised for specific software, making it even easier to integrate with your accounting tools.
Export UBS Bank Statement to QBO
If you’re using QuickBooks, exporting your statement in QBO format allows easy upload into the software.
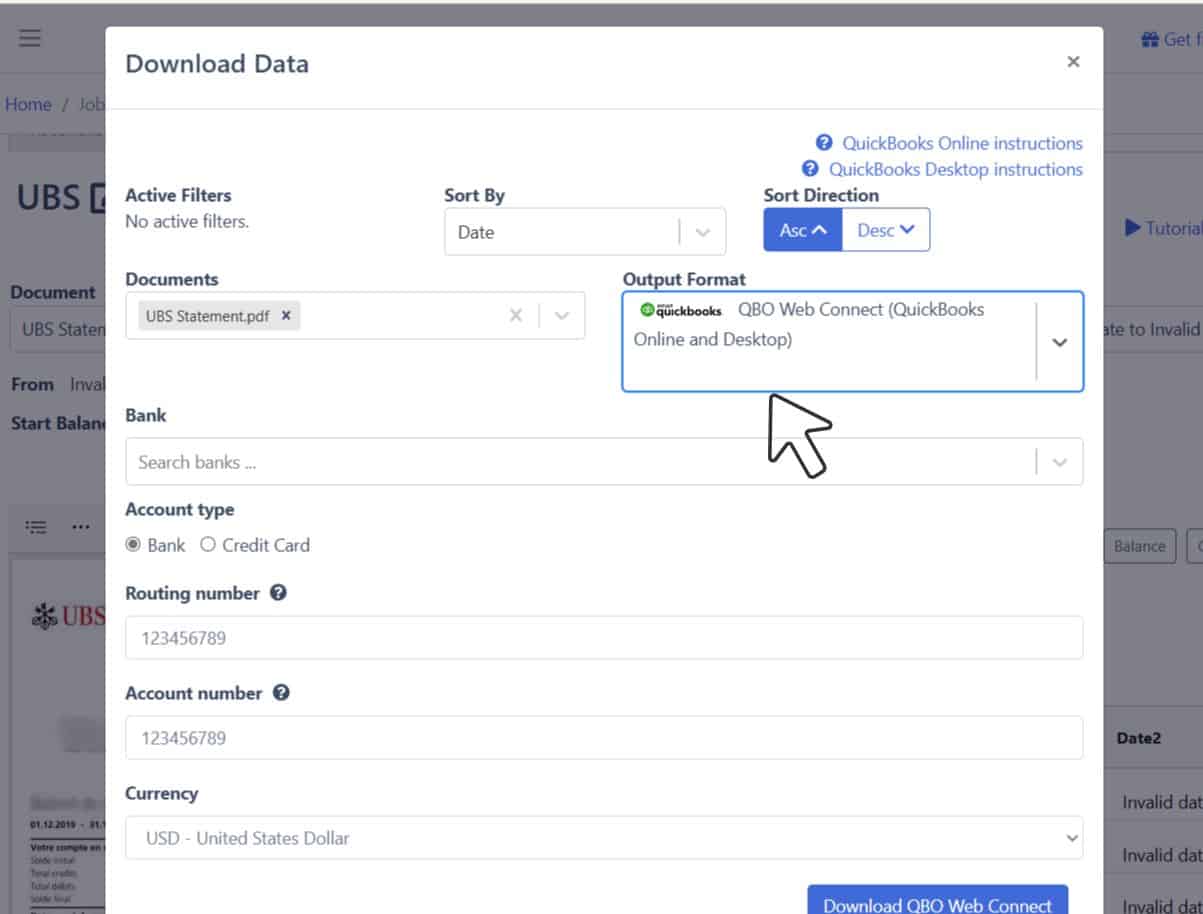
To do this, open the export menu, choose the QBO option, and complete any required fields, such as bank account numbers, names, and classifications. Once configured, click “Download” to save the file, which is ready for a seamless import into QuickBooks for streamlined accounting.
Also, we have more guides on how to import bank statements into different software:
- Import bank statements into QuickBooks
- Import bank statements into Sage
- Import bank statements into Xero
- Import bank statements into NetSuite
Step 5: Configure the Output Format
Before downloading your data, review the spreadsheet’s output format to ensure it aligns with your requirements. You can adjust various settings, such as date formats or column order, to suit your preferences.
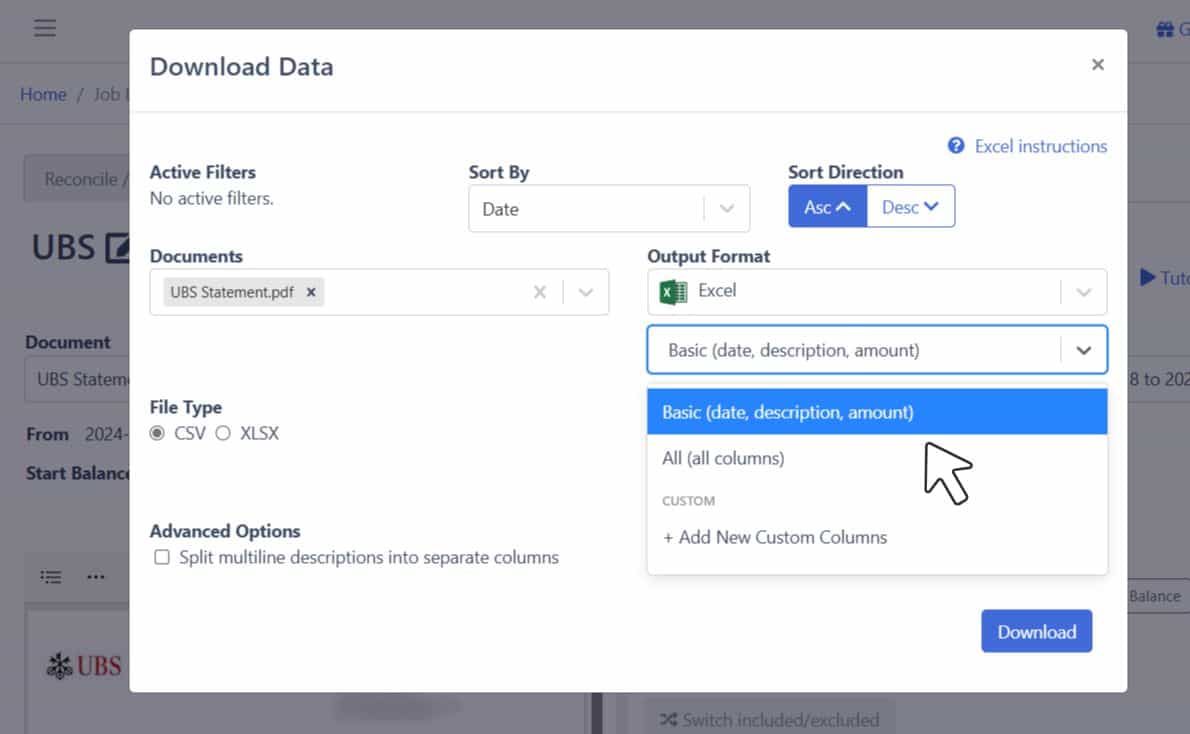
DocuClipper provides a default layout that you can modify by selecting “Customization,” allowing you to create a fully personalised setup tailored to your accounting needs.
How to Download UBS Bank Statements
To download UBS bank statements:
- Log in to UBS E-Banking: Access your UBS account through their e-banking platform.
- Navigate to Accounts and Cards: Select the account or card you need for the statement.
- Download Statement: Look for the “Download” option, often marked by an Excel (CSV) or PDF icon. Choose your preferred format (e.g., PDF or CSV).
- Save the File: Save the downloaded file to your device for future use.
Final Advice
Most banks offer statements in limited formats, like bank feeds or CSV, leaving accountants frequently handling PDF files. As these PDFs pile up, managing and processing bank statements can become overwhelming.
Automating this conversion frees up time for more critical accounting tasks, leading to greater efficiency and reduced operational costs.
Why Use DocuClipper to Convert UBS Bank Statements
DocuClipper is a user-friendly online tool that converts PDF bank statements into formats like XLS, CSV, and QBO with ease.
By using advanced OCR technology, it ensures your data is extracted accurately, saving you time and minimizing errors. Its integration with accounting software like QuickBooks, Sage, and Xero allows for smooth and efficient data management.
Plus, with features like transaction categorization and support for documents like credit card statements, receipts, and invoices, DocuClipper is a practical, all-in-one solution for managing financial records effortlessly.
FAQs about UBS Bank Statement to Excel
Here are some frequently asked questions about converting UBS Bank statements to Excel.
Can I export my UBS bank statement to Excel?
Yes, using a tool like DocuClipper, you can convert your UBS Bank statement to Excel. UBS typically provides statements in PDF or CSV formats, and a converter transforms these into organized Excel files, making data management and analysis easier for your accounting tasks.
How do I download a UBS bank statement to a CSV file?
To download a UBS Bank statement as a CSV file, log in to your UBS online banking account, navigate to the account transactions section, and select the option to export or download your statement in CSV format. Make sure to choose the desired date range before exporting.
How do I export a UBS bank statement to Excel?
To export a UBS Bank statement to Excel, download the statement as a PDF from UBS Online Banking. Then, use a tool like DocuClipper to convert the PDF to an Excel format, enabling easy data management and organization for accounting tasks.
Related Articles:
Looking for more types of bank statements to convert? Check out our library about bank statement conversion:
- How to Convert HSBC Statement to Excel, CSV, and QBO in 1 Minute or Less
- How to Convert First Citizens Bank Statement to Excel, CSV, and QBO in 1 Minute or Less
- How to Convert Fifth Third Bank Bank Statement to Excel, CSV, and QBO in 1 Minute or Less
Or use these resources to learn more about accounting:



