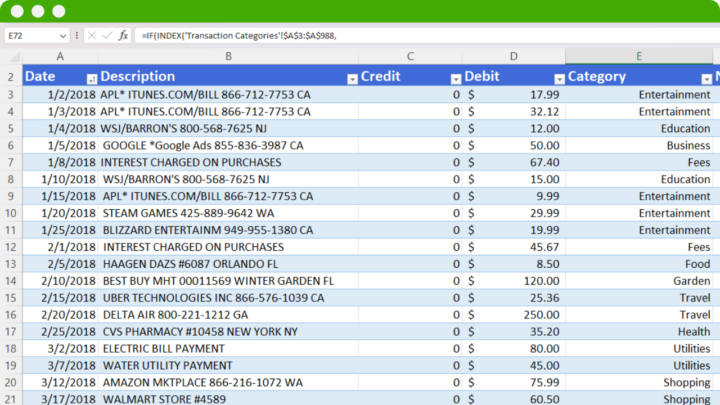For businesses and accounting professionals, keeping track of expenses on your business of other people is as important as
One way to make it easier to track expenses is by categorizing it. It might sound like it would take a lot to handle but it’s quite easy along with the rise of accessible software like Excel.
In this blog, we’ll talk about how to categorize expenses in Excel with our template and how it can help you with your business and accounting practice.
Get in touch with your transactions and be aware of your cash flow – Download our template here
Why Categorize Expenses?
Categorizing expenses is very helpful as it emphasizes the spending tracks and cash flow of a business or a person. Here are the main reasons why professionals and business owners do this:
- Better Budget Management: It answers big questions like, “Are we spending too much?” or “Are we losing money without realizing it?” By organizing expenses, you can spot where you might be overspending and adjust to save money or increase profits.
- Easier Tax Preparation: Taxes can be complicated and preparing for them means going through your expenses. By categorizing them, you may find deductions you can claim to save on taxes.
- Financial Insight and Control: It gives you power over your money. You can predict future profits or losses by looking at where your money goes. It also helps identify parts of your business that might be losing money.
- Savings and Investment Opportunities: To grow your business, you need money for new projects or improvements. Categorizing expenses can help you find extra money to invest in important areas for your business’s growth.
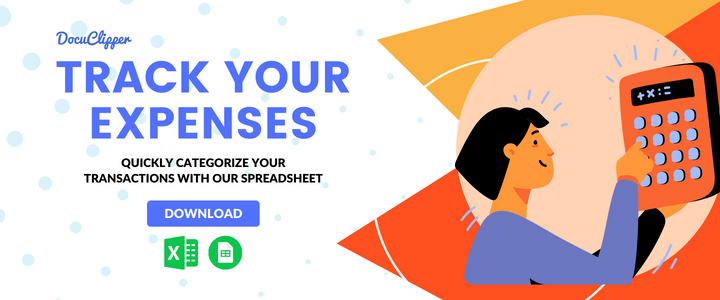
Step-by-Step Guide to Categorizing Expenses in Excel
Excel is not an easy software to use when dealing with complex taxes like these. It requires training and experience to craft something as complex as a categorizing spreadsheet.
Luckily, we can cut that part off because we at DocuClipper made that spreadsheet for you. Here are some steps on how to set it up for your business.
Step 1: Download Transaction Categorization Spreadsheet
First, download our transaction categorization spreadsheet.
You can use our spreadsheet in both Microsoft Excel and Google Sheets. Just follow the steps shown inside for guidance. Please be careful not to change the formulas in the cells to keep everything working smoothly.
If you are using Google Sheets, copy the spreadsheet and use it in your Google Drive.
<Eduard, if it’s possible, we can just embed the download form directly instead of a link to the lead magnet; I think that would be better if it is possible>
Step 2: Convert Bank Statements to Excel (or Download)
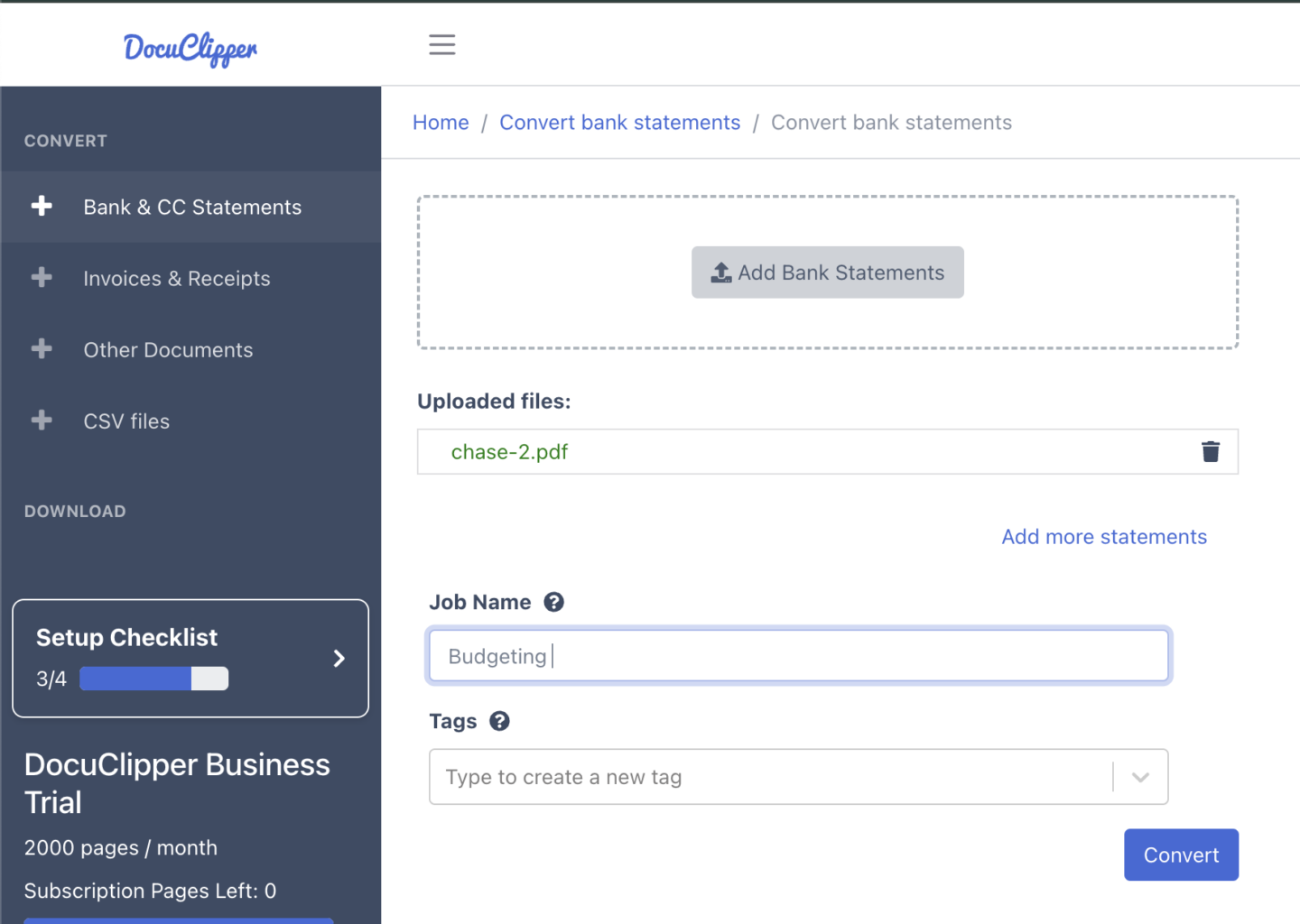
Once you have downloaded the spreadsheet, you can start putting all your transaction information. Here are the 2 ways you can put your transactions:
- Download a CSV File: If your bank offers statements in CSV format, download it directly. This format is easy to import into Excel.
- Convert PDF Bank Statements: If you can’t get a CSV, use a tool like DocuClipper to turn PDF bank statements into a format (like Excel) that you can work with.
If you never used DocuClipper before, visit this article to see how easy it is to use in converting your PDF bank statements into CSV formats.
Step 3: Insert Data into Transaction Categorization Spreadsheet
In this step, you’ll start putting all your transaction data into the spreadsheet. Make sure to copy exactly the construction of the transaction name.
Be sure to follow the exact layout of the spreadsheet and keep everything the same.
Descriptions into descriptions, debits into debits, etc. This ensures that the formula reads the correct type of information within the cells.
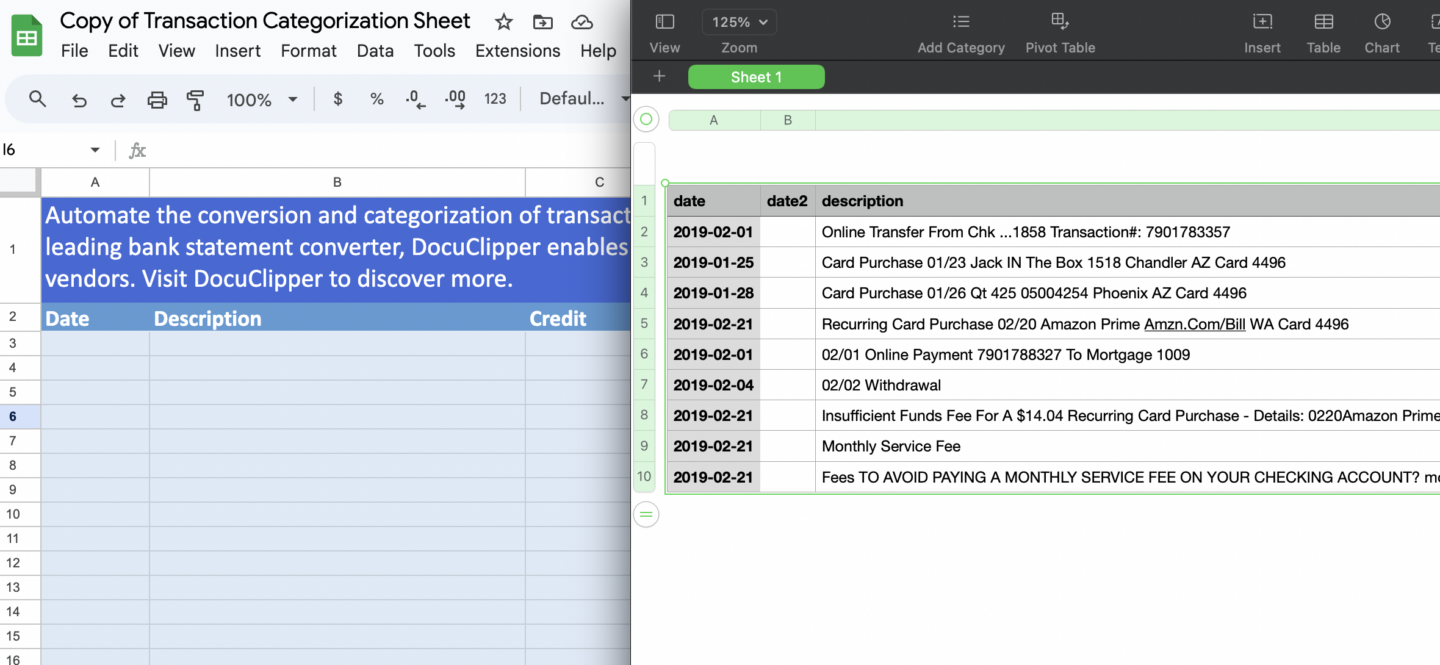
Step 4: Create Categories
Once you have all your information ready, you can start putting categories together in which you want to categorize your transactions.
The categories you need to create will depend on whether you’re categorizing expenses for business or personal.
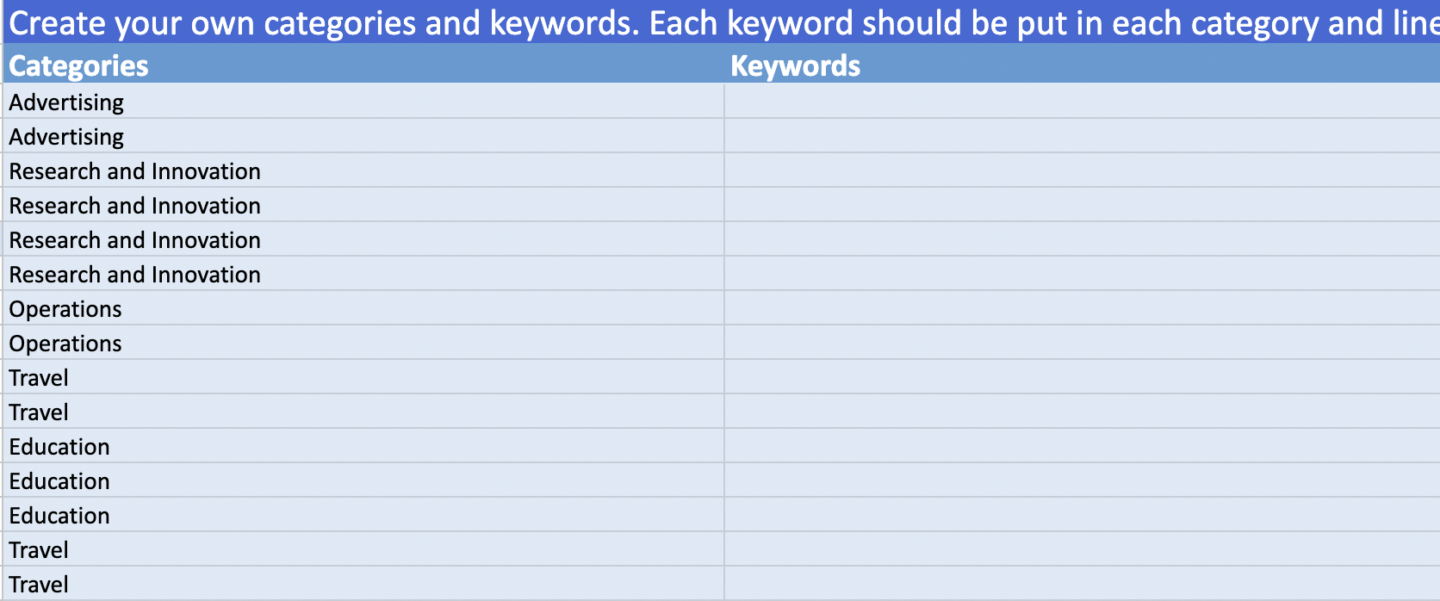
Transaction categorization is very specific for both businesses and personal especially when it comes to tax filing, so it’s recommended to discuss with your accountant what expense categories you should create.
Here is a table with some examples of what type of categories should you put:
| Household and Personal | Business |
| Utilities | Utilities |
| Grocery | Operations |
| Rent and Mortgage | Rent |
| Travel | Advertising |
| Health and Wellness | Research and Development |
| Clothing | Logistics |
| Entertainment | Professional Services |
The personal or business expense categories you can provide all depend on the type of lifestyle or business that you or your client have.
Coordinate with them when you are trying to wrap things around. It is better to be more specific when you can have a more personalized insight.
Additionally, it will help you keep track of your business expenses or personal.
We also recommend you read our article on how to categorize your business expenses.
Step 5: Assign Unique Keywords to Categories
How the spreadsheet works depends on the category and the keywords that you assign to each category so it can automatically categorize transactions.
For example, you can assign the keywords “electricity” and “water” to the utilities category. However, these are quite vague and might cause problems when transactions are diverse.
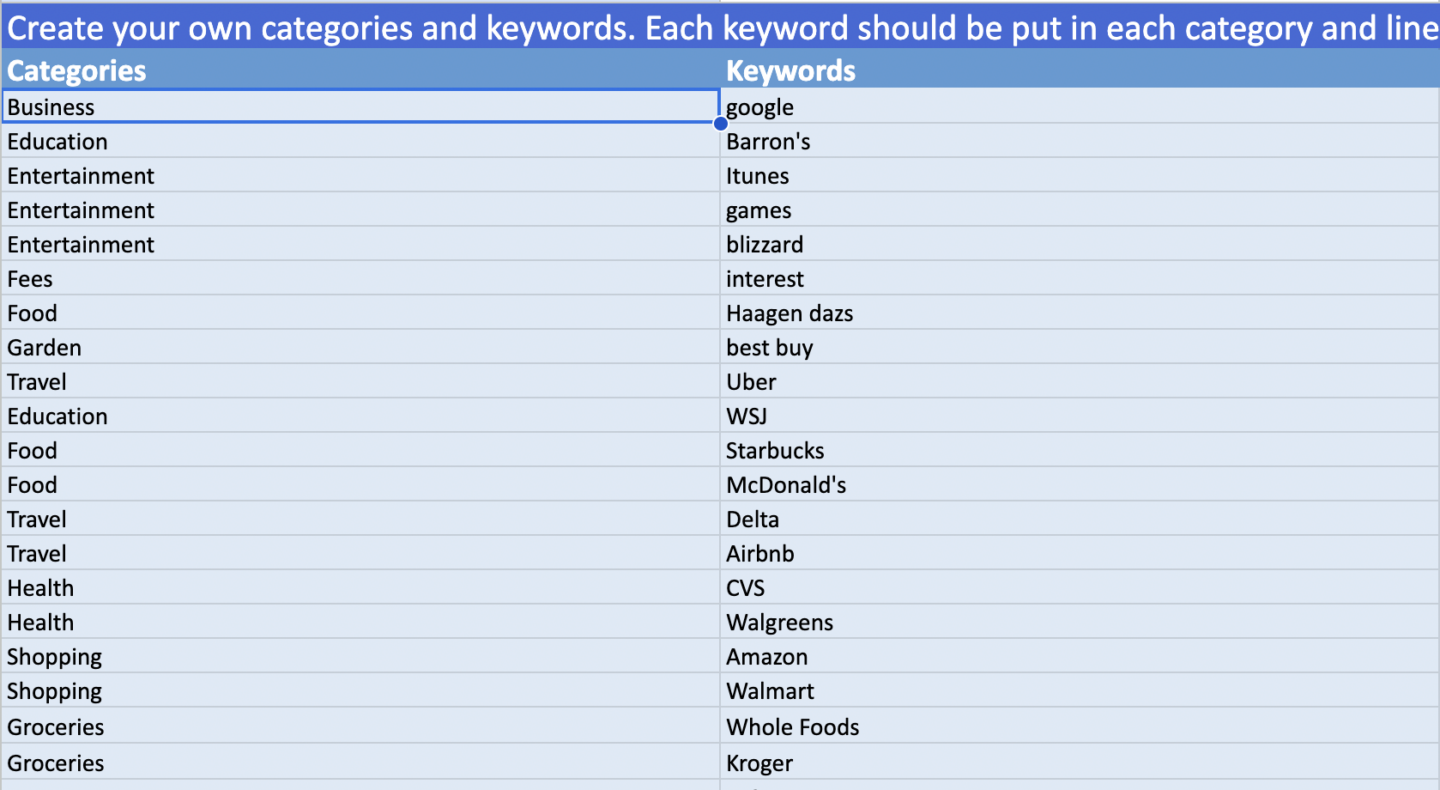
In some cases, you should use specific keywords like company names. Some companies or providers like having “water” in their names can be mistaken as utilities instead of being a hotel or a pressure washing company.
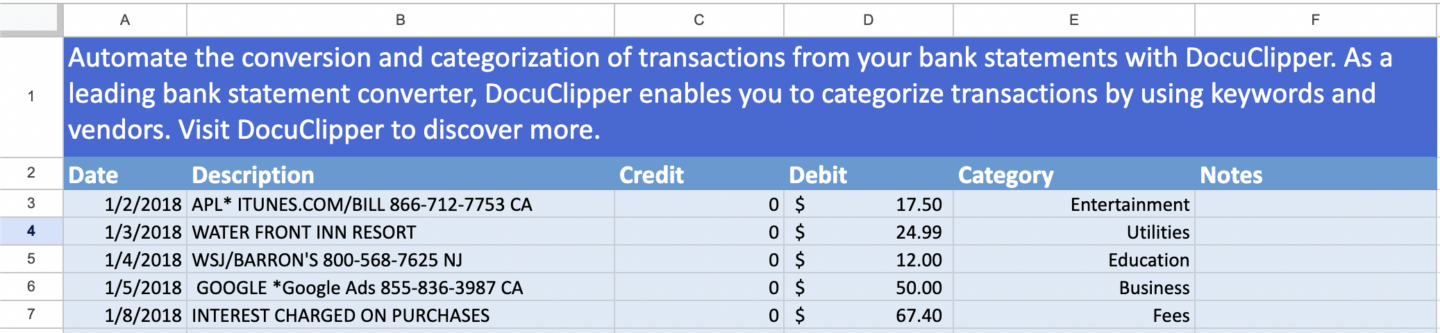
Always double-check your keyword lists and transactions to avoid mistakes and through these mistakes, you can slowly build up a category list that fits your purpose.
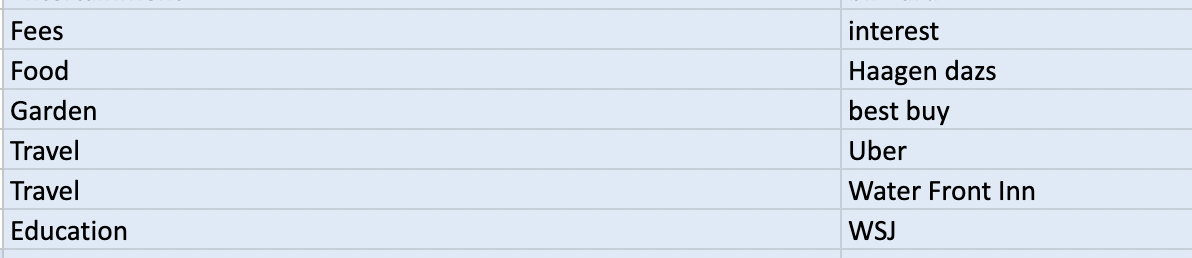
Step 6: Create Pivot Charts
Pivot charts are already provided within the spreadsheet. But these are still customizable depending on how you want your data to look like.
These Pivot tables are then linked to charts where you can see the results automatically projected.
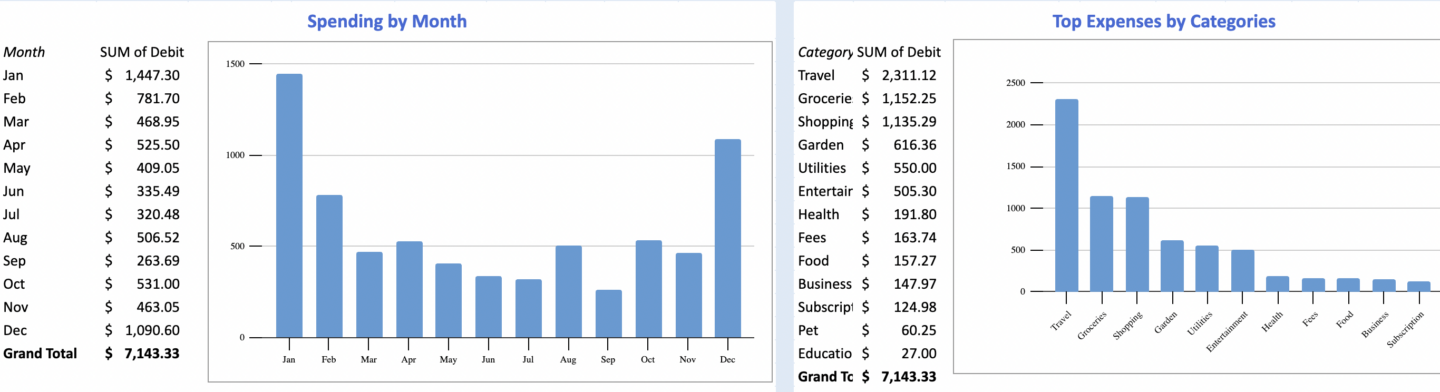
It’s a great way to automatically extract insights from your bank statements and make proper financial decisions.
Final Advice
Once you have your spreadsheet set up, you can start conducting your analysis of your expenses.
However, the copy-pasting process that you do is quite problematic and it is prone to errors as you are relaying your information. If you want to avoid, these routine mistakes, you start using DocuClipper’s transaction categorization.
DocuClipper’s transaction categorization feature is equipped with the same functions as this spreadsheet but in way more convenient and personalized way. It also skips the copy-pasting part as you automatically categorize while still converting your bank statements.
How DocuClipper Can Help with Expense Categorization?
DocuClipper is equipped with features that can easily process your expenses. Its transaction categorizations can help you through:
- Convert Your Bank Statements: Transform your bank statements from PDF to formats like Excel, making them easy to work with and avoiding mistakes.
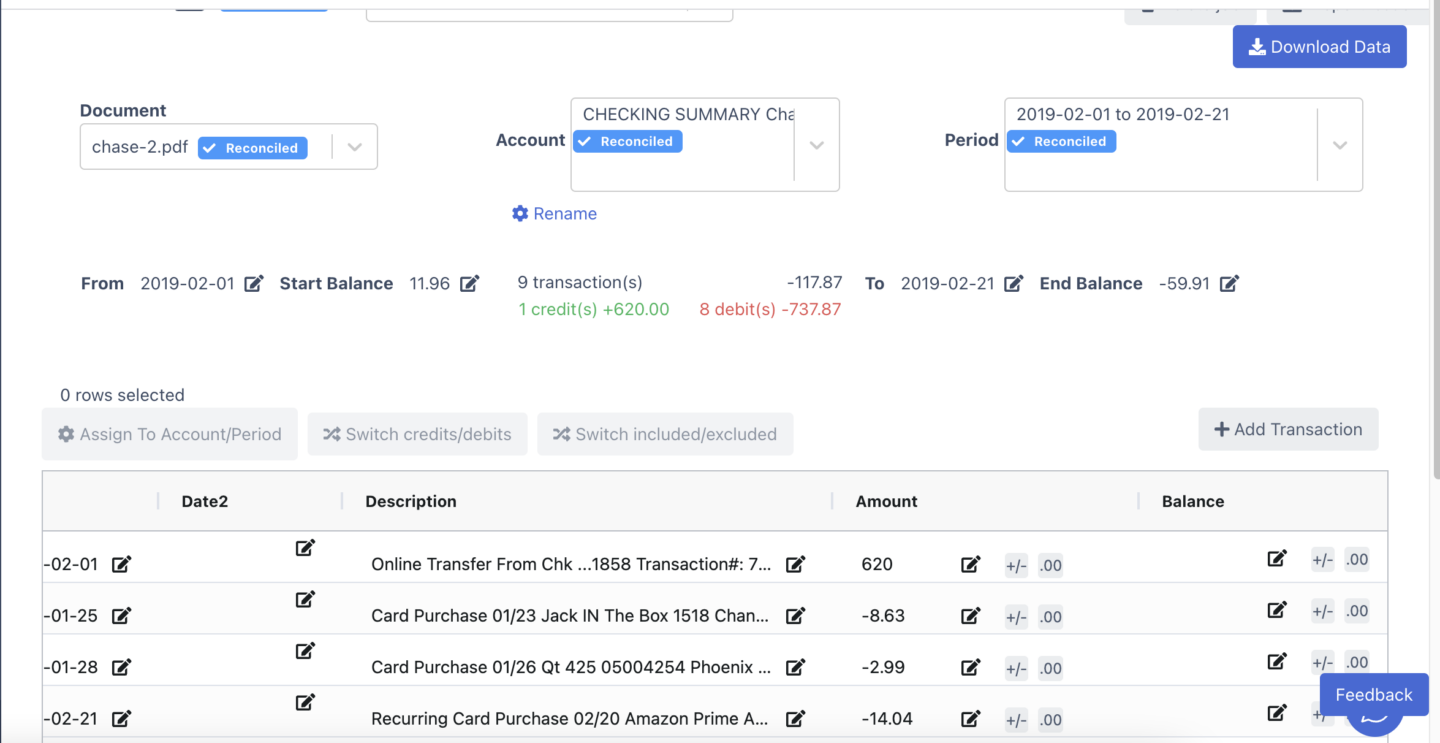
- Categorize Bank Transactions: Automatically sort your transactions into categories directly from your bank statements, eliminating manual entry.
- Customize Categories: Set up group categories, individual categories, and keywords that match your financial tracking needs, making it simpler to organize and analyze your expenses.
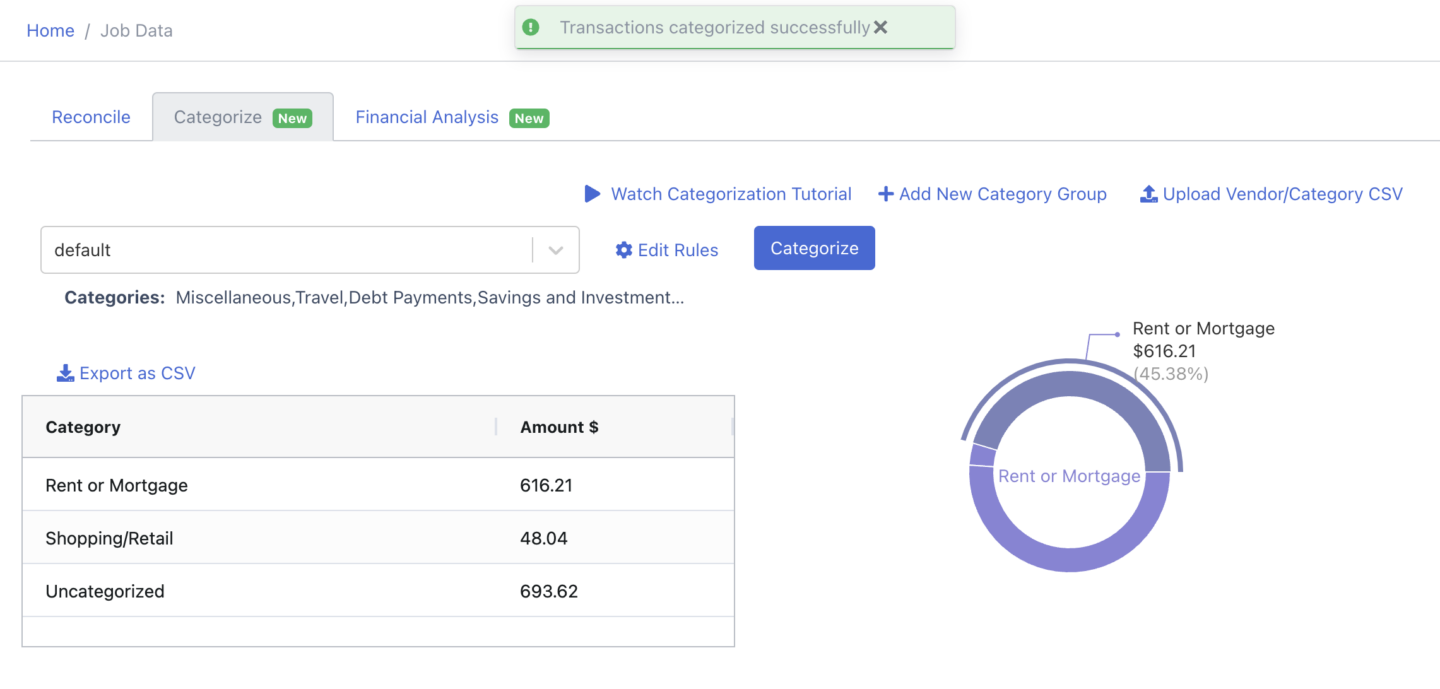
- User-Friendly: Designed to be straightforward and accessible, it’s a practical solution for those who find traditional accounting software too complex or expensive.
FAQS about Categorizing Expenses
Here are some frequently asked questions by professionals and business owners categorizing expenses:
What are the benefits of categorizing expenses in Excel?
Categorizing expenses in Excel allows for better financial tracking and planning. It helps in understanding spending habits, simplifying tax preparation, making informed financial decisions, and setting accurate budgets and savings goals.
How can I convert my bank statements into an Excel-compatible format?
You can convert bank statements into Excel by downloading them in Excel or CSV format directly from your bank, if available. Alternatively, tools like DocuClipper can efficiently convert PDF bank statements to Excel, ensuring accuracy and saving time.
What are some tips for creating effective expense categories in Excel?
Aim for a balance between specificity and generality to capture a wide range of expenses while still offering meaningful insights. Align the categories with your financial goals, and include both fixed and variable expenses.
How do I assign unique keywords to each category, and why is this important?
Assigning unique keywords to each category allows for the automation of the categorization process. This can be done by identifying common terms in transactions that correlate with specific categories and using these terms to automate sorting.
Can I use DocuClipper for other financial tasks apart from converting bank statements?
Yes, DocuClipper is versatile and can support various financial tasks beyond converting bank statements. It facilitates automatic transaction categorization, streamlines tax preparation by organizing expenses, and can convert and categorize a wide range of financial documents.