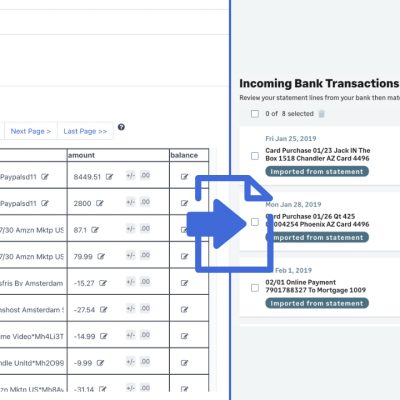Importing bank statements into Sage is essential for accurate financial record-keeping and efficient accounting.
While modern bank feeds make this process simpler for recent transactions, many businesses still need to import historical bank data or work with PDF statements.
This comprehensive guide walks you through exactly how to import bank statements into Sage using DocuClipper, saving you hours of manual data entry.
Additional Import Guides for Other Accounting Software
Also, we have more guides how to import bank statements into different software:
- Import bank statements into QuickBooks
- Import bank statements into Xero
- Import bank statements into NetSuite
Step 1: Select Your Statements
Click on “Bank and credit card statements”.

Drag and drop one or more statements. DocuClipper OCR Bank statement technology works with any text or scanned bank statement. It uses Optical character recognition technology to accurately read scanned statements. One key advantage is that you can process multiple statements simultaneously.
Click on convert.
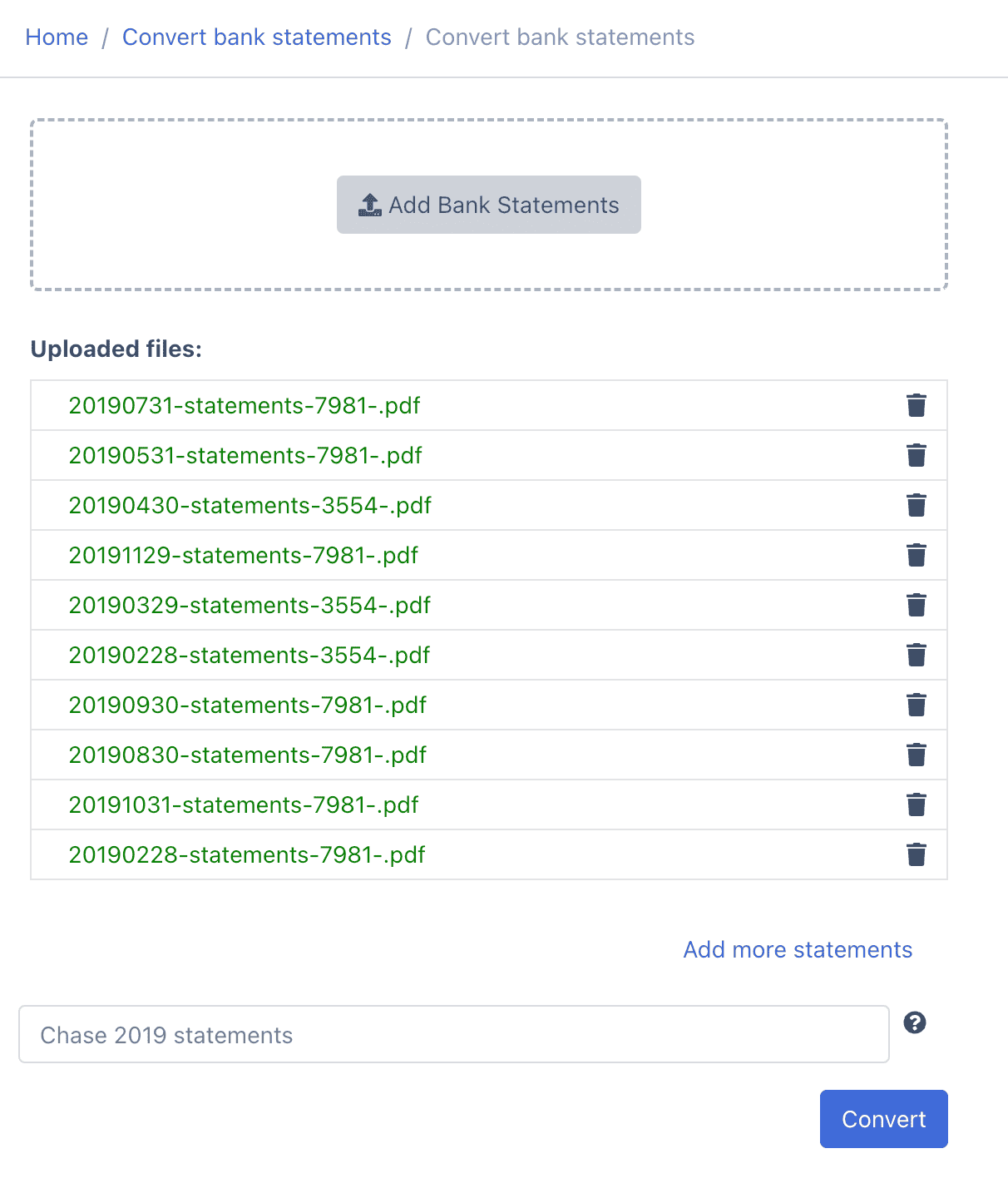
Step 2: Transactions Are Extracted Automatically
DocuClipper Bank Statement converter extracts all the transactions, creating a comprehensive bank extract that includes other data like balances, dates, account numbers, etc.
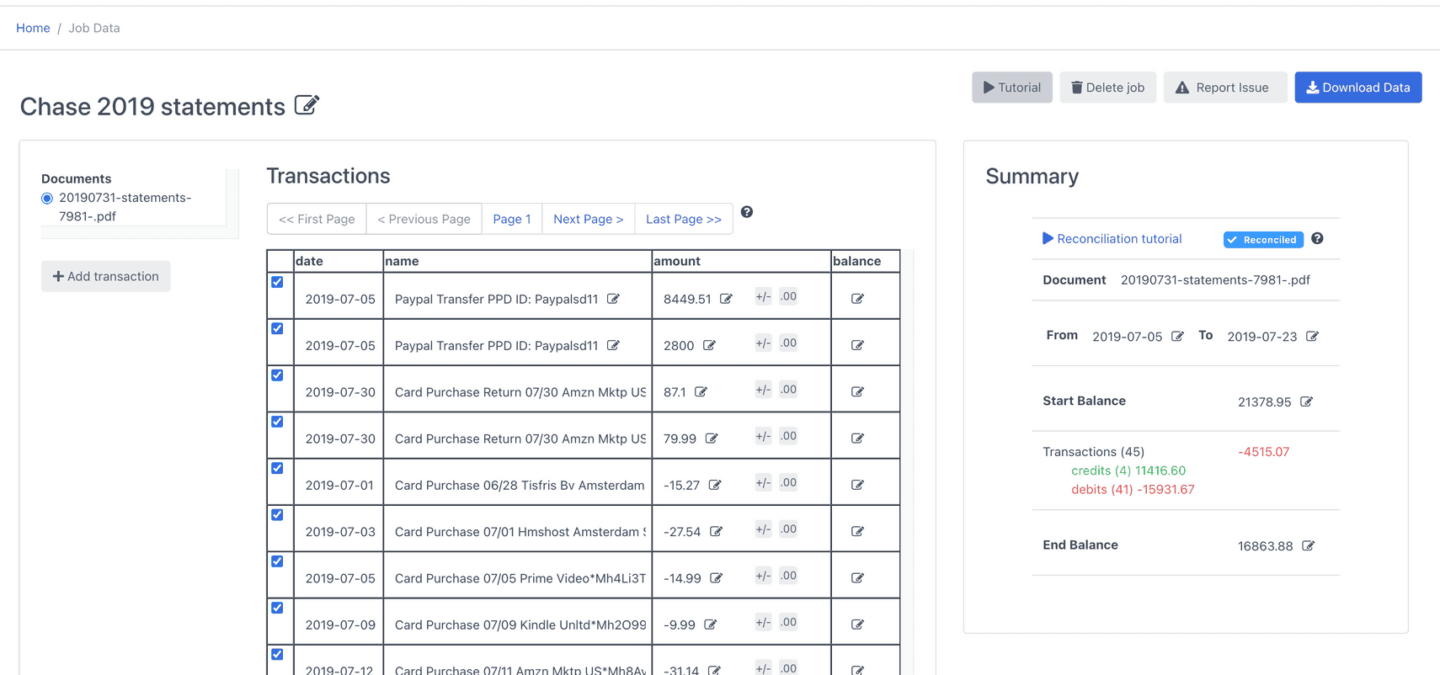
Step 3: Reconcile Bank Statements
The next step is to reconcile bank statements.
DocuClipper bank statement reconciliation compares transaction totals to summary information on the statement. If everything checks out, the statement is identified as reconciled, saving you time and manual review. You can see the reconciliation status on the summary table (top right of the page).
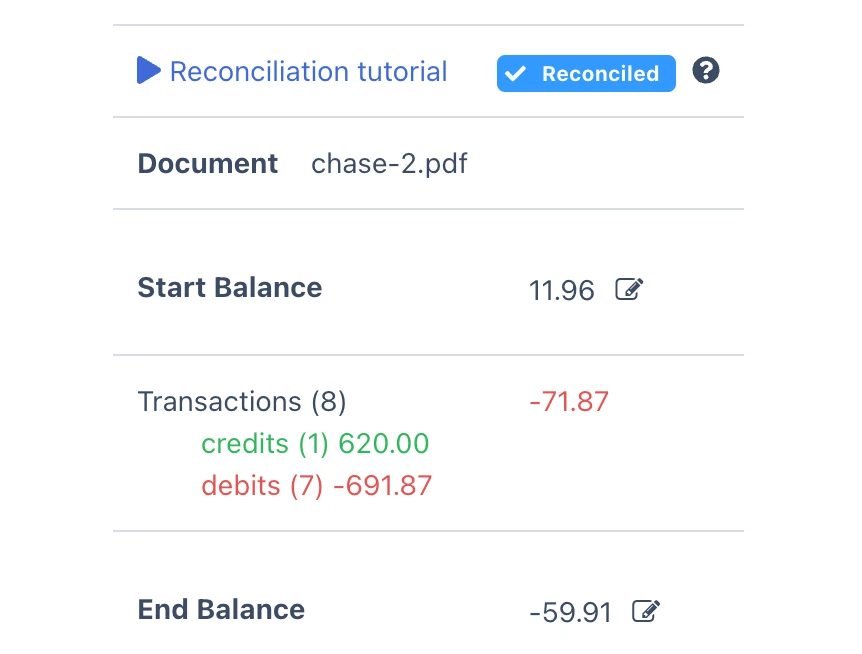
Here’s a video showing how to reconcile the statements:
Step 4: Download a Sage CSV File
Click on “Download data”. Select “Sage Cloud CSV” as the output format. Click on “Download Data” and the spreadsheet will be downloaded to your computer.
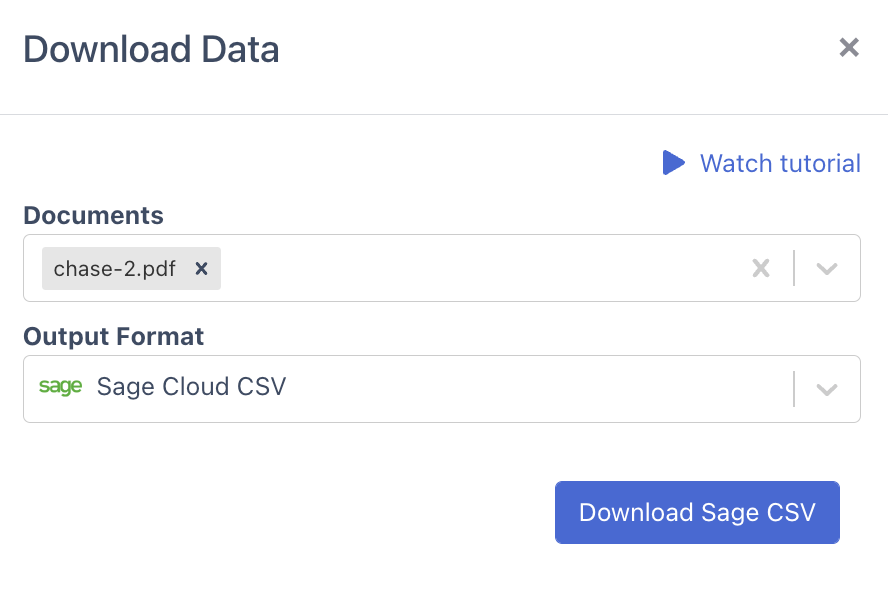
Step 5: Upload Your File Into Sage
Go to Banking. Select the account you want to import transactions to.
From Actions select the drop-down arrow and Import statement.
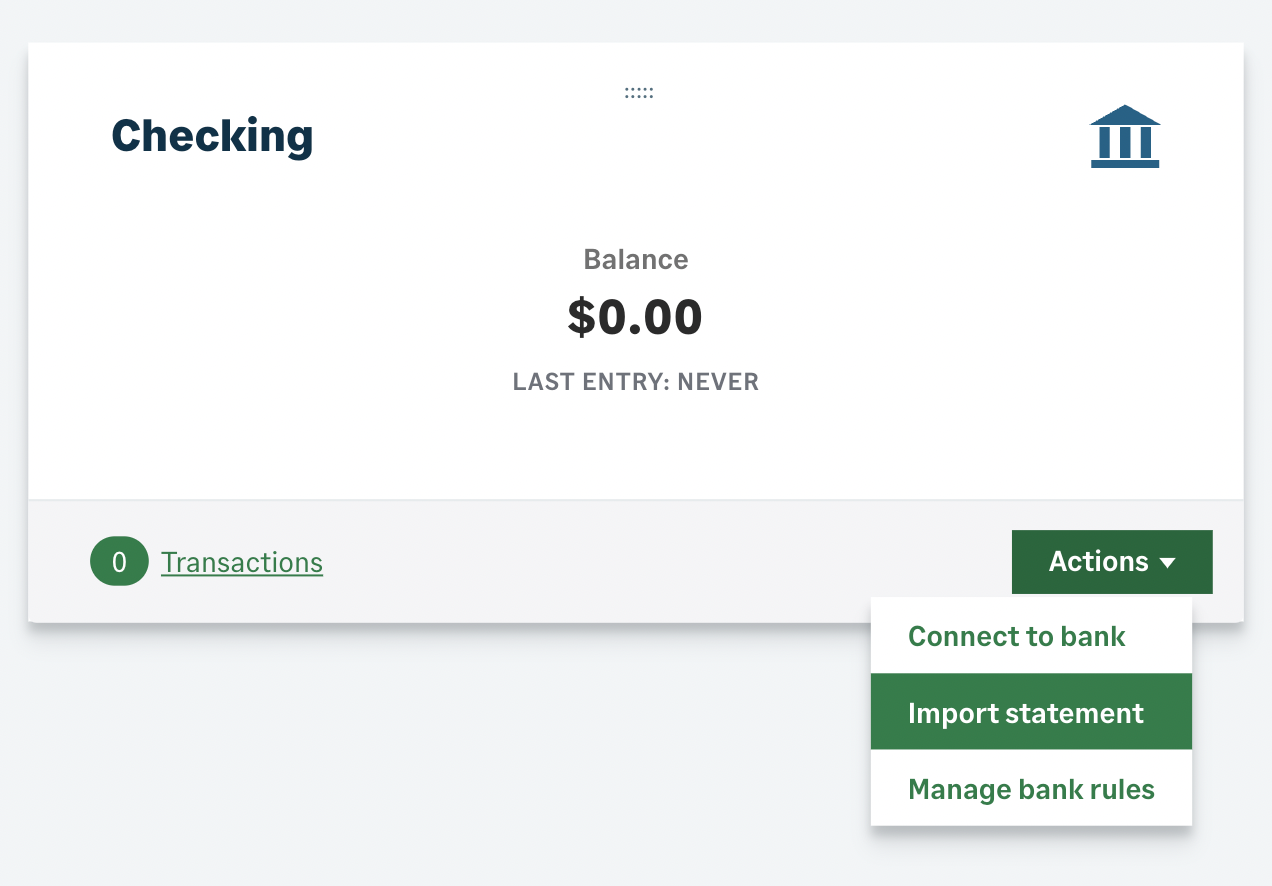
Set the file type to CSV 3 columns.
To add the file you can either: Choose Select file and find the bank statement file on your computer. Select Open to add the bank statement. or Drag and drop the file.
Select the date format used in your file so we can process it correctly. Choose either:
- Day, month, year
- Month, day, year
- Year, month, day
Add a comment to help you identify the import later.
Select upload file.
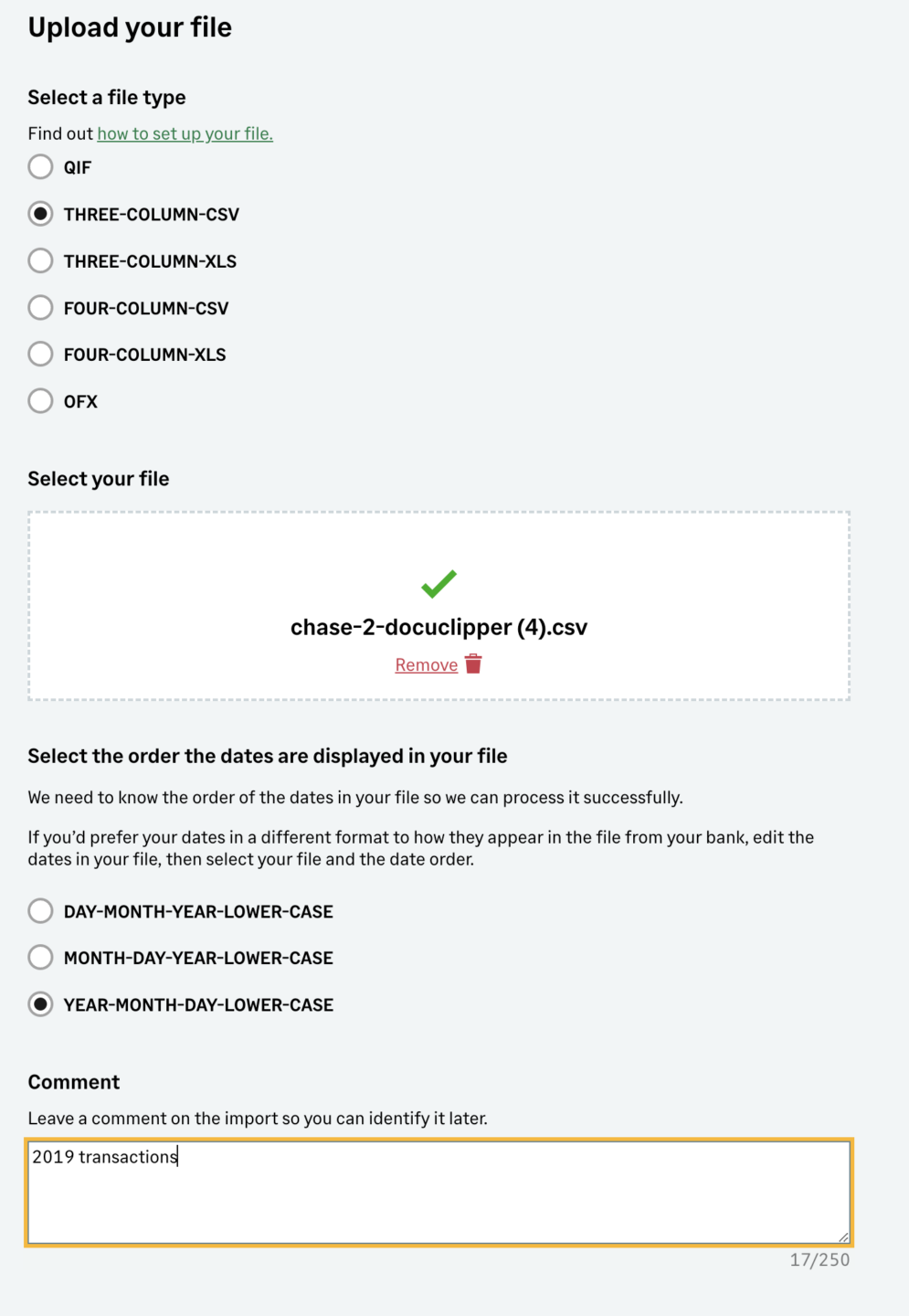
Step 6: Verify Transactions
After the file upload, you need to tell us which transactions show:
- money coming into the account
- money coming out of the account
To help with this, one of your transactions will be displayed on screen. You need to confirm your transaction as either money in or money out of the account. We will apply this rule to the rest of your transactions.
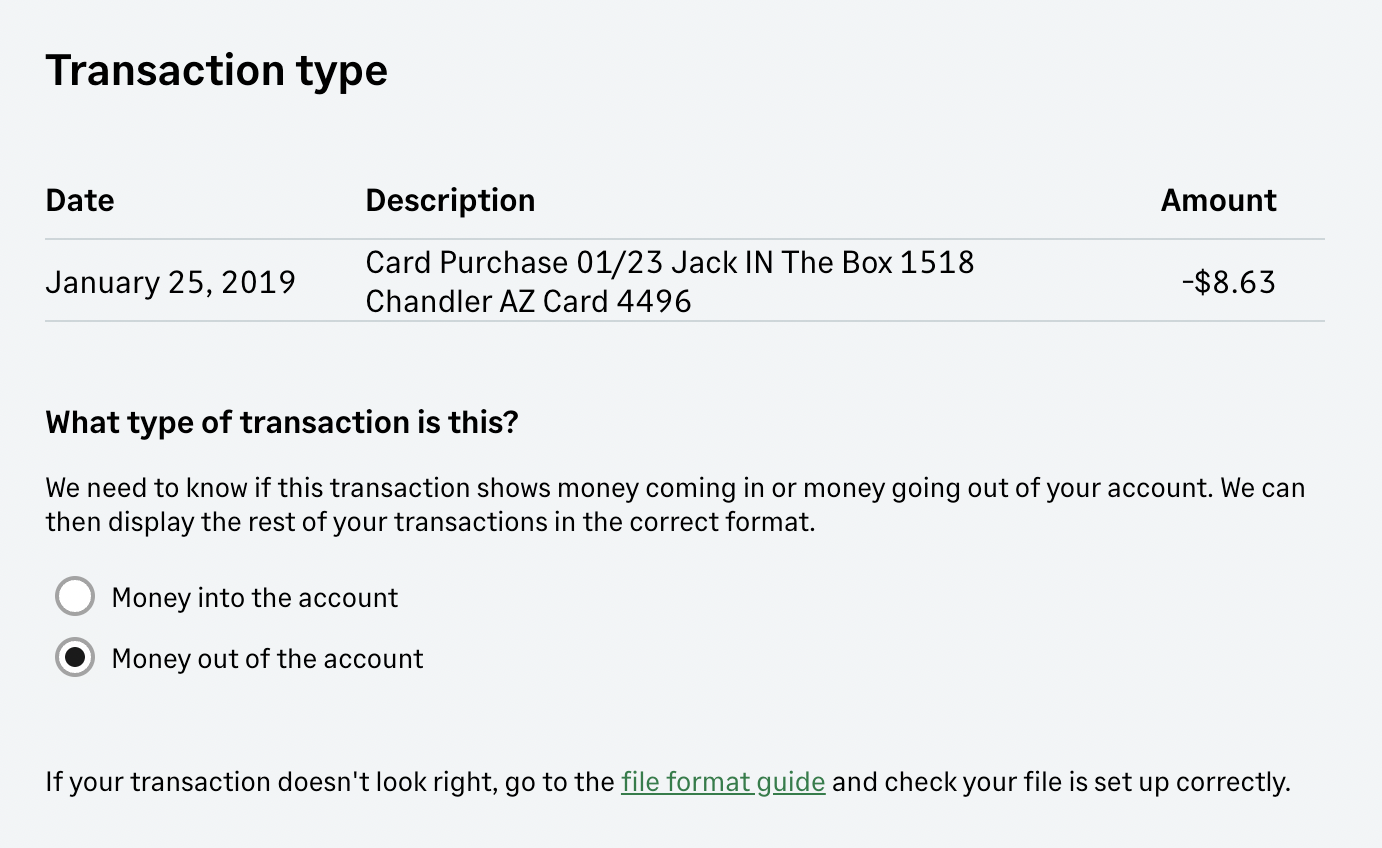
Step 7: Review Transactions
All your transactions will be listed and shown as either money in or money out of the account. If there are errors with the way these transactions are categorized, you can go back to the Verify screen.
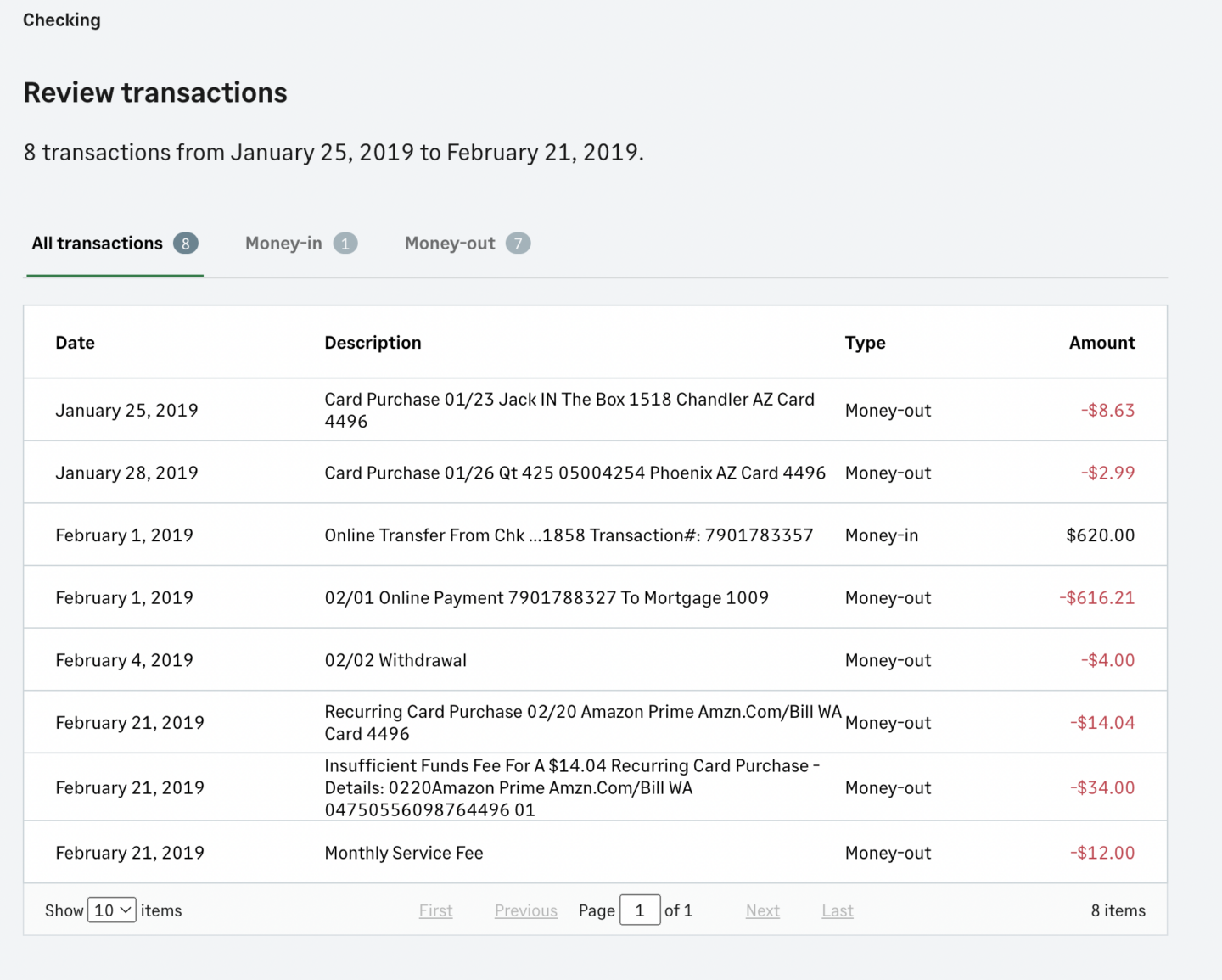
Once you have reviewed the transactions select Import transactions. You will be taken back to the Banking screen. Once the transactions have been imported into your account, they will show on your banking tile.
Review bank transactions The number of imported transactions from your statement are shown on the Banking page. Select the number to view all transactions on the incoming bank transactions page.
The Imported from statement message shows each transaction that has been imported from your bank statement.
Match, create or transfer transactions For each transaction you need to choose whether to:
- Match transactions to bank rules
- Match transactions to outstanding invoices, credit notes or receipts
- Create a new transaction
- Transfer from or to a different account
- Delete transactions you don’t want to import
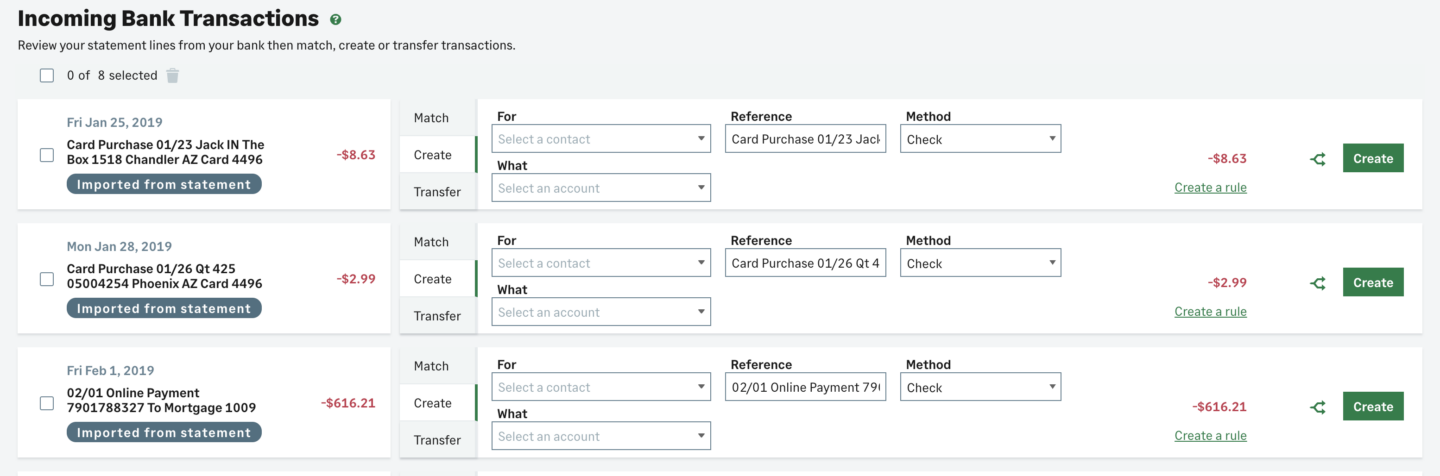
Why Manual Bank Statement Entry Is Inefficient
Importing bank statement transactions is straightforward when you set up bank feeds on your accounting software or if you can download a file directly from the bank’s website.
However, sometimes you need to know how to import bank statements into Sage from old bank transactions from a few years ago or maybe you only have PDF or scanned copies of the statements.
As a busy professional, you don’t have the time to manually enter all this information. Thankfully, there’s a better way. You can use DocuClipper to convert PDFs to CSV for Sage and automatically import the bank statements into Sage.
Why Importing Bank Statements into Sage Matters for Your Business
Properly importing your bank statements into Sage offers several key benefits:
- Time Savings: Eliminate manual data entry for dozens or hundreds of transactions
- Accuracy: Reduce human error in your financial records
- Historical Data Access: Easily import older statements for complete financial history
- Better Reconciliation: Match transactions automatically for faster month-end closing
- Audit Readiness: Maintain comprehensive financial records that are easy to access
Conclusion
In conclusion, importing bank statements into Sage doesn’t have to be a daunting task. With DocuClipper, you can easily convert and import your bank or credit card statements, whether they’re digital or scanned, and even multiple at a time. As one of the best bank statement converter software, DocuClipper streamlines this critical accounting process.
This powerful tool, utilizing advanced OCR technology, streamlines your financial management process, saving you time and enhancing your productivity. Take control of your finances today with DocuClipper and experience the seamless integration of your financial data into Sage.
Frequently Asked Questions about How to Import Bank Statements into Sage
In this section we answer some of the most commonly asked questions related to converting bank statements and importing them into Sage:
Can you upload a CSV file into Sage?
Yes, you can upload a CSV file into Sage. This function is built into the software to make it easy for users to import bank statements. After converting your bank statement into a CSV format with a tool like DocuClipper, you can import it directly into Sage for further processing.
How do I import bank statements into Sage?
Importing bank statements into Sage is a straightforward process when you use a tool like DocuClipper. First, convert your bank statement into a Sage-friendly format like CSV. Then, in Sage, go to Banking, select the account you want to import transactions to, and from Actions select Import statement. You can then upload your converted bank statement file.
Can you Import PDF bank statements into Sage?
While Sage doesn’t directly import PDF bank statements, you can use DocuClipper to convert PDF bank statements into a format that Sage can process, like CSV. DocuClipper uses Optical Character Recognition (OCR) technology to accurately capture data from your PDF bank statement. You can then import this data into Sage for seamless financial management.
What file formats does Sage accept for bank statement imports?
Sage primarily accepts CSV files for importing bank statements. The most common format is the 3-column CSV format, which includes transaction date, description, and amount. Sage also supports OFX (Open Financial Exchange) and QIF (Quicken Interchange Format) files from some banks, though CSV remains the most versatile option.
How far back can I import bank statements into Sage?
You can import bank statements into Sage from any time period. There’s no limitation on how far back your statements can go, which makes it particularly useful for businesses needing to reconstruct historical financial records or migrating from other accounting systems.
Will importing bank statements into Sage create duplicate transactions?
Sage has built-in duplicate detection capabilities that help prevent the same transaction from being recorded twice. However, it’s always good practice to review your transactions after import to ensure no duplicates were created, especially if you’re importing statements that might overlap with periods where you already have transactions entered.
Can I edit transactions after importing them into Sage?
Yes, after importing transactions into Sage, you can edit details such as the description, reference, and category. You can also split transactions between multiple categories if needed. This flexibility allows you to maintain accurate records even when the imported data needs adjustment.
How often should I import bank statements into Sage?
Most accounting professionals recommend importing bank statements into Sage on a regular schedule, typically weekly or monthly, to maintain up-to-date financial records. This regular importing helps with cash flow monitoring and makes month-end reconciliation much easier.
Is there a limit to how many transactions I can import at once?
Sage can handle large volumes of transactions in a single import, but performance may vary depending on your system. For extremely large datasets (thousands of transactions), it may be more efficient to break the import into smaller batches of 500-1000 transactions.
How do I reconcile imported bank statements with my existing accounts in Sage?
After importing transactions, use Sage’s reconciliation feature to match them against your bank account balance. Go to Banking > Bank reconciliation, select the appropriate account, and enter the statement date and closing balance from your bank statement. Sage will help you identify any discrepancies between your records and the bank’s.