Receipts contain crucial information about your purchases, such as the date, amount, quantities, items, location, and vendor details.
If you’re running a business, tracking these receipts is essential for managing your expenses effectively. But how do you streamline this process?
In this blog, we’ll explore how to scan receipts into Excel for easier and more efficient management.
By using specialized receipt scanning software, you can automate the receipt processes, save time, and reduce errors, allowing you to focus on more important aspects of your business.
Step 1: Select Receipt Scanning App
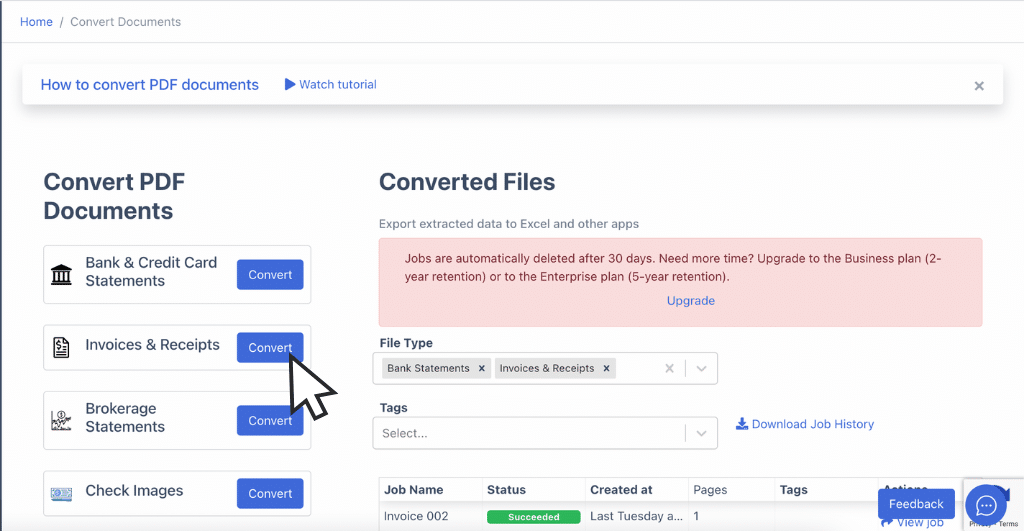
Choosing the best receipt scanning app is crucial for efficiently managing your expenses. Consider your budget and the utility of the software to ensure it can seamlessly scan receipts into Excel.
The key is to ensure the OCR accuracy is high as well as the support for any receipt format.
In our example, we will be using DocuClipper’s receipt OCR. DocuClipper is a comprehensive OCR software designed to scan various financial documents, including receipts, invoices, checks, brokerage statements, credit card statements, and bank statements.
With its user-friendly interface and robust features, DocuClipper simplifies the process of extracting data from receipts and converting it into an Excel-compatible format.
Step 2: Upload Your Receipts
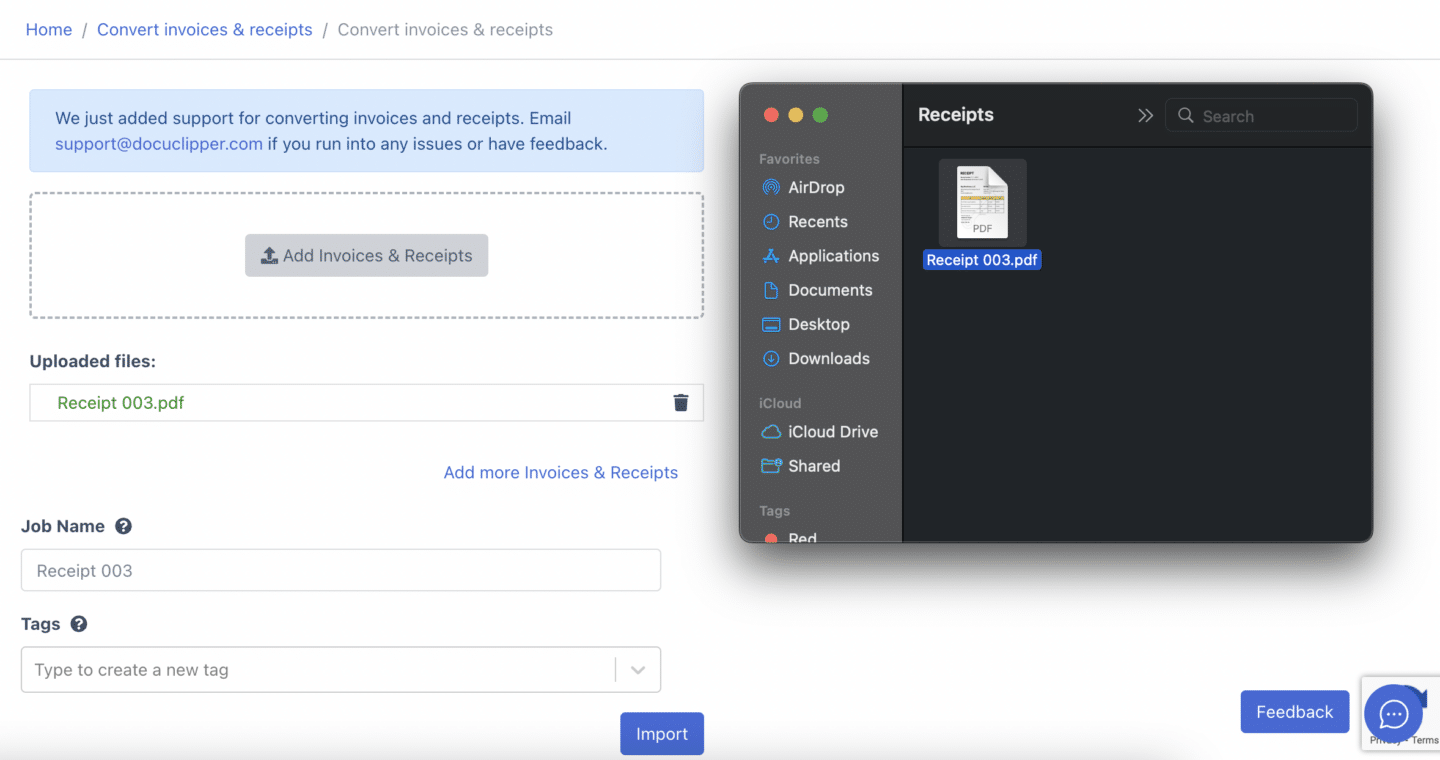
Once you’ve selected your receipt-scanning software, it’s time to upload your PDF receipts and invoices to DocuClipper. Begin by naming the job according to the task you’re working on.
You can upload as many files as needed, as long as they are receipts in PDF form.
Simply drag and drop the files from your computer into the application. You can drag as many files as you can.
Once all your files are uploaded, you can click “import” and start the receipt data extraction.
Step 3: Automatic Receipt Processing
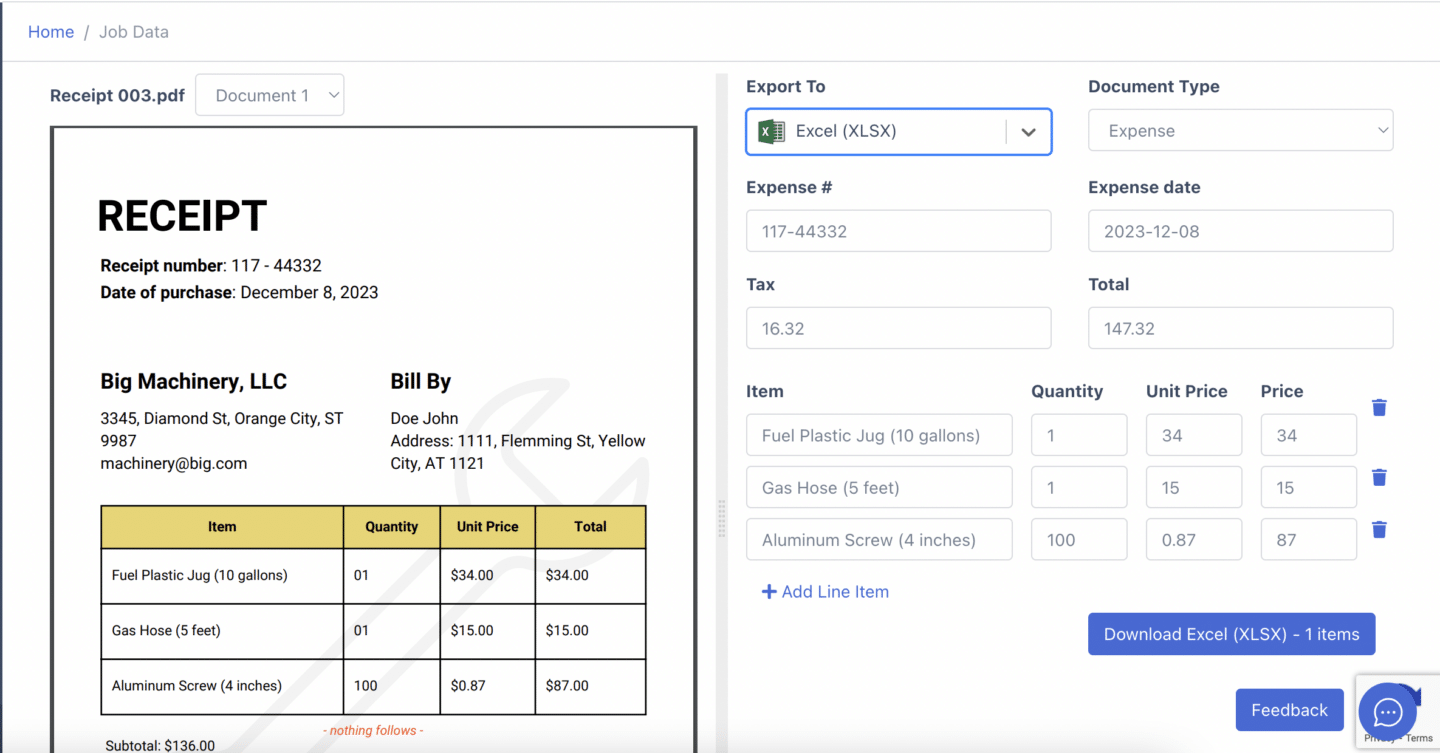
Once the conversion is complete, you can review an overview of the receipt details. You’ll see a list of items, quantities, amounts, taxes, invoice numbers, and dates placed side-by-side with the original PDF of your receipt. In this part of the process, you’ll see that DocuClipper will extract the line items exactly as it is.
At this stage, you can also toggle the document type and choose your preferred export format—Excel, CSV, or QBO. This feature allows you to customize how your receipt data is organized and ensures that it integrates seamlessly with your existing financial management systems.
Step 4: Download Receipt Data Into Excel
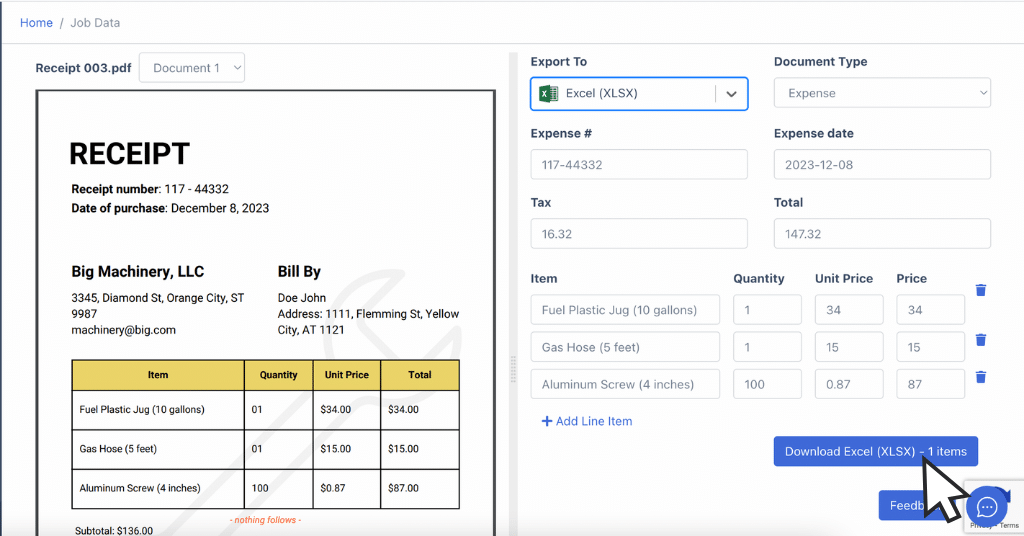
After double-checking all the fields to ensure the extracted data is accurate, you can proceed to download the document. Click the download button and choose the Excel format for export. In this example, we will convert the data into an Excel spreadsheet.
All the information will be neatly organized in columns, making it easy to review, analyze, and manage your receipt data within Excel.
Step 5 (Optional): Scan Receipts Into ERP or Accounting Software
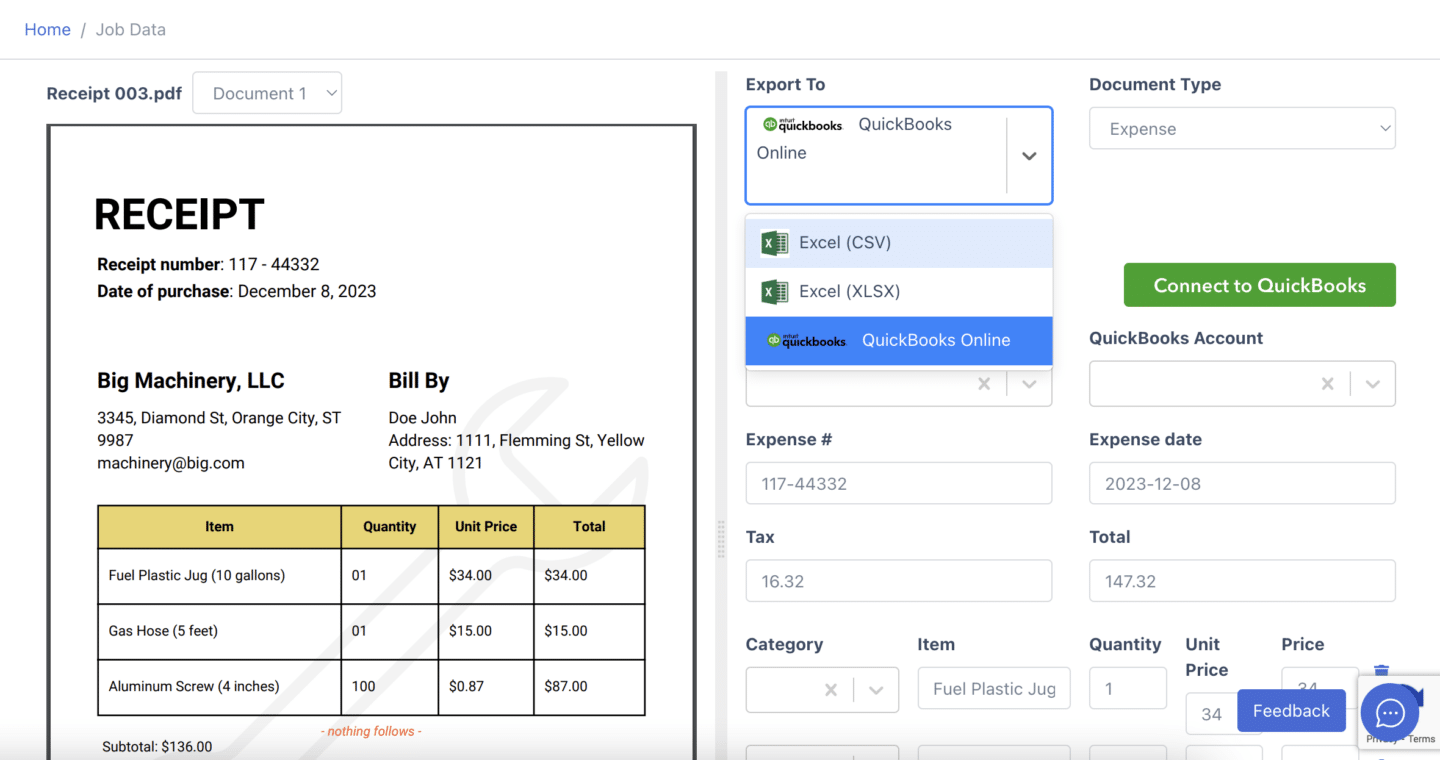
Another option is to export your data directly into QuickBooks. Click the toggle button and select the appropriate document type for export.
While integrations with other ERP and accounting software are still unavailable, you can directly import the CSV document you extracted to your existing software.
Suppose you use other ERP or accounting software like Xero, Sage, Dynamics 365, Oracle, NetSuite, or SAP. In that case, you can utilize the Receipt OCR API route to transfer the captured invoice data to your accounting system.
Visit DocuClipper’s website to learn more about their API and how it can facilitate seamless data integration with your preferred accounting software.
What is the Receipt Scanner Software?
A receipt scanner software extracts information from PDF receipts, including dates, amounts, quantities, items, and more. This will then will be converted into editable formats such as XLS, CSV, and QBO.
This data is crucial for business operations, allowing you to track expenses accurately, manage budgets, and ensure compliance with financial regulations.
By automating the data extraction process, receipt scanner software saves time and reduces errors compared to manual data entry. It helps keep your financial records organized and easily accessible, enhancing efficiency and productivity in your business.
Benefits of Using Receipt Scanning Software
There are many benefits of using a receipt scanning software for your receipt data entry:
- Faster: Receipt scanning software processes documents much quicker than manual entry. Instead of spending hours inputting data, you can scan and extract information within minutes, significantly speeding up your workflow.
- Accurate: Manual data entry is prone to human error, but receipt scanning software ensures greater accuracy. By using advanced OCR technology, it accurately captures and transcribes receipt details, reducing mistakes and ensuring your financial records are precise.
- Cost-Effective: Hiring someone to handle manual data entry can be expensive. Receipt scanning software offers a more affordable solution by automating the process, saving you money on labor costs while still maintaining high efficiency and accuracy.
- Easier to Integrate: Receipt scanning software integrates seamlessly with accounting and ERP software, allowing for easy data transfer and synchronization. This compatibility ensures that your financial data is consistently updated across all platforms, enhancing overall efficiency.
- Scalable: Whether you have a few receipts or thousands, receipt scanning software can handle large quantities without any setbacks in processing time. This scalability makes it an ideal solution for businesses of all sizes, ensuring smooth operations even as your business grows.
Conclusion
Scanning receipts into Excel is a straightforward and efficient way to manage your expenses. By choosing the right receipt scanning app, you can automate data entry, reduce errors, and streamline your financial processes.
With features like automatic receipt processing and seamless integration with accounting software, managing your business expenses has never been easier.
Why DocuClipper As Your Receipt Scanning Software?
DocuClipper stands out as an exceptional receipt-scanning software due to its comprehensive features and user-friendly interface. It is a versatile scanner that can extract every inch of data despite different formats. As a receipt scanning software, it has an accuracy of 97% which can also process hundreds of receipts in under a few seconds.
It supports a wide range of document types, ensures accurate document data extraction, and offers flexible export options, including Excel, CSV, and QBO. Additionally, DocuClipper’s API integration allows seamless data transfer to various ERP and accounting software, making it a versatile choice for businesses of all sizes.
FAQs about How to Scan Receipts Into Excel
Here are some frequently asked questions about how to scan receipts into Excel
Can you scan receipts to Excel?
Yes, using receipt scanning software like DocuClipper, you can easily scan receipts and export the data to Excel.
How to make an Excel spreadsheet for receipts?
You can create an Excel spreadsheet for receipts by manually entering the data or using a receipt scanning software to automate the process.
Is there an app that scans receipts and invoices into Excel?
Yes, apps like DocuClipper can scan receipts and invoices and export the data directly into Excel.
Can you scan receipts in PDF or image format into Excel?
Yes, receipt scanning software can process receipts in PDF or image format and convert them into Excel.
Why is better to use receipt scanning software to extract data?
Using receipt scanning software is better because it automates data extraction, reduces errors, saves time, and ensures accurate and organized records.



