In this help article, we are going to show you how you can easily add, delete, or reactive users in your DocuClipper account.
Creating and Managing Teams #
Teams allow you to organize users and control access to shared resources like projects, categorization groups, templates, and output settings. Before inviting your team members, please use this guide to set-up your team settings.
How to Add a New User #
Go to Manage Users & Teams in the left-hand sidebar.
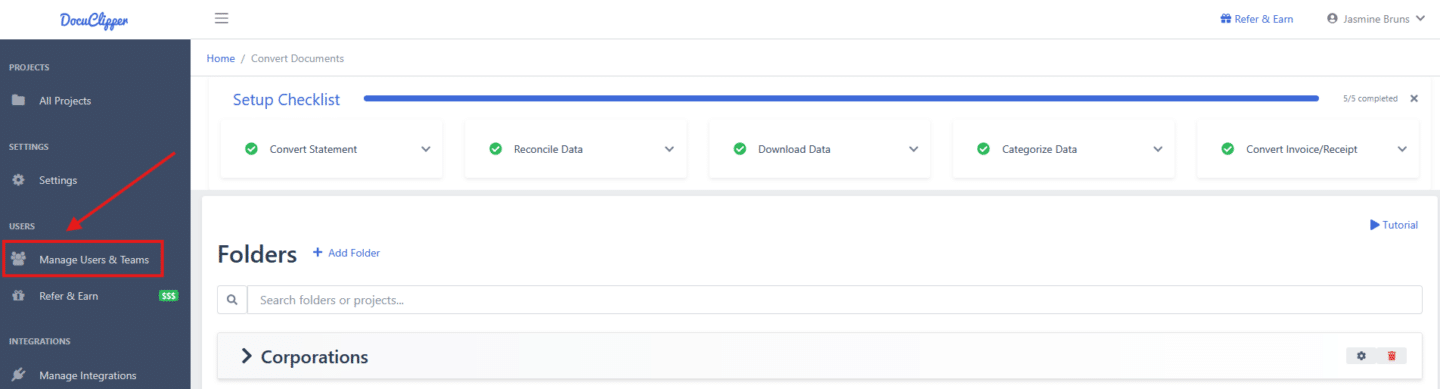
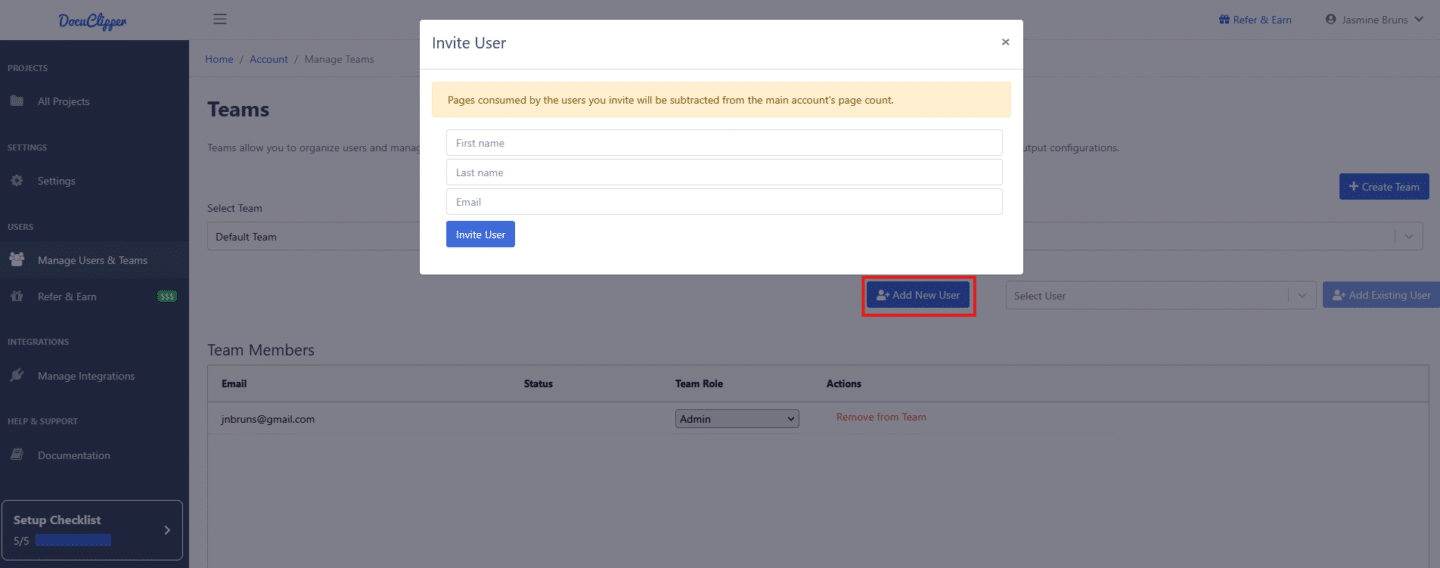
- Select a team from the dropdown, or create a new one.
- Click Add New User.
- Enter the user’s First Name, Last Name, and Email, then click Invite User.
The user will receive an email invitation like this:
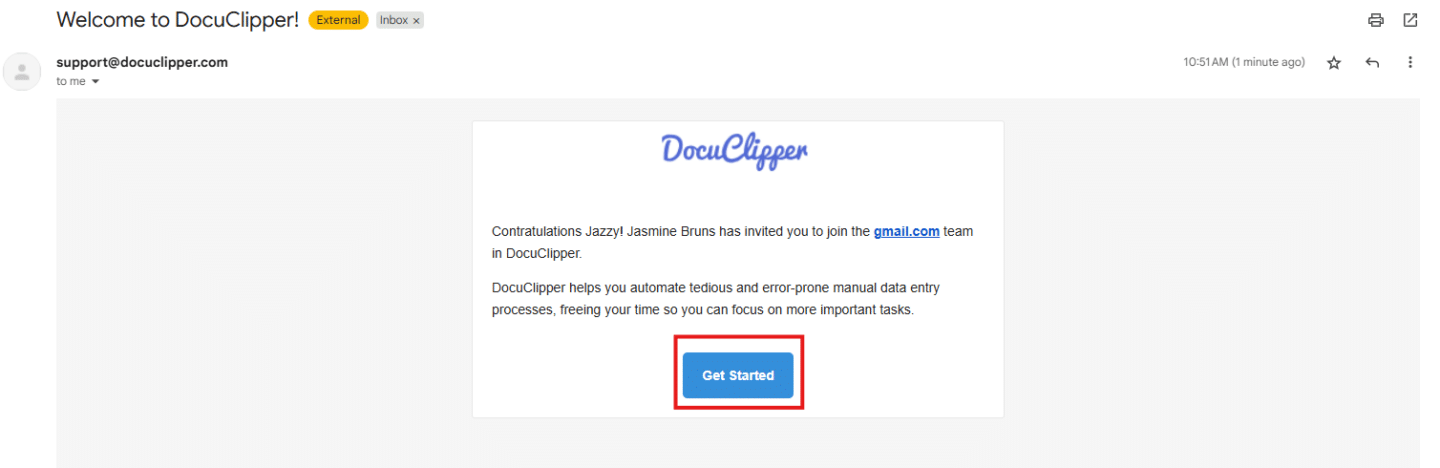
Once they accept and set their password, their status updates to Confirmed and they can begin using DocuClipper. Their view will be something like this, showing total team page balance in the lower left with only the Folders they have access to found in their dashboard. For help managing Folders and Projects, check out this article.

Managing User Roles & Permissions #
Within each team, you can assign one of the following roles:
- Admin – Full access to manage users, projects, and settings
- Member – Can view and process documents
- Invoice Approver – Specialized access for invoice validation workflows
Roles can be updated anytime from the Team Members section:
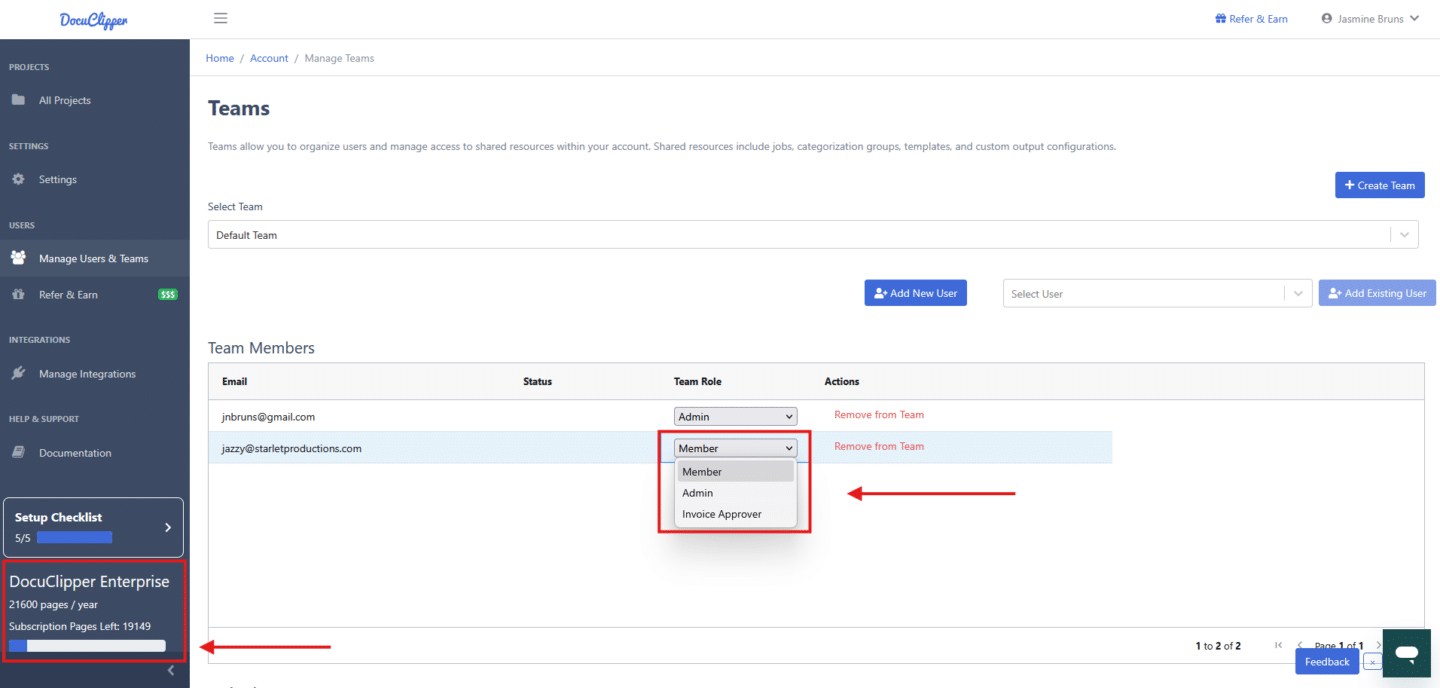
How to Remove a User #
The user will immediately lose access and see 0 pages remaining if they log in.
Find the user under the appropriate team.
Click Remove from Team in the Actions column.
How to Reactivate a User #
- Go to Manage Users & Teams.
- Select the relevant team.
- Click Add Existing User and choose the email from the dropdown.
- Their status will switch to Confirmed, and they’ll regain access right away.
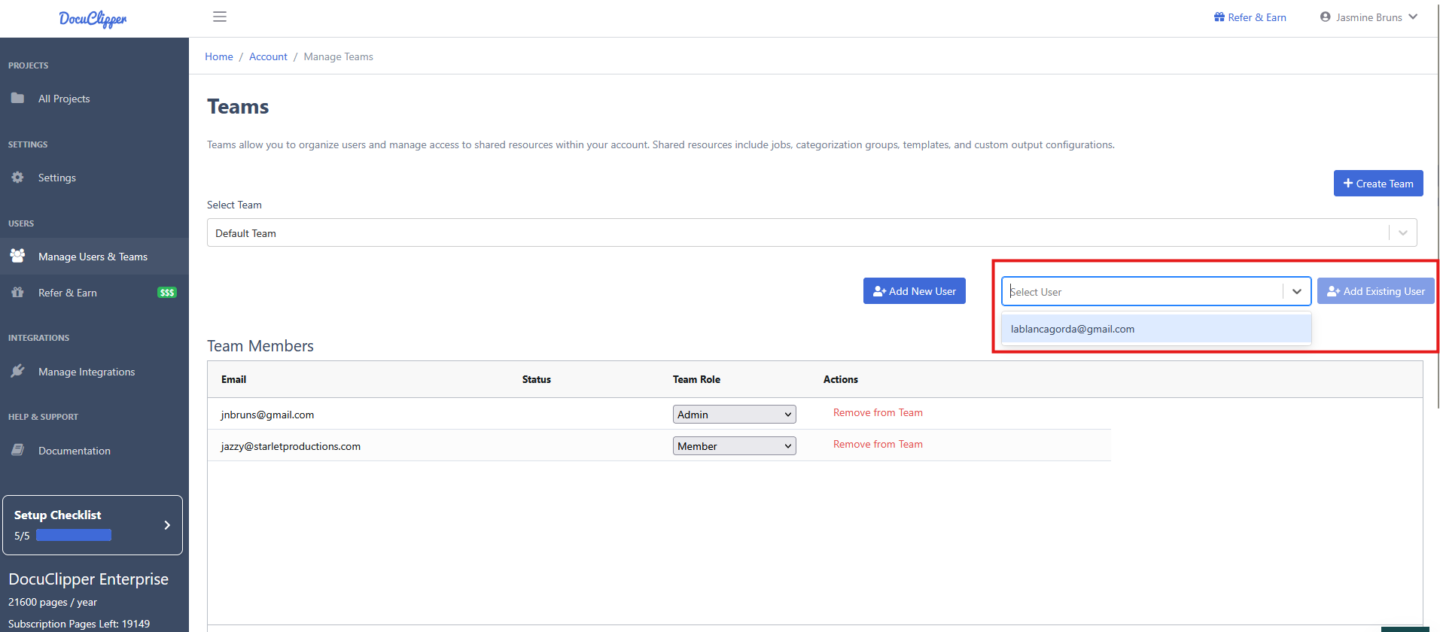
Best Practices #
- Use separate teams to segment access between departments or clients.
- Assign Admins to manage each team’s internal structure.
- Consider upgrading to Enterprise if you need isolated page quotas or volume-based billing per user.




