At times, you may notice that the year displayed in your DocuClipper account is incorrect. This could be due to a variety of reasons, but it’s usually a simple fix. This article will guide you through the process of correcting the year in DocuClipper.
Steps:
- Identify the Issue: The first step in resolving this issue is to identify where the incorrect year is being displayed. This is found in the summary table, under the column “Date”.
- Edit the Dates: Once you’ve identified the issue, you can correct the year by editing the start and end dates in the summary table of the transaction you wish to change or you can edit the dates shown on top. To do this, click the edit icon, delete the incorrect year, and type in the correct year.
- Save Changes: After you’ve made the necessary changes, make sure to save them. This will update the year across your DocuClipper account.
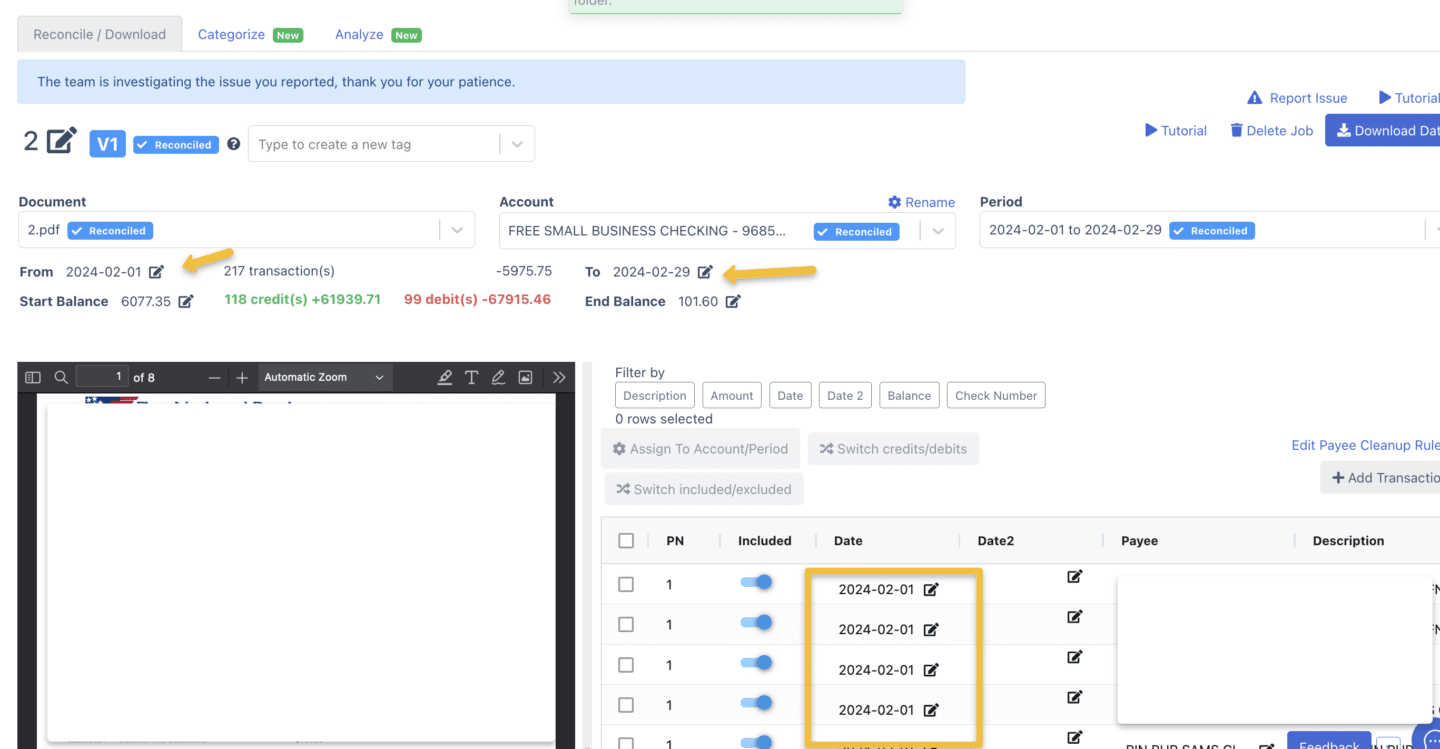
Conclusion #
Correcting the year in DocuClipper is a straightforward process that can be done in a few simple steps. If you have any further questions or need additional assistance, please don’t hesitate to reach out to our support team.




