Understanding Permissions
- Contract Admin – Full access to all features and settings, allowing you to manage users, teams, and other admins, and perform any action outlined in this guide.
- Team Admin – Can manage their team(s) but cannot add or remove contract admins, create new teams, or manage other teams.
- Regular Users – Can view their team members but cannot change/edit jobs or user permissions.
Managing Teams
Create a New Team (Contract Admins Only)
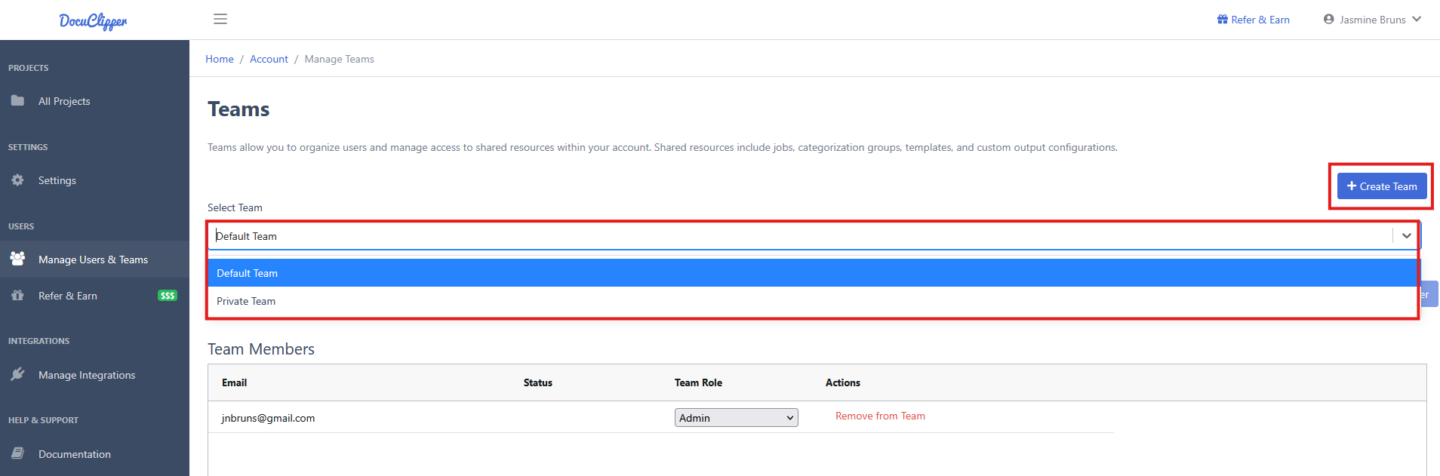
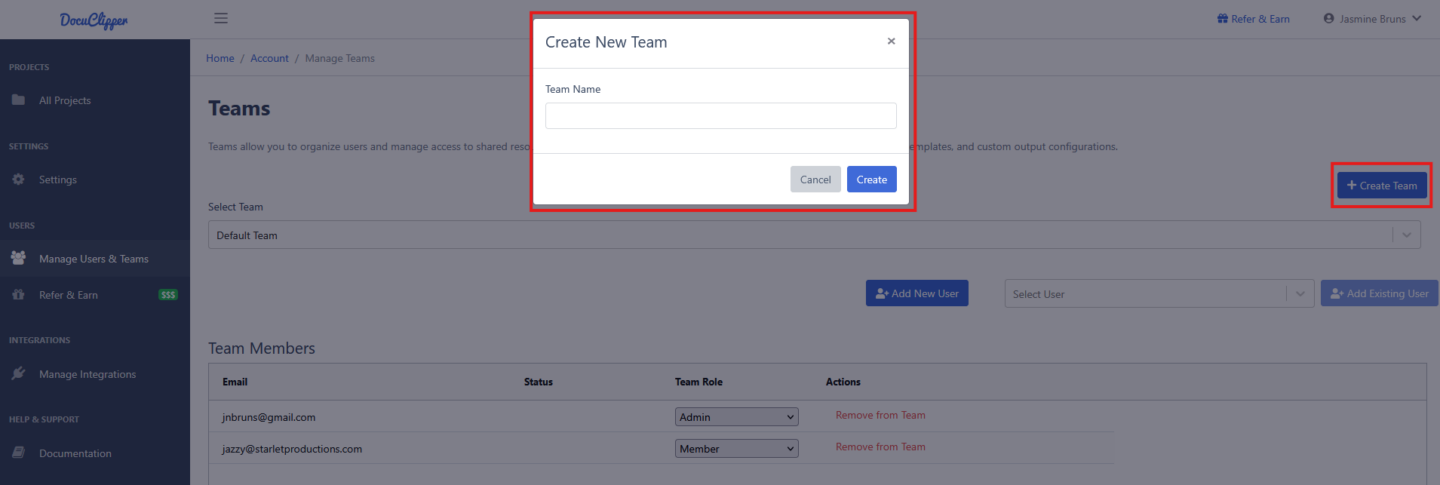
1. Click the “Create Team” button.
2. Enter a name for your new team.
3. Click “Create” to set up the team.
You can switch between teams anytime to manage users, assign roles, or limit access to specific jobs.
Add Members to a Team (Contract Admins and Team Admins)
Refer to this article for in-depth instructions on how to add, remove, and reactivate users.
1. Select the team you want to manage from the “Select Team” dropdown.
2. In the “Add Member to Team” section:
– Choose a user from the dropdown list.
– Click “Add to Team” to include them.
Remove Members from a Team (Contract Admins and Team Admins)
1. Find the user you want to remove from the team members list.
2. Click the “Remove from Team” button found under Actions
Change a Member’s Role (Contract Admins and Team Admins)
1. In the team members list, locate the user whose role you want to change.
2. Use the dropdown in the “Team Role” column to switch between “Member” and “Admin” roles.
– Note: Team Admins can only change roles within their own team(s).
Managing Contract Admins (Contract Admins Only)
The “Admins” section displays a list of all current contract administrators.
- Add a New Admin
- Scroll to the “Add New Admin” section.
- Select a user from the dropdown list.
- Click the “Make Admin” button to grant them admin privileges.
2. Remove an Admin
- In the admin’s list, find the admin you want to remove.
- Click the “Remove Admin” button next to their name.
Additional Notes
Permissions: Some actions may be restricted based on your role. If you can’t update, please contact your contract admin or account owner. Users in the same team can access each other’s jobs, templates, categorization keywords etc
Remember, changes to teams and admin roles take effect immediately. Always double-check before making significant changes to ensure smooth operations for your team.




