DocuClipper’s download window has been updated to better cater to your needs and customize your files.
Download Features:
- Sort – You can now sort your data by date, original document order, ascending, or descending.
- Documents – This is where you can find your uploaded documents.
- Output Format – Here, you can choose to download your file in formats like Excel, QBO, Sage, and more.
- Columns – Customize your columns to suit your needs.
- Date Format – Adjust the date format as needed.
- Advanced Options – Separate multiple description columns and choose whether to download files for different accounts separately.
- Preview – This will display the columns included and how they appear when downloaded as an Excel or CSV file.
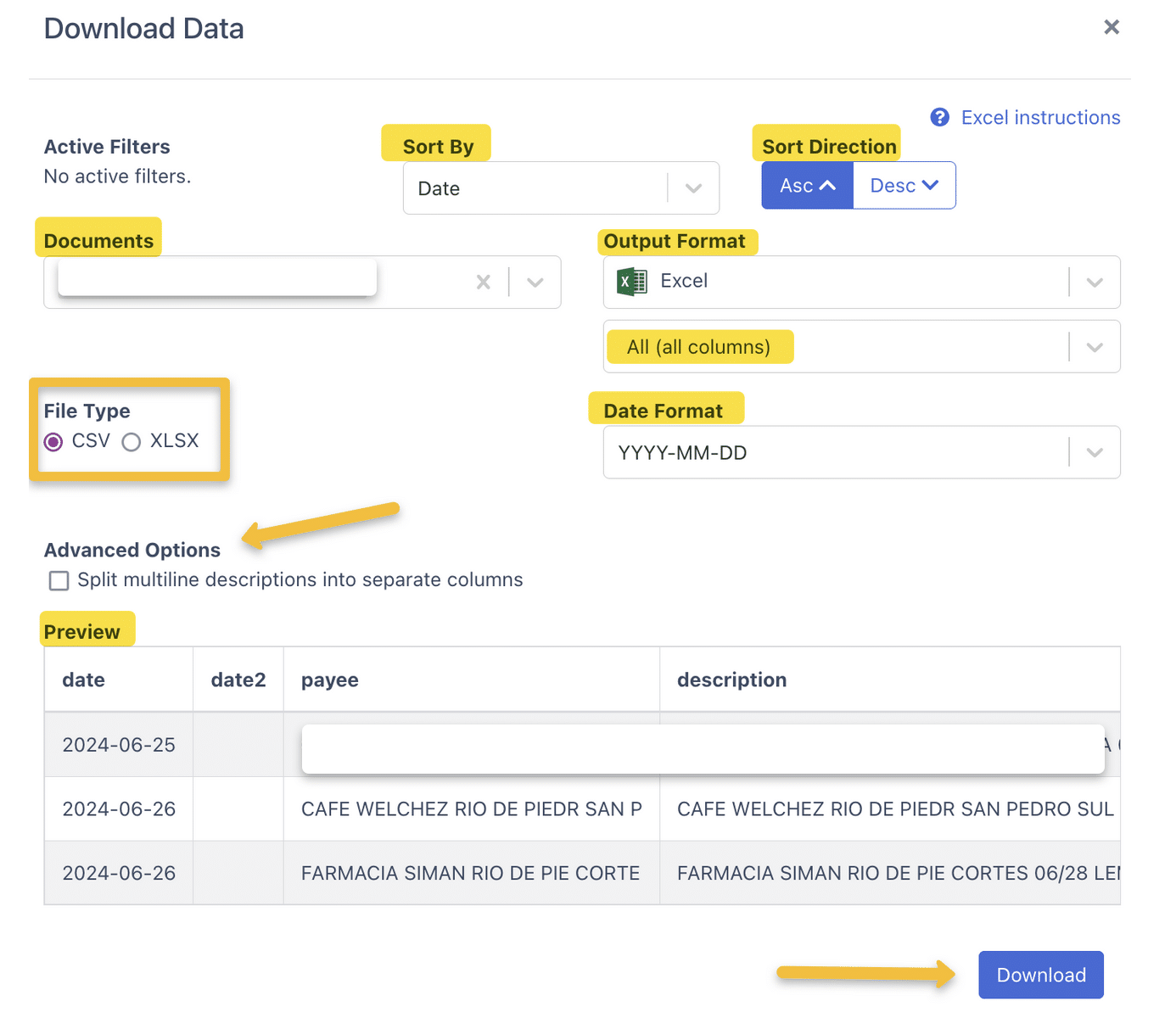
How to Configure Custom Columns
- Click on the box found below the Output Format.
- Go to Add New Custom Columns.
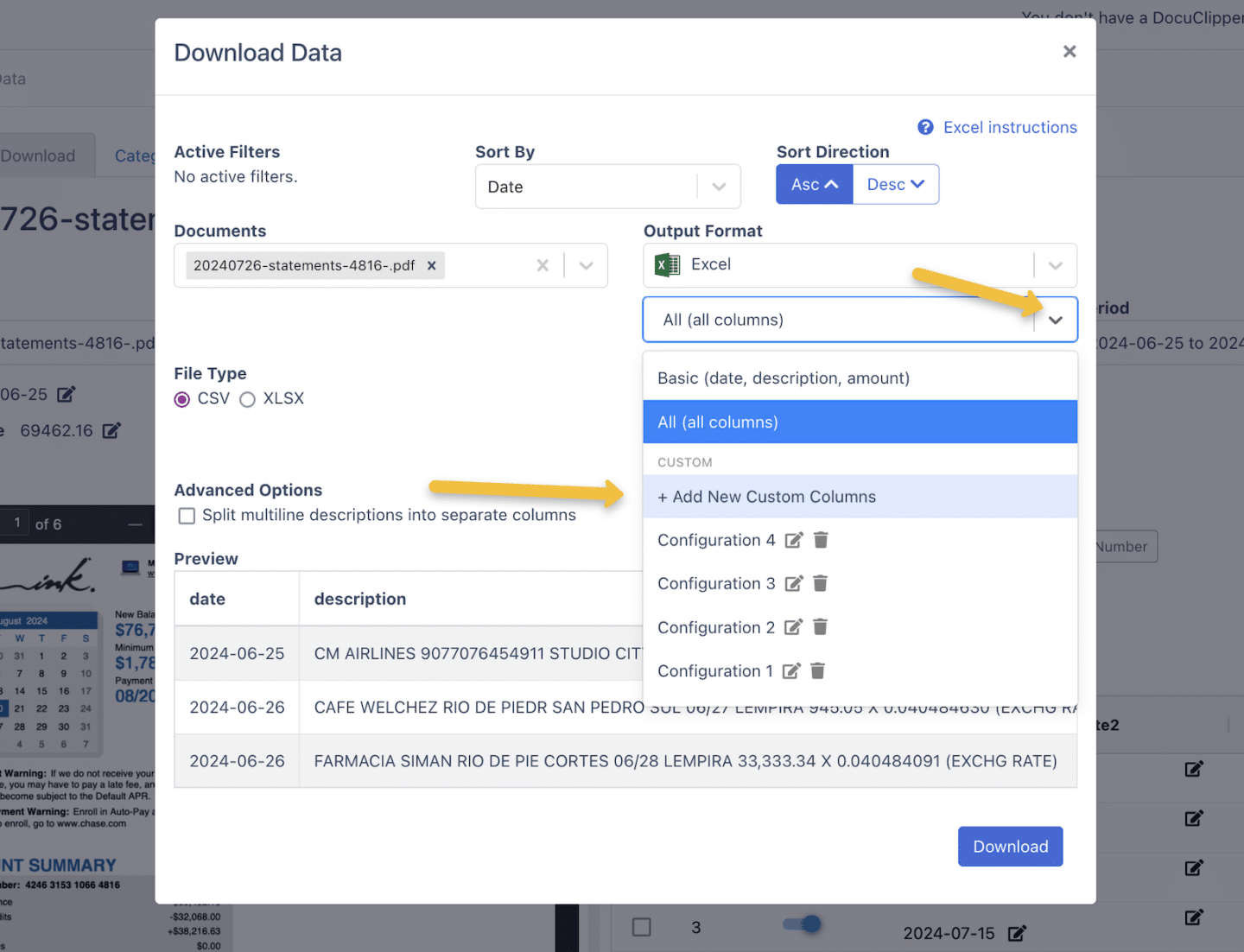
Note: Please note that you can only add columns found on the column dropdown.
3. Click Add a column to add a new column and tick on the box to edit.
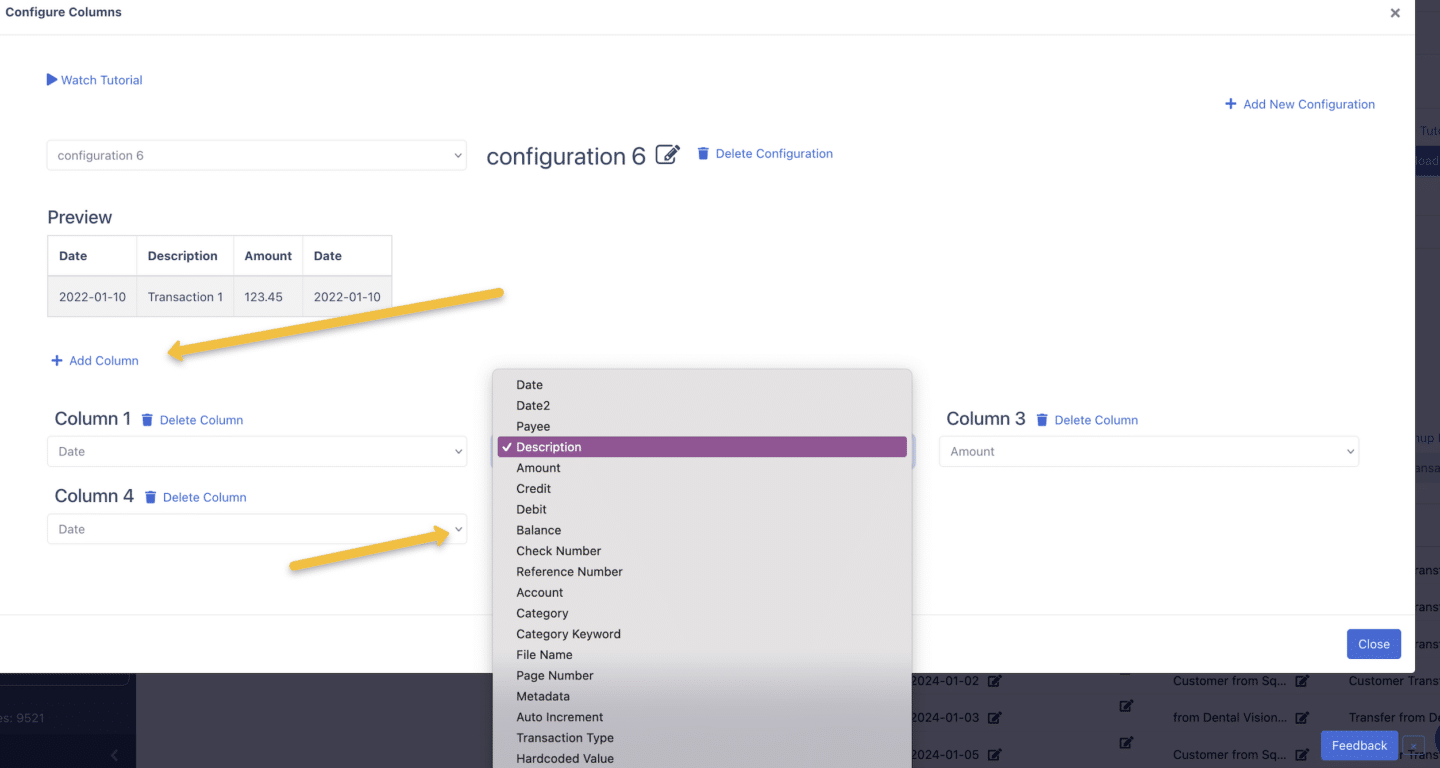
4. Click the box beside heading to update the Column name.
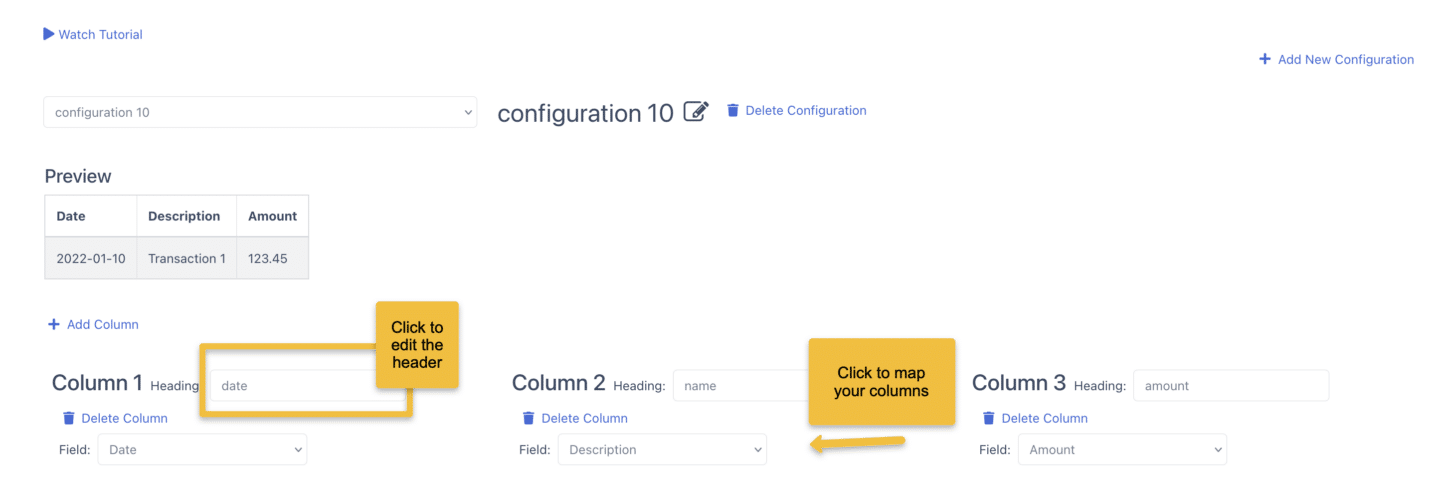
4. Click Close to save the new configuration.
How to download multiple accounts in one file.
When your conversion involves multiple accounts, the download page offers an option to combine them into one file. Simply untick the “Download separate files for each account” box to do this.
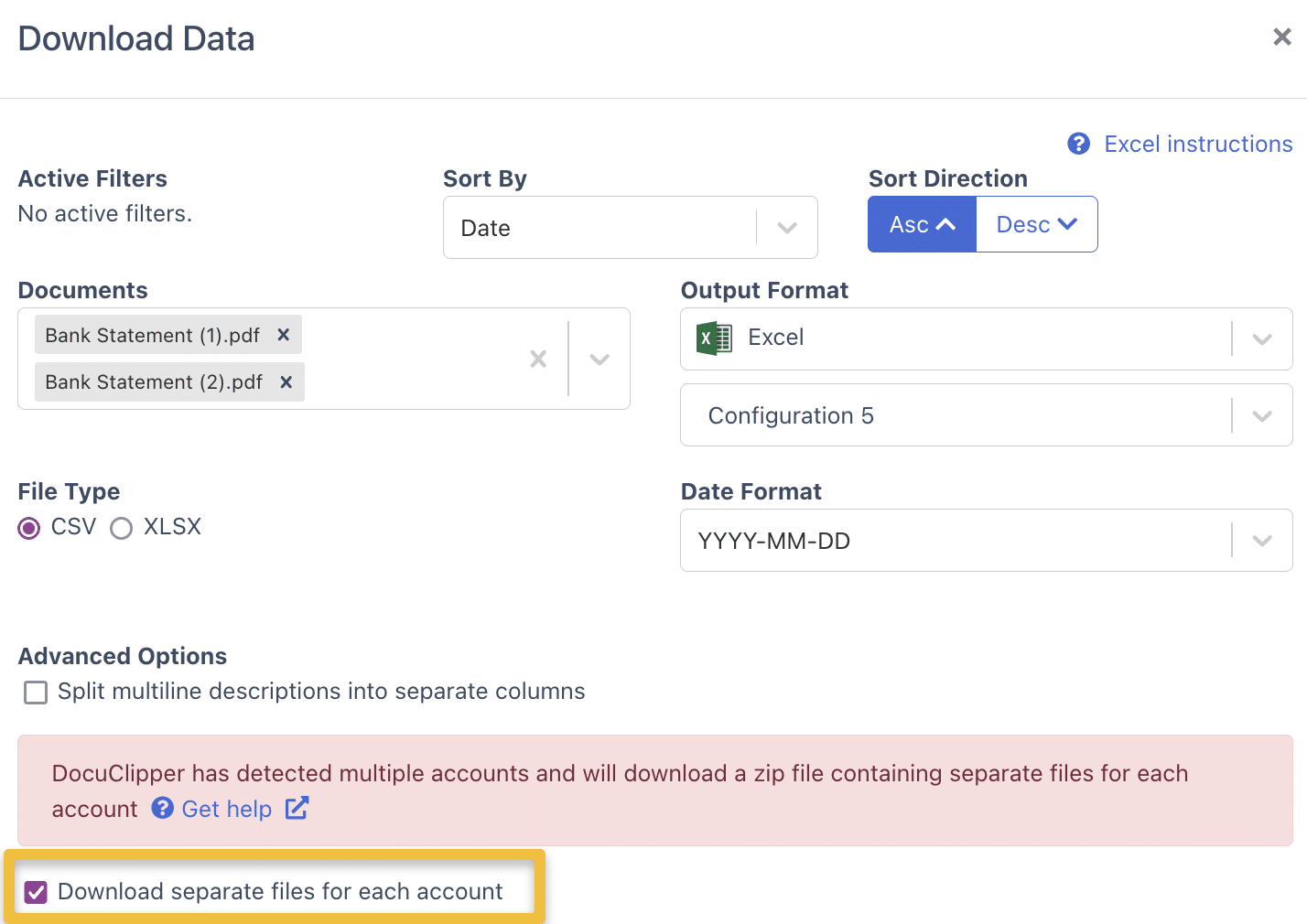
Understanding zip file downloads
Files are downloaded in zip when:
- Multiple accounts are downloaded separately
- It exceeds the QBO file limit (250 KB)
When it is downloaded in Zip, it is important to extract the files first before importing. Click here for a detailed guide.
Note: Custom columns help tailor data to your needs, making it clearer and more efficient. If you encounter any issues, please contact us at support@docuclipper.com.




