DocuClipper’s download window has been updated to better cater to your needs and customize your files.
Download Features:
- Documents – This is where you can find your uploaded documents.
- Output Format – Excel
- File Type – CSV (Comma-Separated Values): Ideal for compatibility with a wide range of software, especially for importing/exporting data. Excel (.xlsx): Best for maintaining advanced formatting, formulas, and charts, ideal for use in Microsoft Excel or similar tools.
- Date Format – Adjust the date format as needed.
- Columns – For custom column configuration, select specific columns you want to include in your download.To include all columns, choose the “All Columns” option, which will mirror the entire summary table.
- Preview – This will display the columns included and how they appear when downloaded as an Excel or CSV file.
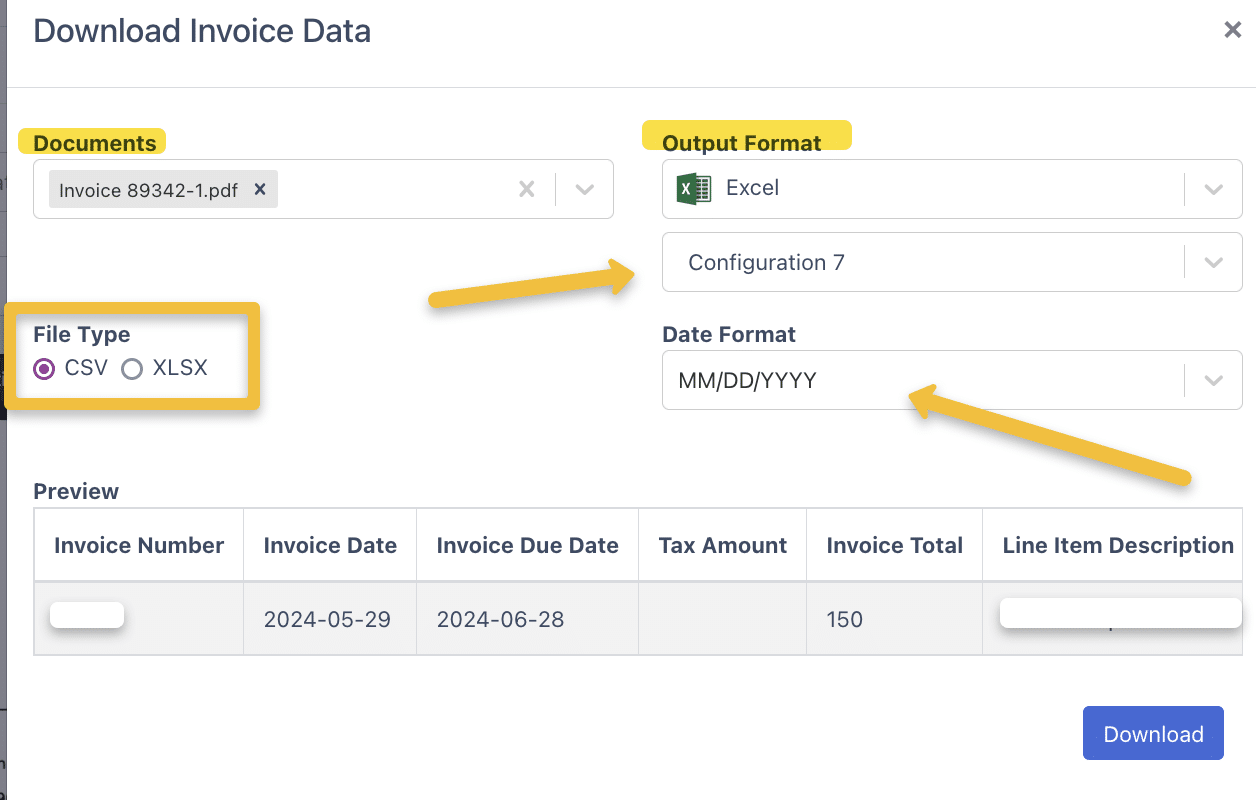
How to Configure Custom Columns
- Click on the box found below the Output Format.
- To create new custom columns click “Create New Export Format”
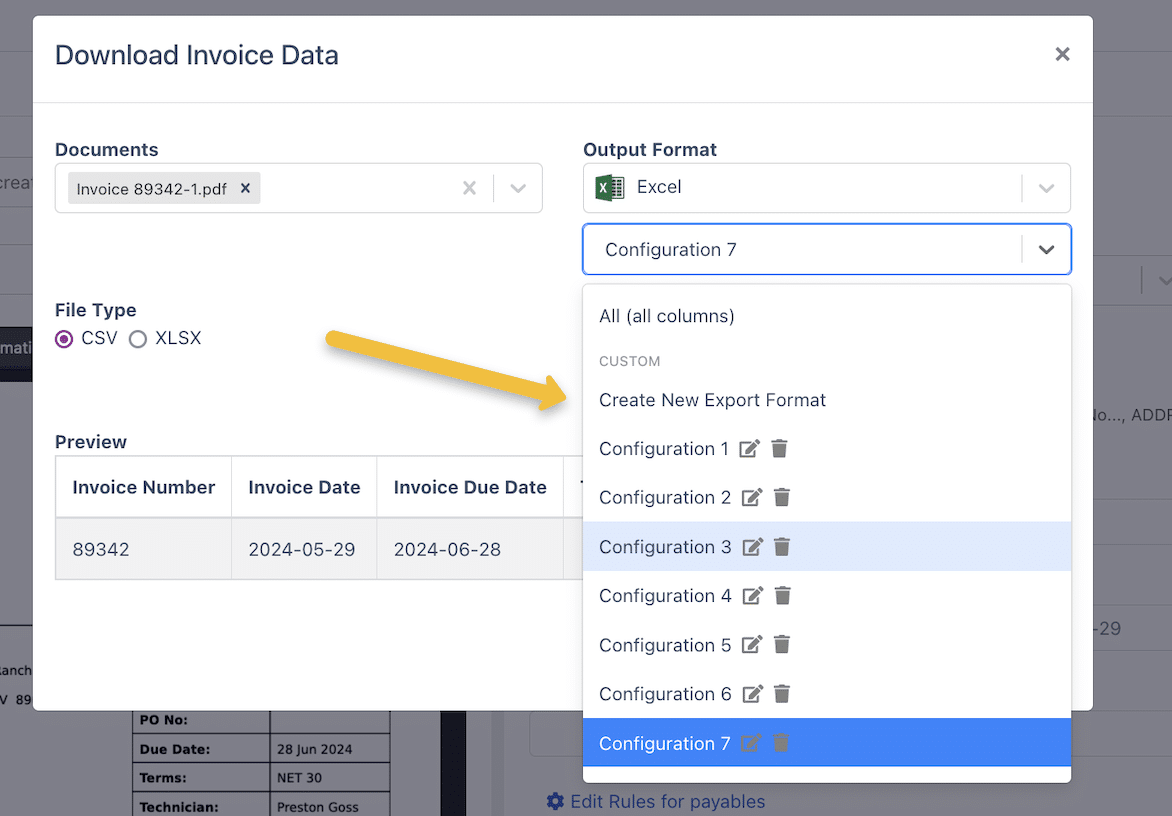
3. Map your columns in the next step.
- Column: Click to rename the header.
- Field: Map the data to the corresponding column here.
- Delete Icon: Remove any columns you don’t need.
- Add Columns: Use this to create new columns.
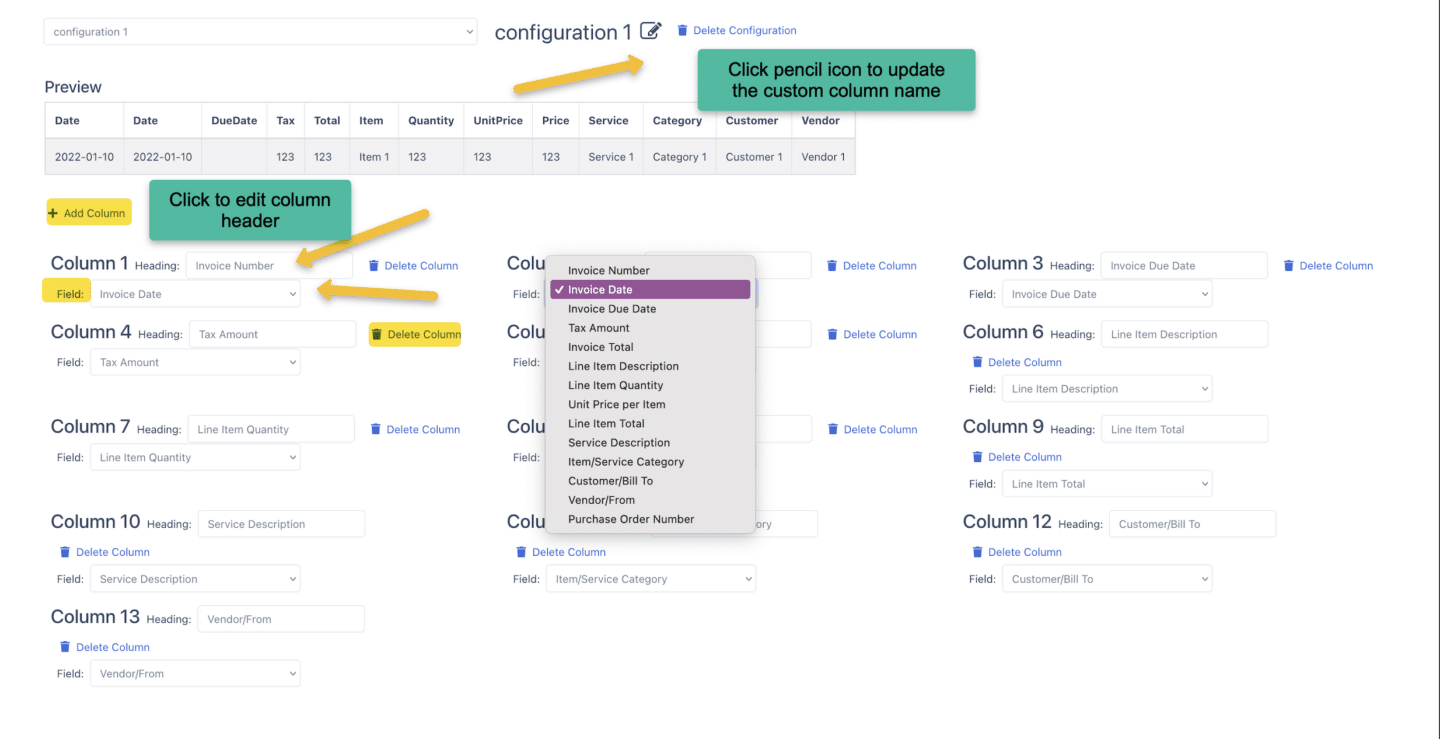
Downloading file with Extra Fields
- Go to Extra Fields.
- Click the dropdown menu to view available options.
- Select the desired extra field. Repeat this step for each additional field you want to include.
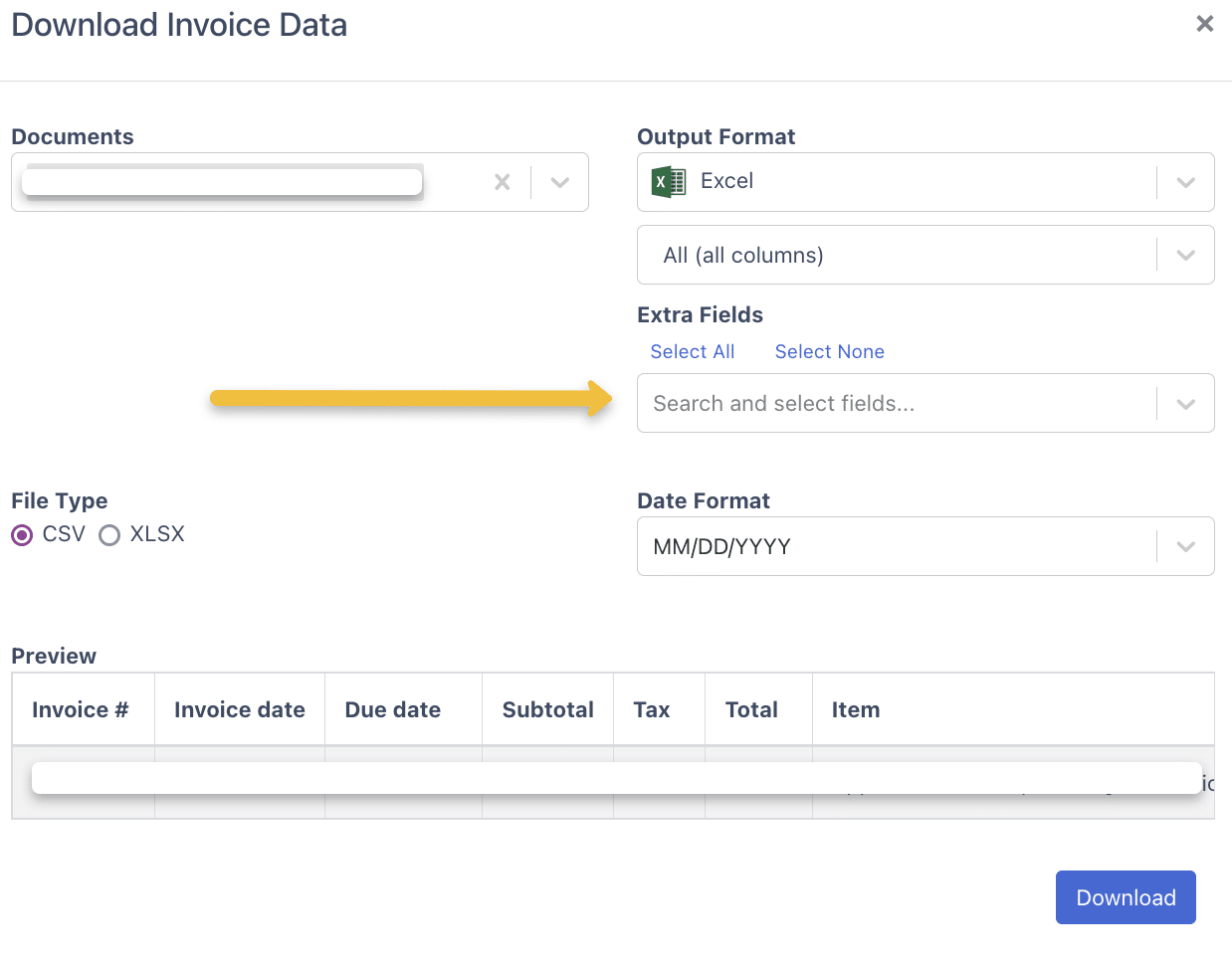
Note: Custom columns help tailor data to your needs, making it clearer and more efficient. If you encounter any issues, please contact us at support@docuclipper.com.




