The DocuClipper Transaction Categorization feature allows you to define categories and automatically categorize transactions based on keywords. This can help organize and analyze your transaction data.
Navigate to Analyze/Categorize
You can find the Categorize and Analyze feature beside “Reconcile/Download” on the Summary Table. Please note this feature is only available for Professional, Business & Enterprise Plans.
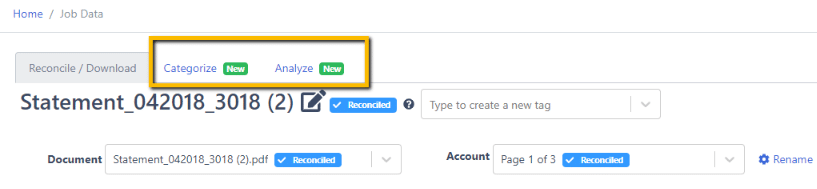
How to Categorize Transactions with Automatic Categorization #
DocuClipper can categorize transactions automatically using its database of vendors.
Default Categories: Miscellaneous, Travel, Debt Payments, Savings and Investments, Education, Shopping/Retail, Entertainment, Healthcare, Insurance Premiums, Transportation, Eating Out/Dining, Groceries, Rent or Mortgage, Bills and Utilities, Income
- Navigate to Categorize.
- Under Category, make sure it is set to”default“.
- Click on the blue button “Categorize“
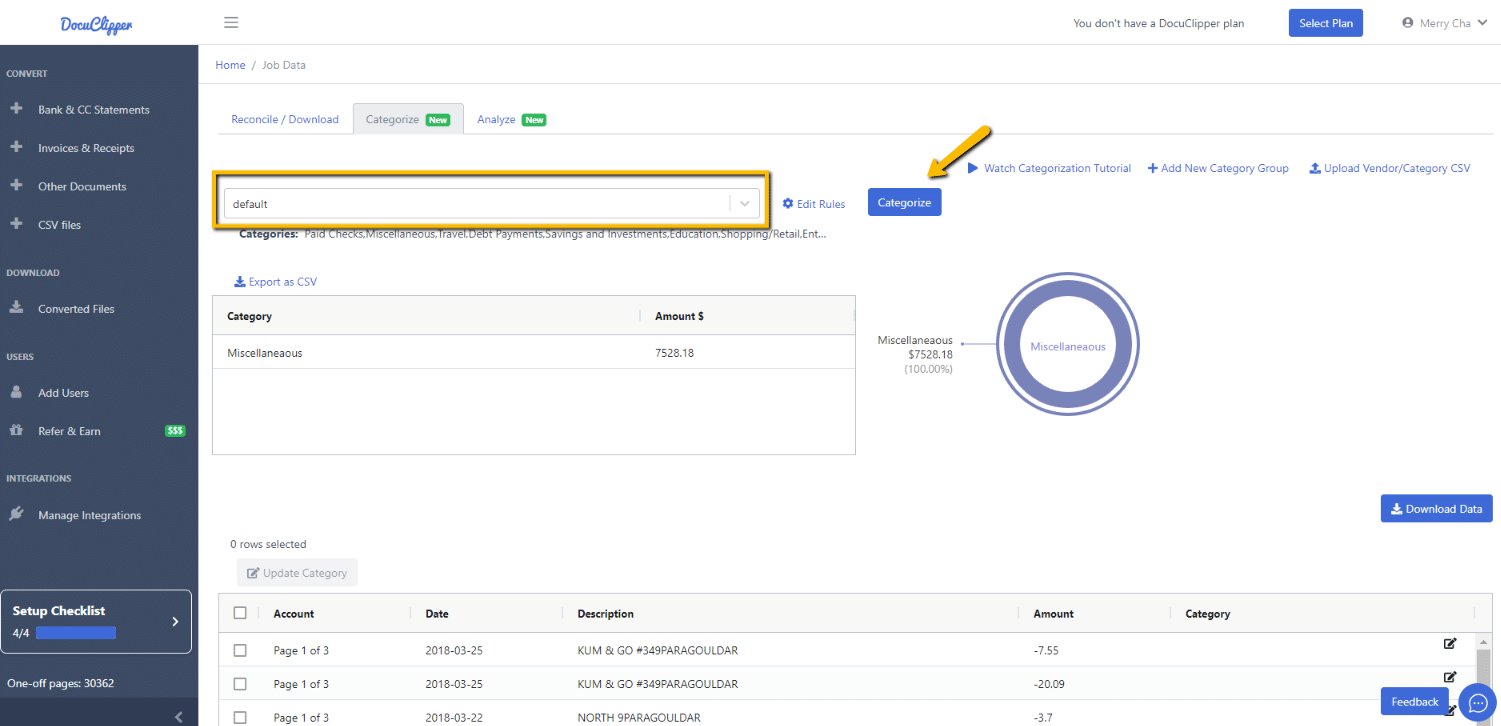
The prompt “Transactions categorized successfully” will show up and the table should look like the screenshot below:
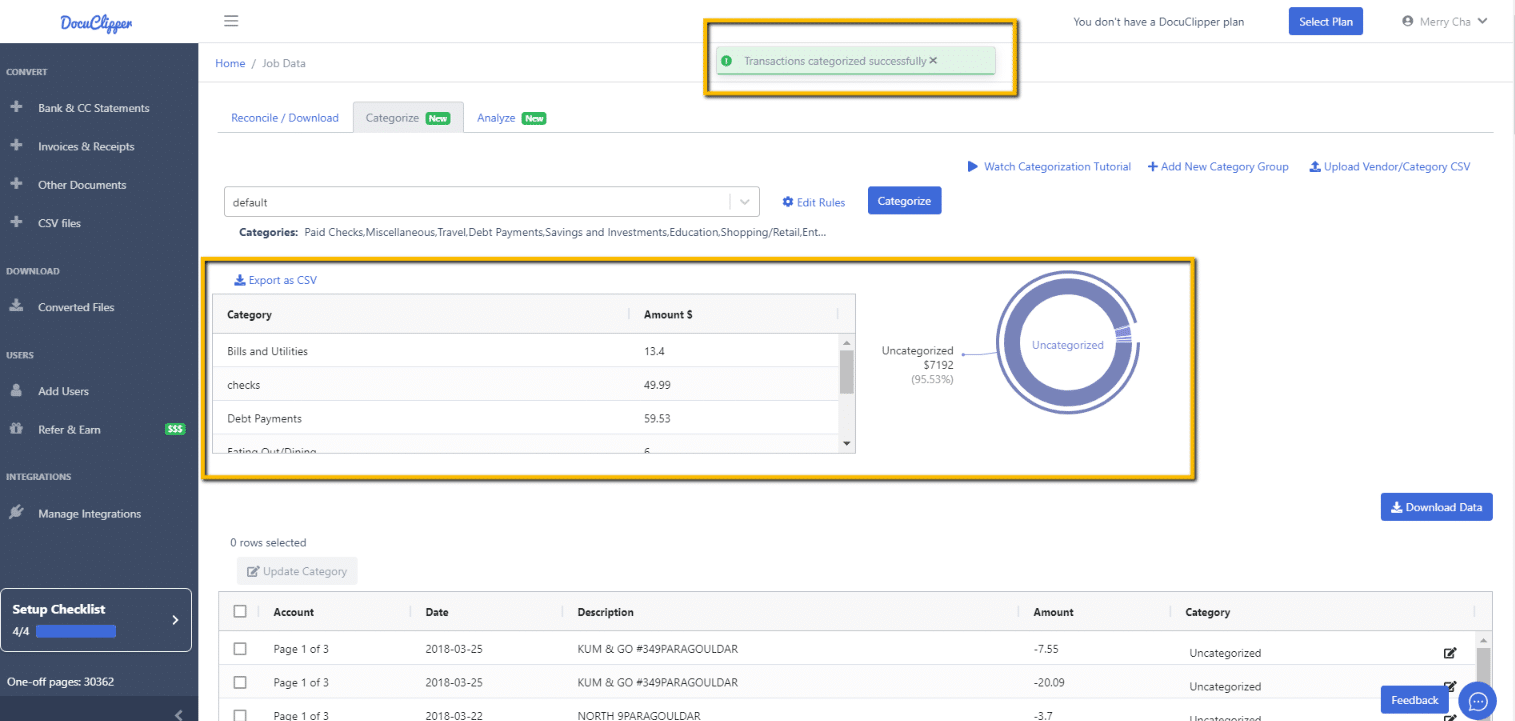
- Add/Edit Keywords: To edit default keywords click on “Edit Rule” found on the right side of the dropdown box.
- Users can define custom rules to control the categorization process.
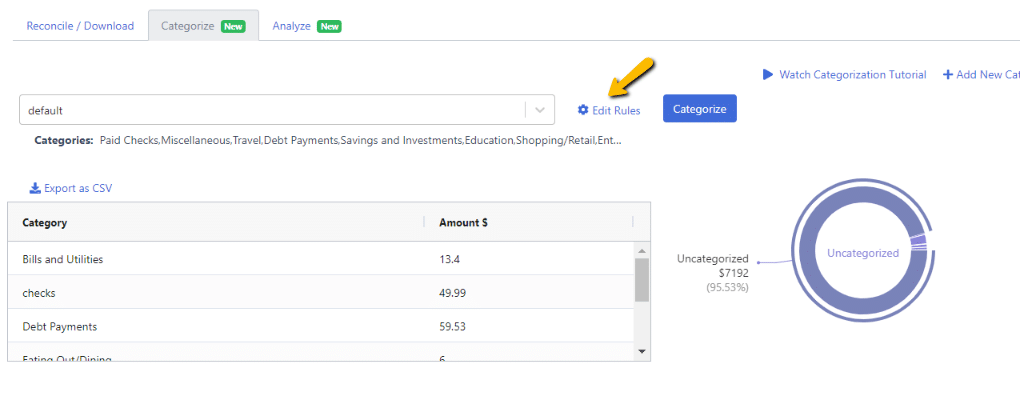
- Users can add keywords to each category. Transactions that contain that keyword in the description will be assigned to that category. Type the new keyword under the right category and hit “Enter”.
- Users can create new categories by entering the category name and clicking on “Add New Category To Group“. Then they can add new keywords under the new category.
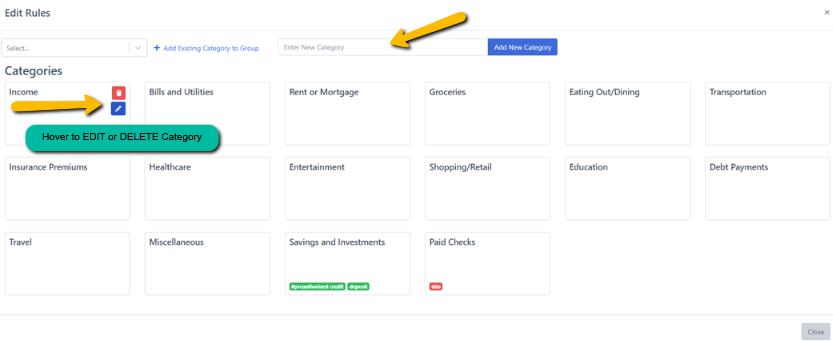
- Update uncategorized transactions: Users can manually override the category for individual transactions. To do so, click on the pencil icon and select the right category.
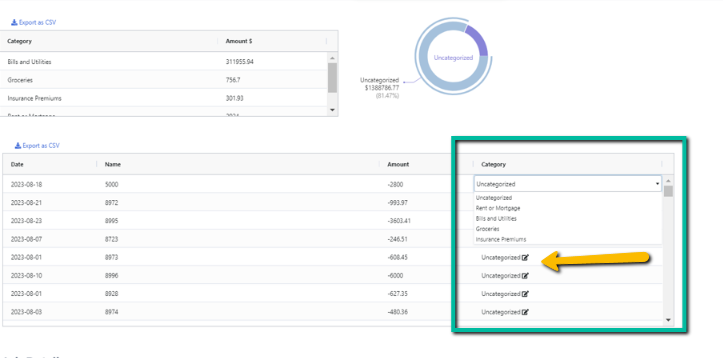
How to Create a Custom Categorization Group
For maximum control, Users can define their categorization groups with custom categories and custom keywords.
- Click on “Add New Category Group” found in the right upper corner of the Pie Chart.
- Name the category group (e.g. “Custom Keywords”) and click on the “Add New Category Group” button.
- A new dropdown, pie chart, and table with the category group name will appear. Note: Every new category group and category within will stay safe in your account and you will be able to reuse it for other bank statements as well.
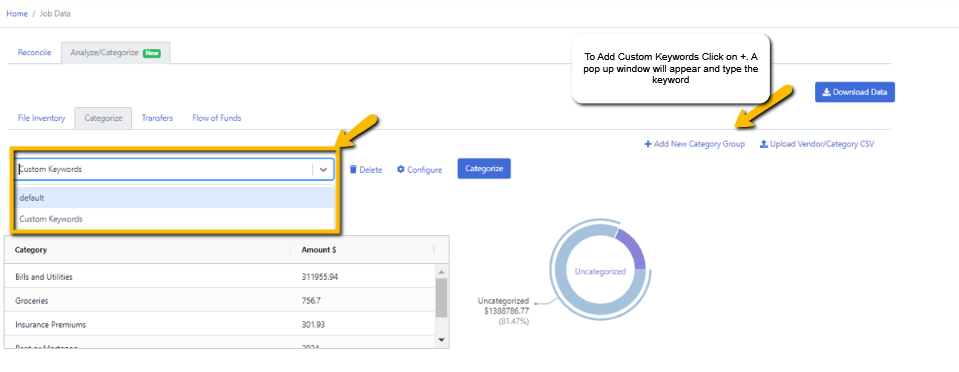
- Now, to add categories to the category group click the “Configure” button to open the Categories pop-up window.
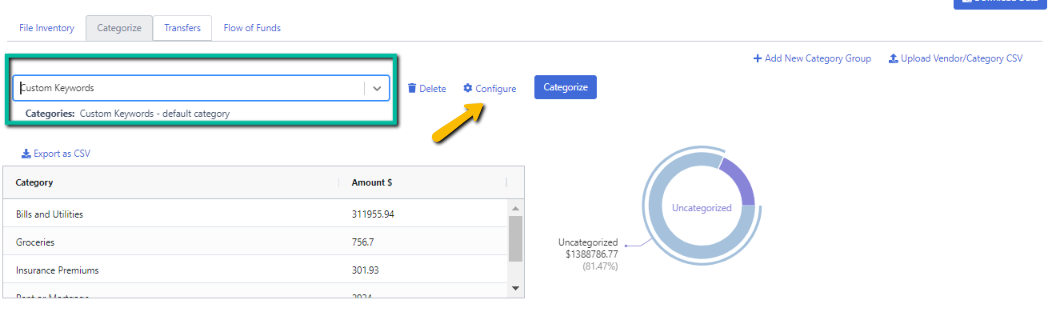
- In the popup, name each category (e.g. “Overdraft, Insurance”) in the “Category Name” box. Click the “Add New Category to Group” button to add it.
- Repeat step 4 to add more categories to the group (e.g. “Insurance”).
- Delete the default category created by the system if desired.
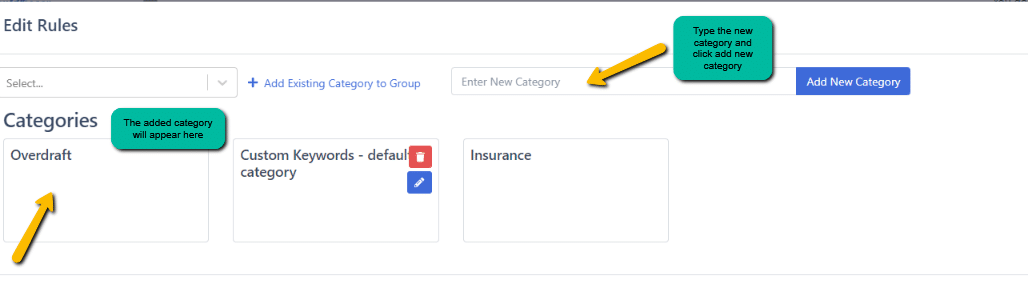
- Add keywords for each category and hit “enter” to save the keyword in the category to enable auto-categorization by keywords.
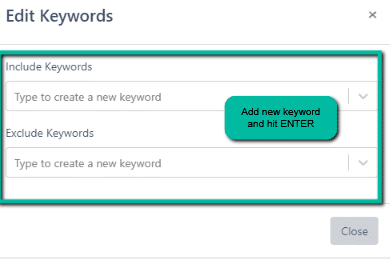
- Click “Close” at the bottom right corner of the pop-up window when finished adding all categories and keywords.
- Click on the “Categorize” button and DocuClipper will categorize your transactions based on your keywords.
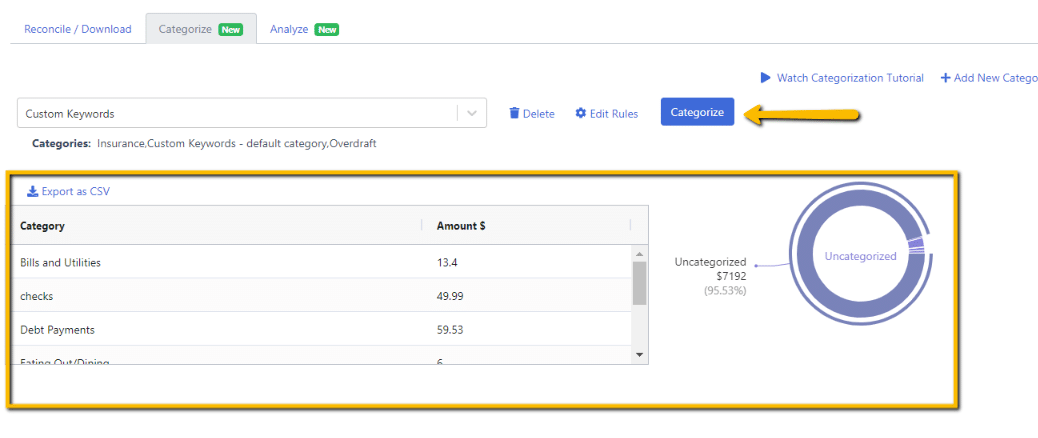
- To edit Uncategorized Transactions click on the pencil icon and a dropdown of the added keyword group will appear. Click on the desired category. (Follow “Update uncategorized transactions” to edit/add uncategorized transactions)
- To update the Uncategorized Category in bulk: Tick the box and click on “Update Category”
- After your transactions are categorized, you can review the categorization and In case any transactions have been wrongly categorized you can manually change the category for each transaction.
- Lastly, export the categories as CSV or further work with the data.
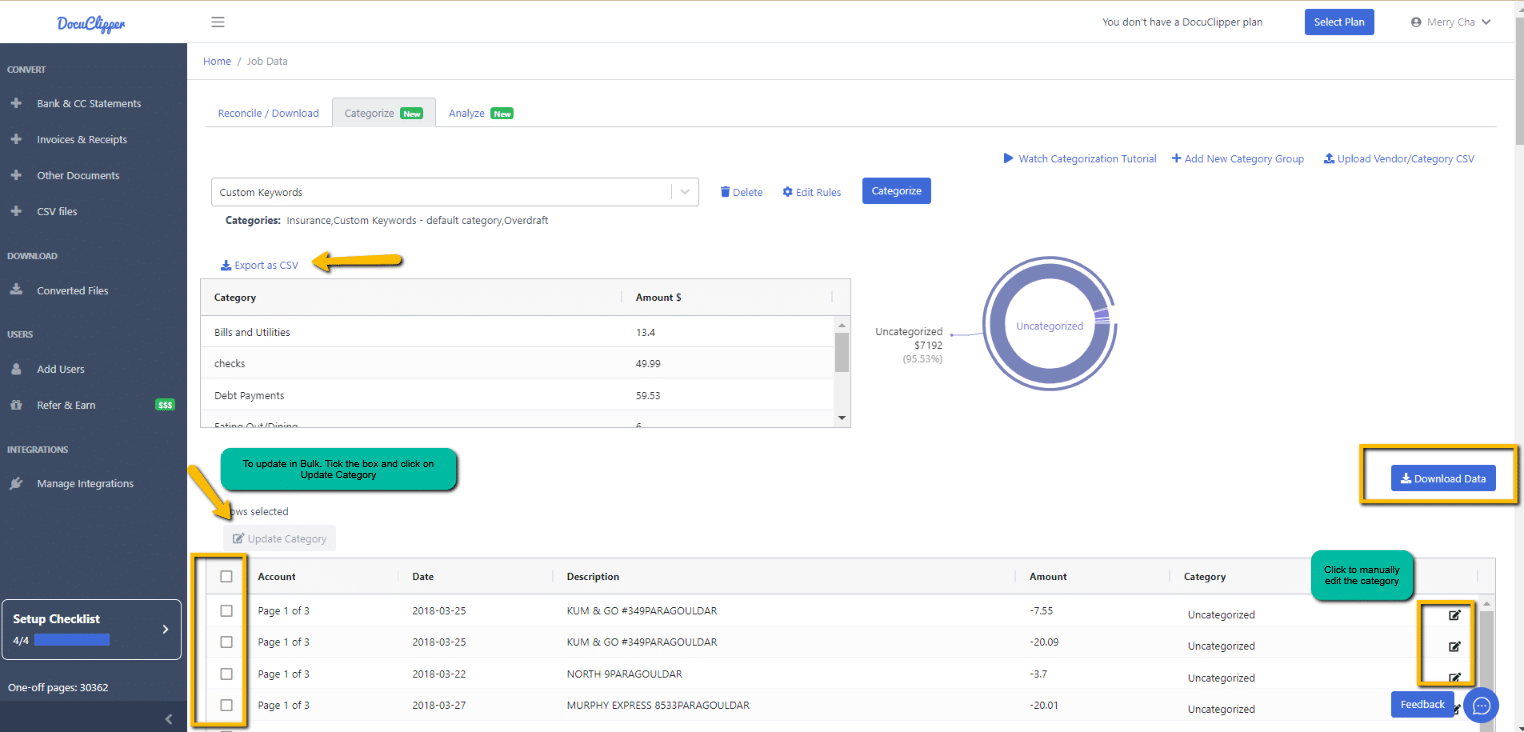
Tips for Effective Categorization #
- Use category groups like “Expenses”, “Income”, “Transfers” to organize data.
- Be as specific as possible with category names – e.g. “Gas” instead of just “Auto”.
- Add multiple keywords for each category to maximize the accuracy of auto-categorization.
- Regularly review and update categories/keywords as needed for changing data.
- For incorrect auto-categorizations, manually override by selecting the right category.
- Create common categories upfront to speed up future transaction categorization.
Use Cases #
Transaction categorization can be used by:
- Accountants, bookkeepers, auditors to organize client financial data
- Business owners to analyze costs, inventory, payroll, etc.
- Individuals to track personal spending habits and budgets.
- Financial analysts to identify trends and irregularities.
- Tax professionals to separate deductible expenses.
- Forensic accountants and lawyers for investigations and litigation.
Note: Please contact support@duclipper.com for inquiries and questions. To upload Categories using CSV file click here.




