When processing a statement with multiple accounts or months, DocuClipper might assign all the transactions to a single account. This guide will help you correctly assign transactions.
Step 1: Identifying the Issue: Sometimes, a statement with multiple accounts (e.g., checking and savings) and months might have all transactions assigned to a single account.
- Select “Account” to verify if the system has correctly assigned the transactions.

Step 2: Assigning Transactions to the Right Accounts and Periods:
- Select the transactions you want to assign by clicking on the checkbox.
- Click on ‘assign to account/period’.
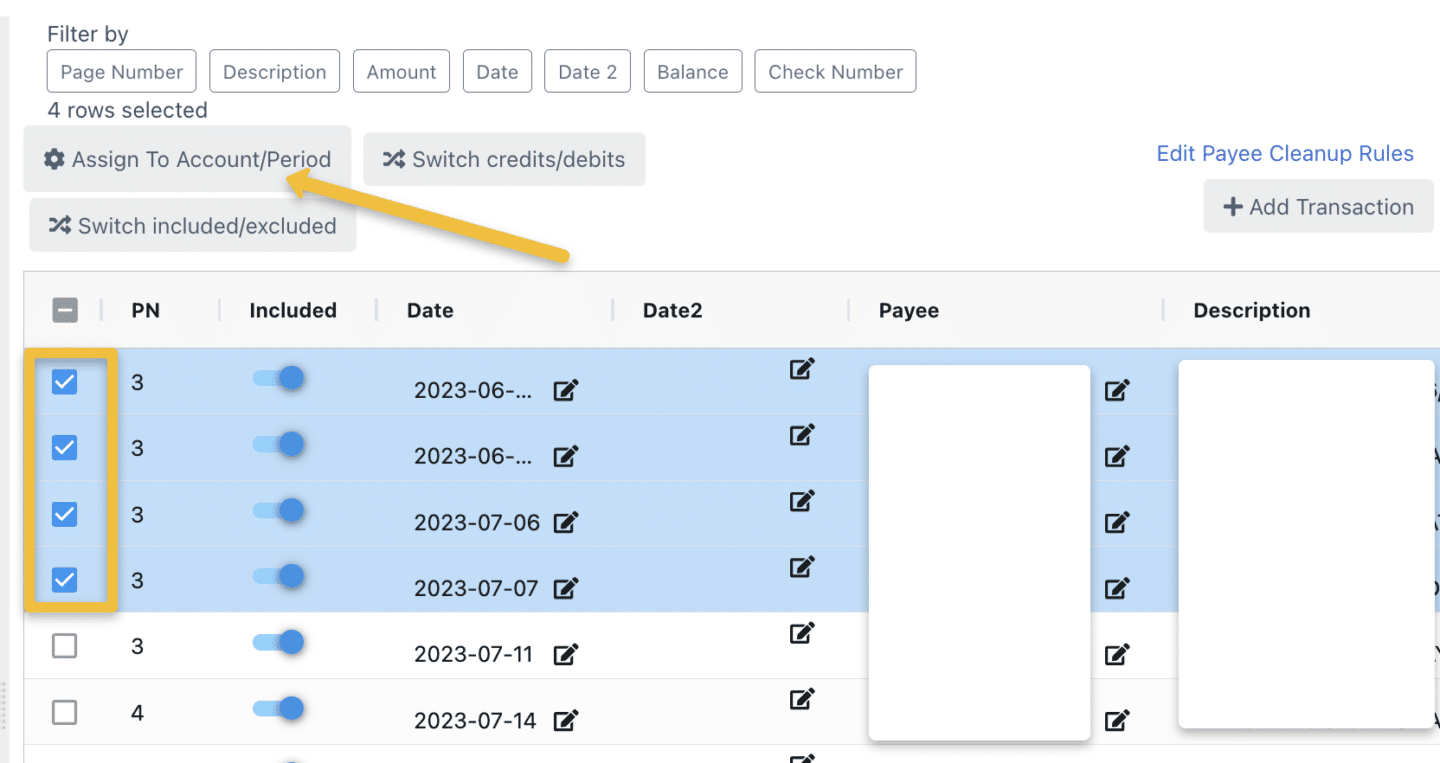
- Click on ‘add account/period’.
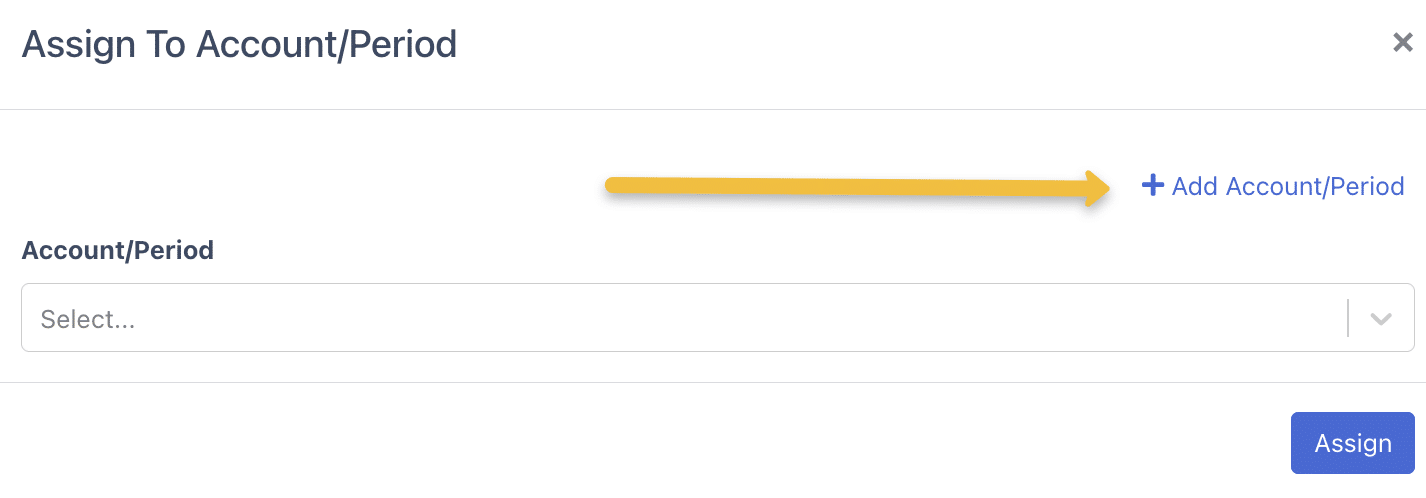
- Enter the account name (e.g., checking, savings) and the start and end dates of the period. Note: If you’re assigning transactions to a different period, input the name of the account to which the transactions belong.
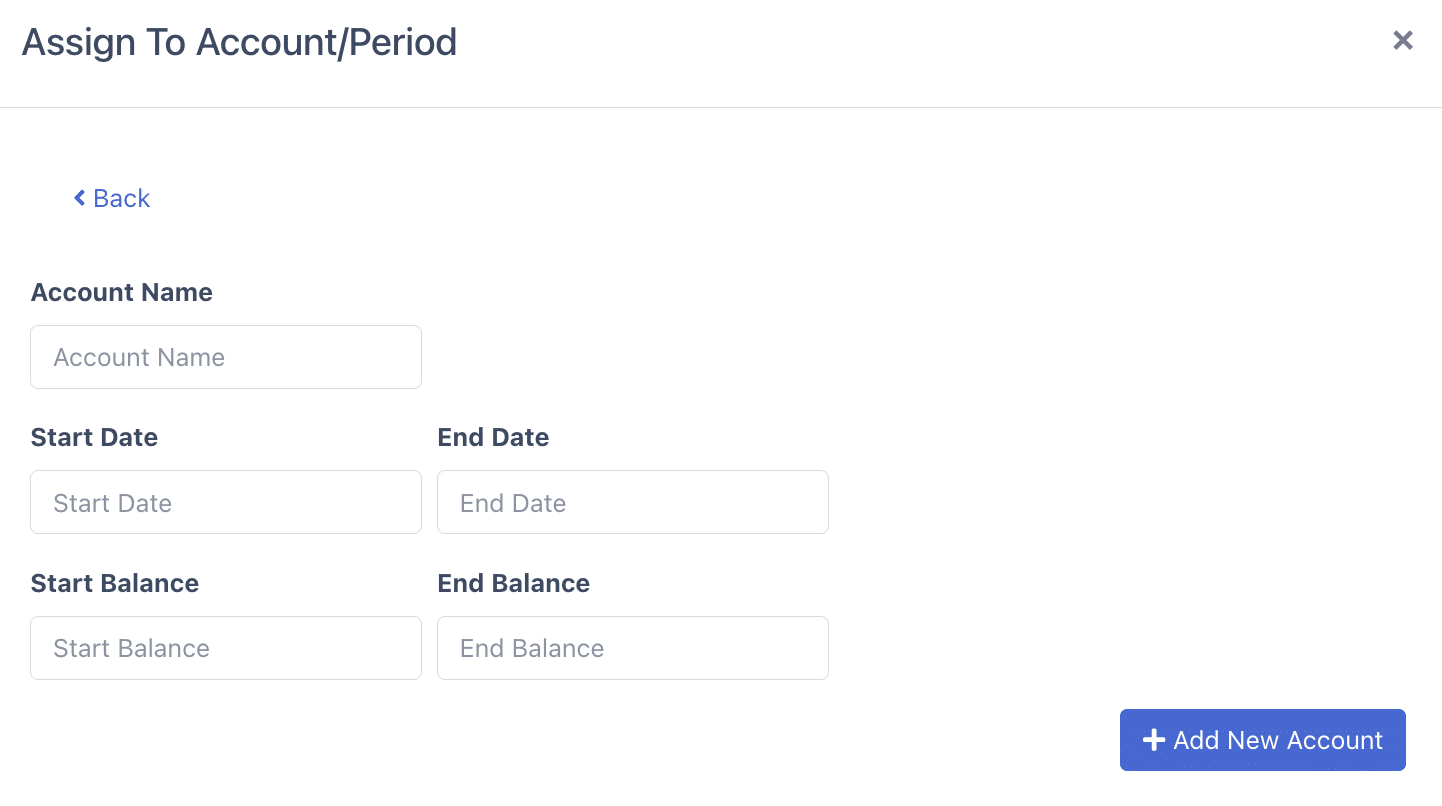
Step 3: Reconciling the Period:
- Edit the start balance.
- Edit the end balance.
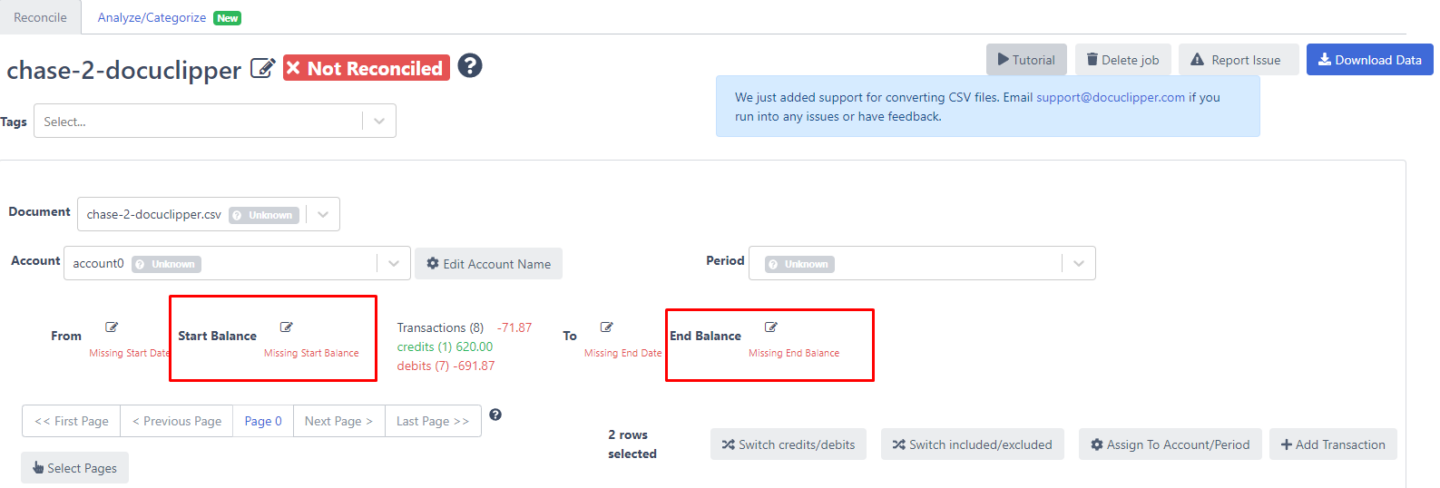
- Edit start and end dates (From and To) in case they’re missing.
- Ensure the period shows it’s reconciled. If it’s not reconciled you can fix the transactions or add any missing ones.
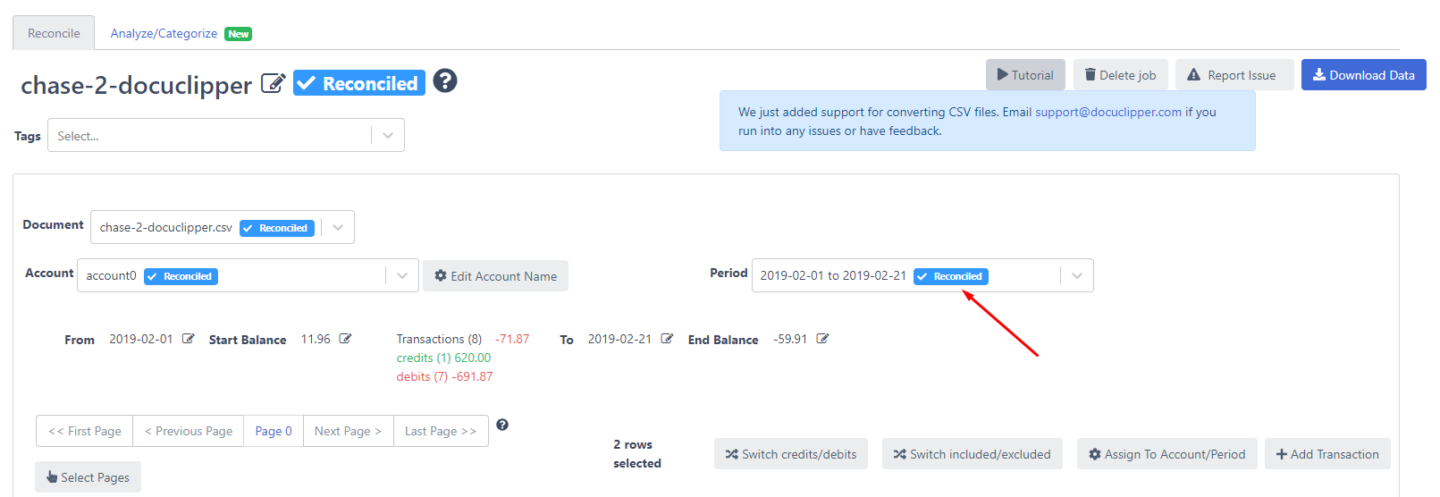
Step 4: Reconciling Other Accouns/periods:
Follow the same steps for other accounts, until the bank statement is reconciled.




