Downloading Transactions as an IIF File #
To export your data as an IIF file that can be directly imported into QuickBooks Desktop, follow these steps:
- Log in to DocuClipper: Access your account by entering your credentials.
- Navigate to Data Extraction: Click on “Bank & Credit Card Statements” located in the left sidebar at the top under “Convert” or within the dashboard main page.
- Upload Your Scanned or PDF Bank Statements: Drag and drop one or more PDFs or scanned of your bank statements.
- Download IIF File: Once the data extraction is complete, click on the “Download Data” button on the right side, above the Summary of Reconciliation.
- Select Output Format: In the Output Format dropdown, select “QuickBooks Desktop IFF”.
- Enter Details: Complete the required information within the “Source Account” and the “Destination Account” fields.
- Finalize Download: Click on “Download IIF”.
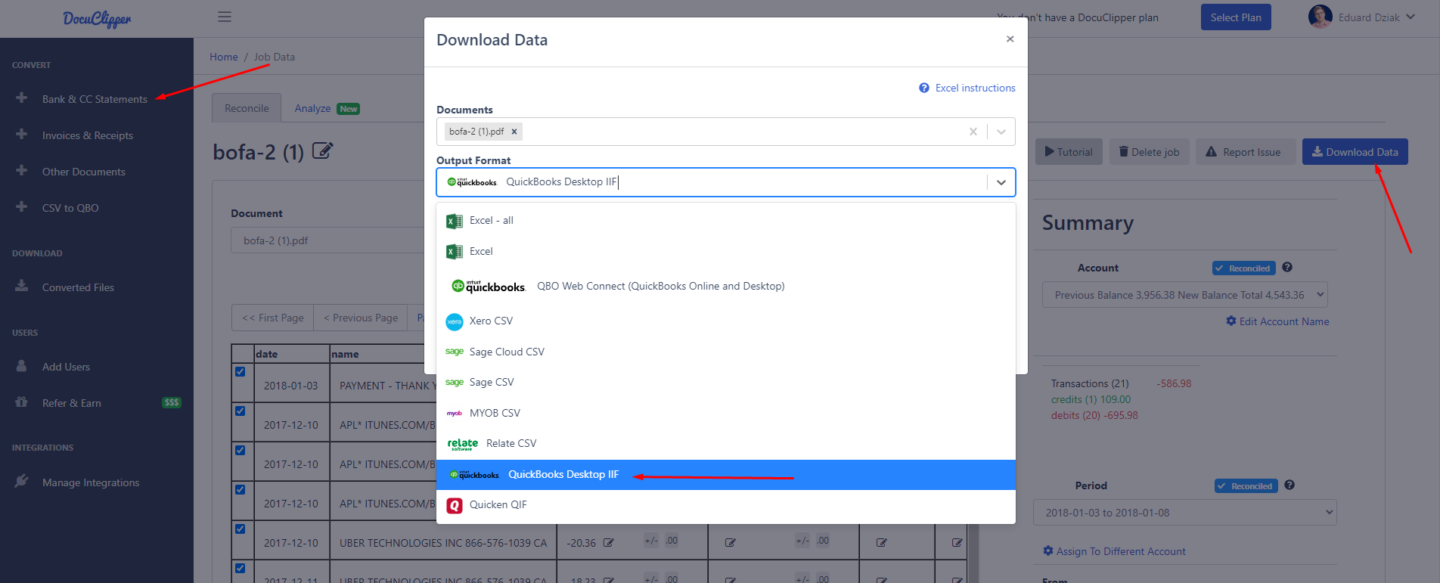
Importing the IIF File into QuickBooks Desktop #
After obtaining the IIF file, follow these steps to import the transactions into QuickBooks Desktop:
- Navigate to Import Option: Click on “File > Utilities > Import > IIF files” in QuickBooks Desktop.
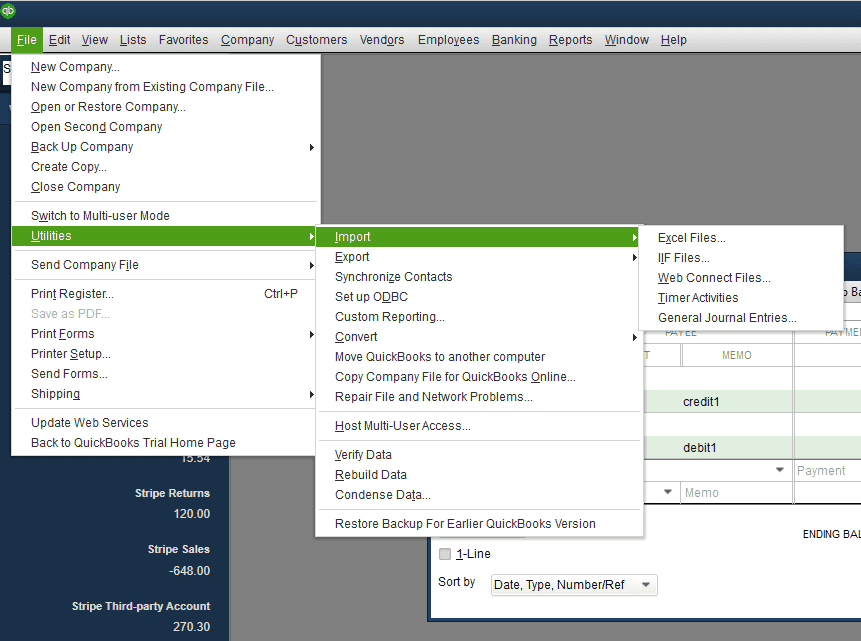
For more detailed information on IIF files and how to import them into QuickBooks, you can refer to the video tutorial provided in the original article.
If you encounter any issues or have any questions, please don’t hesitate to contact our support team. Additionally, you can read our detailed blog article: How to Import Bank Statements into QuickBooks Desktop.




