Download the Transactions as a Sage CSV File #
To export the data as a CSV file that can be imported directly into Sage follow these steps:
- Log in to DocuClipper: Access your account by entering your credentials.
- Navigate to Data Extraction: Click on “Bank & Credit Card Statements” located in the left sidebar at the top under “Convert” or within the dashboard main page.
- Upload Your Scanned or PDF Bank Statements: Drag and drop one or more PDFs or scanned of your bank statements.
- Download File: Once the data extraction is complete, click on the “Download Data” button on the right side, above the Summary of Reconciliation.
- Select Output Format: In the Output Format dropdown, select “Sage CSV” or “Sage Cloud CSV” depending on what version you have.
- Configure Columns: You can configure the columns with data that you require and remove any columns that you don’t need.
- Finalize Download: Click on “Download Sage CSV”.
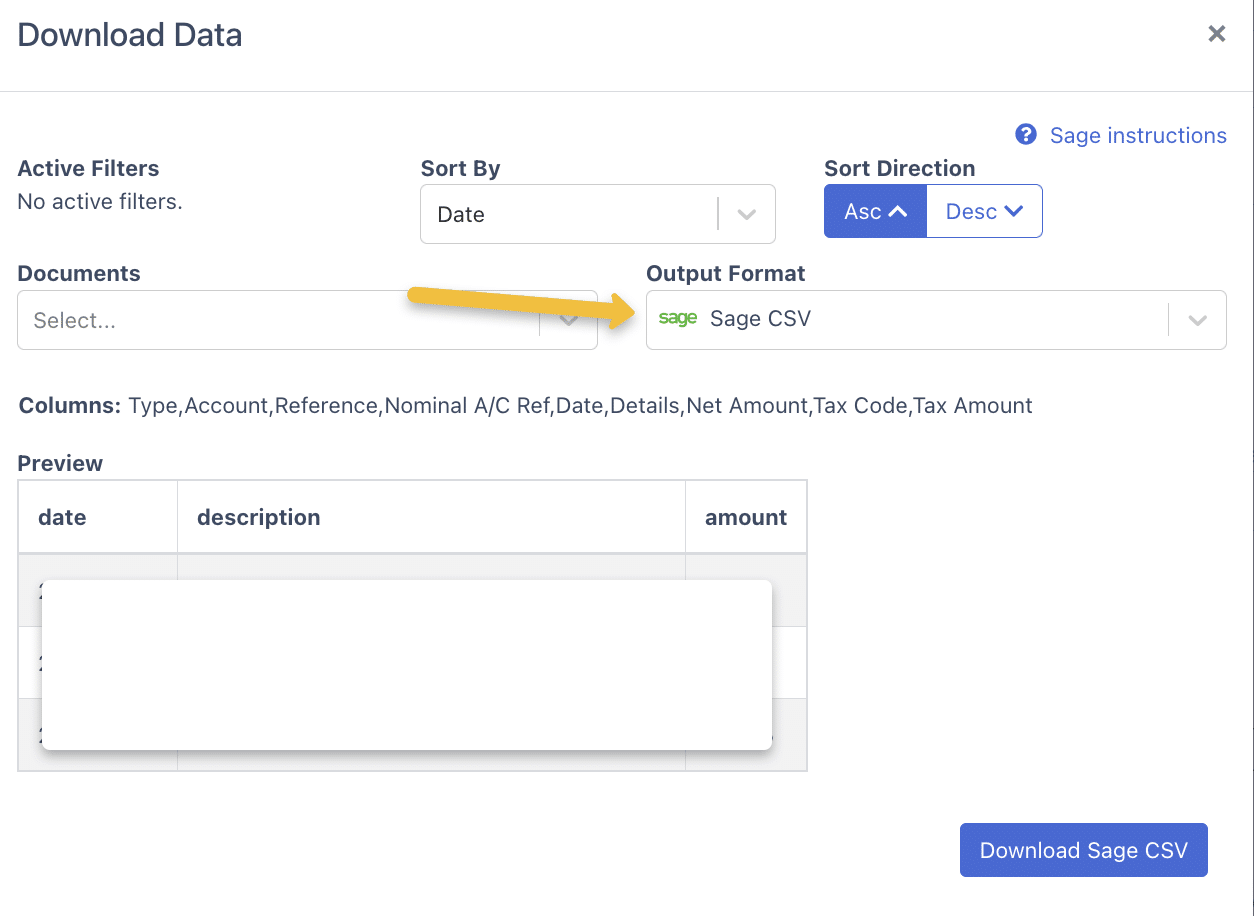
Importing the CSV File Into Sage #
Here is a video tutorial by Sage on how to import CSV files into Sage:
And here is a tutorial on how to import bank statements into Sage Business Cloud Accounting:




