Reconciling bank statements and converting data to Excel or other accounting systems is a key feature of DocuClipper. However, you may encounter issues where the statement isn’t reconciling due to conversion errors. This article will guide you on how to troubleshoot and resolve these issues.
Understanding Reconciliation Issues #
When DocuClipper finishes processing the statements, it adds up all the transactions and compares the totals with the beginning and end balances on the statement. If everything matches, DocuClipper displays a blue “Reconciled” box. Otherwise, it shows a red “Not Reconciled” box, indicating there may be missing or incorrect transactions. Click here for detailed information.
Reasons why your Job is not Reconciled
- The statement isn’t supported by DocuClipper. Click here to check the list of supported banks.
- The statement is of low quality. When the statement is too blurry, warped, and has writings sometimes DocuClipper can’t extract the data properly.
- The statement is missing the headers (date, description, amount, etc.). DocuClipper needs the headers (at least on the first page) for data extraction to work.
- Missing Transactions and Incorrect Transactions
How to Resolve Reconciliation Issues #
To resolve reconciliation issues, follow these steps:
- Review the Transactions: On the summary table, go through the transactions until you locate the problem. The system displays the transactions per page.
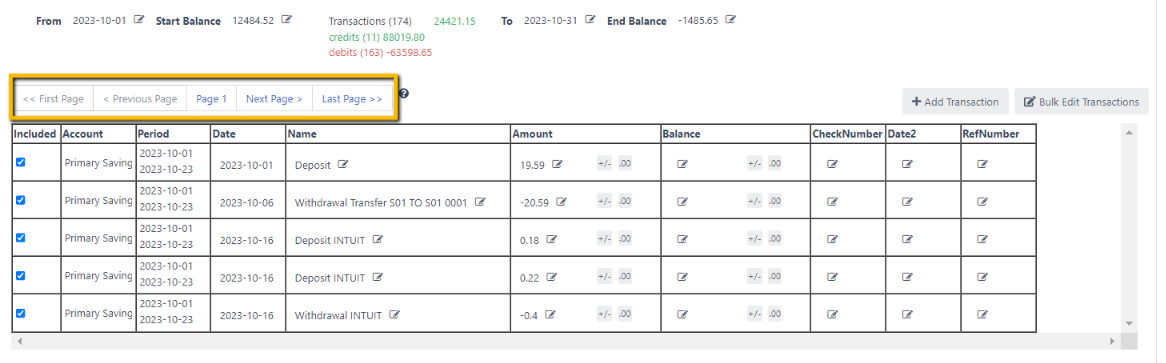
2. Correct Errors: If you find a transaction with incorrect data, fix it by correcting the values. You may also edit in bulk by clicking on the “Bulk Edit Transaction” found on the right corner of the summary table.
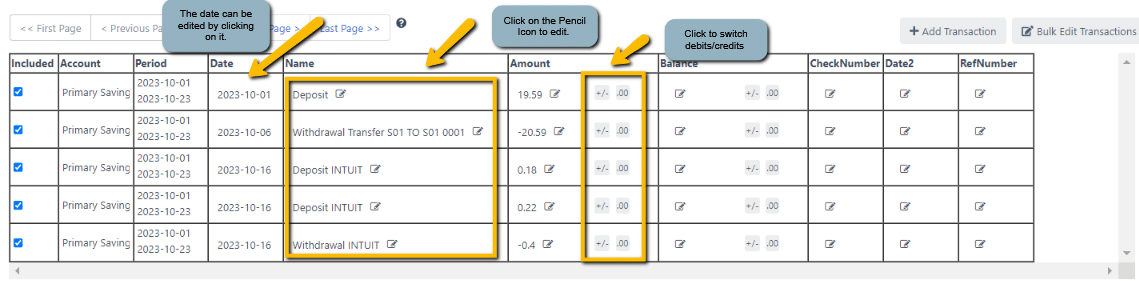
3. Add Missing Transactions: If a transaction is missing, you can manually add it by clicking found on the top right corner of the summary table. Enter the date, description, and amount, and click “Add Missing Transaction”.
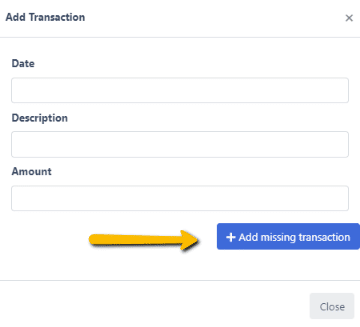
4. Select Transactions for Output: You can select which transactions are included in the output by checking and unchecking the box in the first column of each transaction. When you exclude a transaction this will not be included in your download.
If in case there are multiple transactions you need to update. You can update by clicking on “Bulk Edit Transactions”
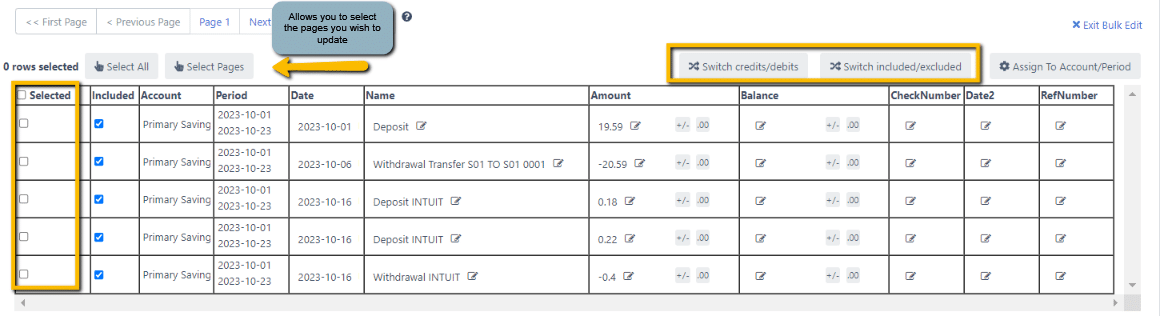
Conclusion #
Reconciliation issues in DocuClipper can be resolved by reviewing and correcting transactions, checking discarded lines, and adding missing transactions. By taking these steps, you should be able to successfully reconcile your statements and download your data. If you continue to experience difficulties, don’t hesitate to reach out to our support team at support@docuclipper.com.




