DocuClipper is a tool that automatically recognizes and converts scanned or PDF bank, credit card, and brokerage statements into structured data formats such as CSV, Excel, and QBO. To unlock its full potential, it’s essential to understand when it operates in Automatic Mode.

What is Automatic Mode?
- DocuClipper is unable to recognize the uploaded PDF. When this happens it goes into “Automatic Mode” and converts every single word in the document(s) to Excel.
- Automatic Mode only exports data to Excel. QuickBooks and other third-party apps aren’t supported.
Why did DocuClipper use “Automatic mode”?
Some of the reasons include:
- The statement doesn’t have any transactions.
- The statement isn’t supported by DocuClipper. Click here to check list of supported banks.
- The statement is low quality. When the statement is too blurry, sometimes DocuClipper can’t extract the data properly.
- The statement is missing the headers (date, description, amount, etc.). DocuClipper needs the headers (at least on the first page) for data extraction to work.
How to avoid Automatic Mode
- Check the file before uploading: Check the Quality, Headers (date, description, amount, etc.), and transactions.
- Make sure that the file is uploaded correctly: Notice the left sidebar in the main dashboard. If you are uploading a statement click on Bank & CC Statement, if Invoice or Receipt click on Invoices & Receipt.
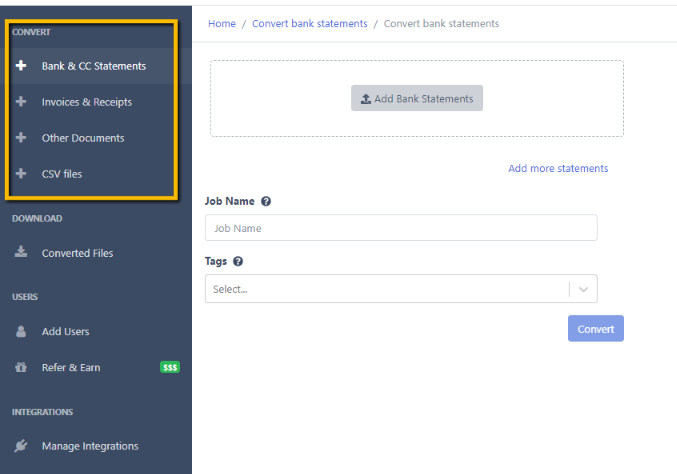
- Utilize Custom Template for Unsupported Banks: Click on Other Documents and navigate to Custom Template. Click here for Custom Template instructions.
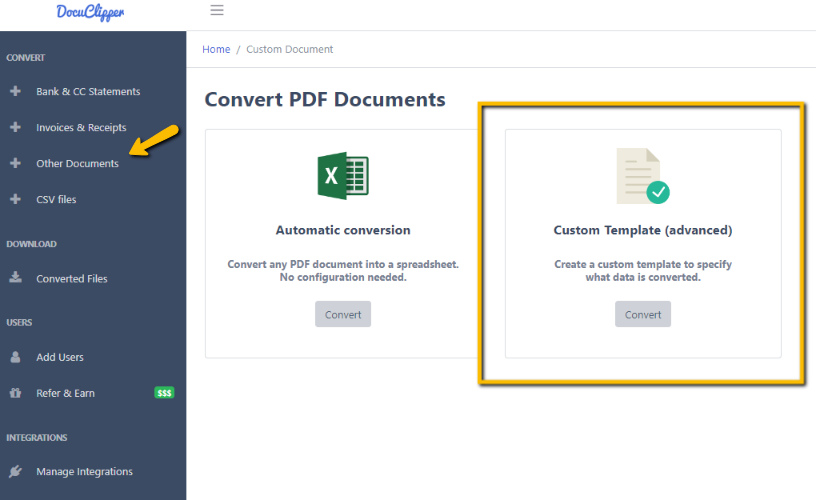
Configure Column Feature
Automatic mode still allows you to download data in Excel format however it converts every single word on the file uploaded. You can update the column to organize the data before downloading. See the steps below.
- Drag the blue bar found on the right corner of the summary table
- Preview – Click on preview to see how your file looks before downloading.
- Click on Download.
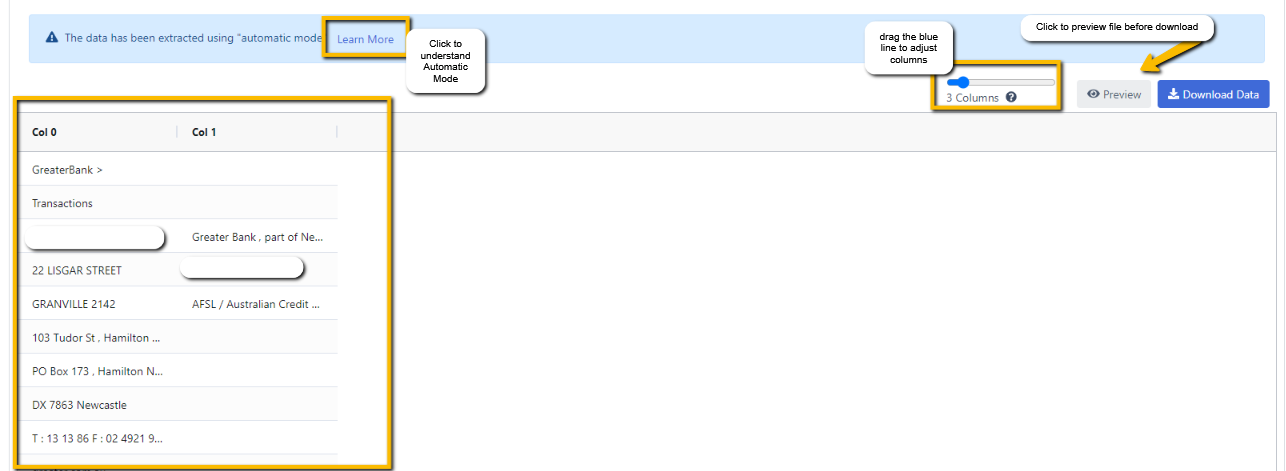
Note: Email support@docuclipper.com if you run into any issues or have feedback.




