While DocuClipper supports most bank and credit card statements, there may be instances where certain documents are not supported. In such cases, you can create a custom template for the unsupported document or you can use Automatic Conversion. This article will guide you through the process.
Automatic Conversion #
What is Automatic Mode?
- Automatic mode is ideal for unsupported documents with properly formatted columns. It converts all the data in your file, allowing you to easily adjust the columns as needed.
- Automatic Mode only exports data to Excel. QuickBooks and other third-party apps aren’t supported.
How to convert using Automatic Mode:
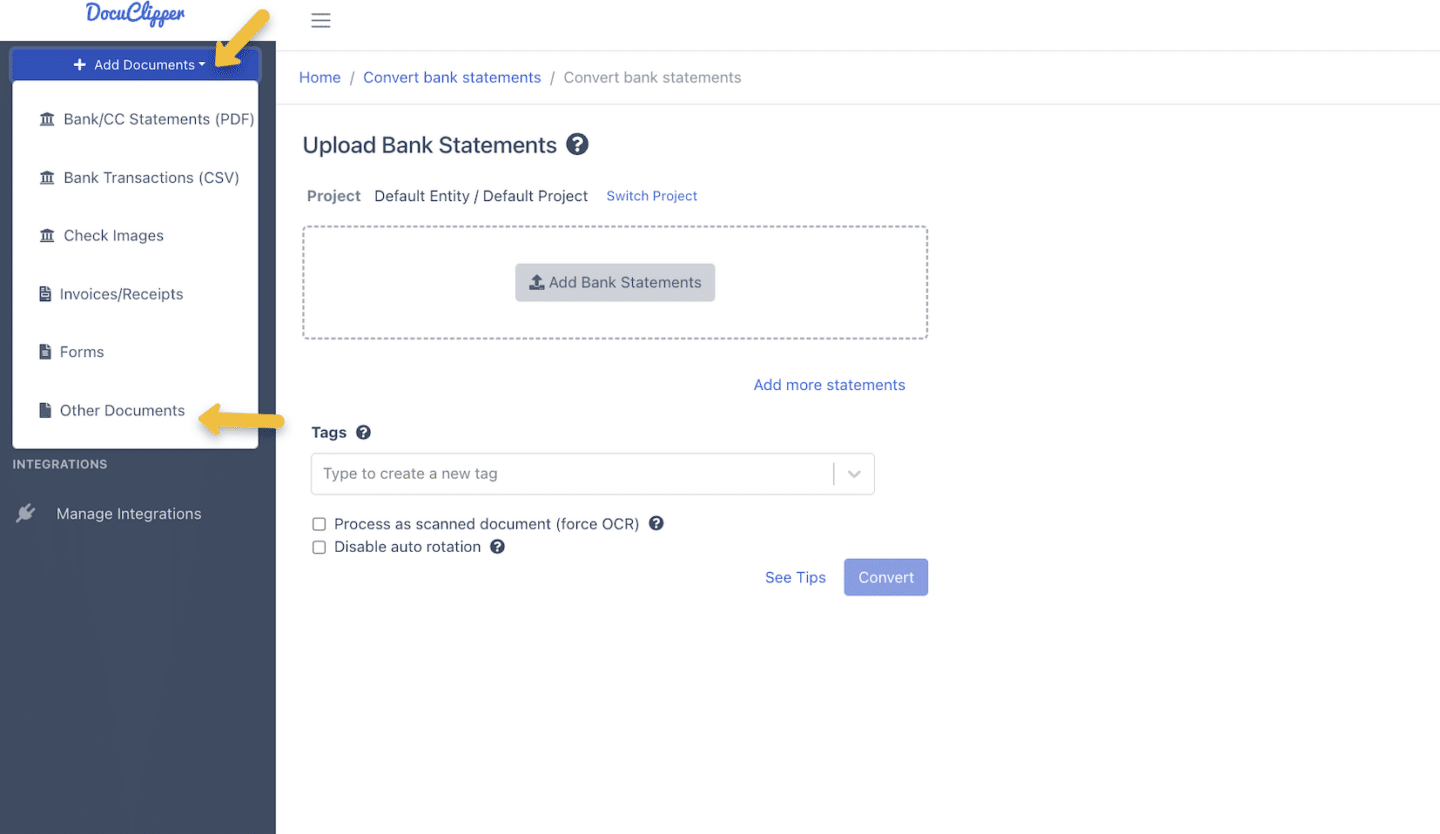
- Navigate to Other Documents.
- Select Automatic Conversion and upload your files.
- After conversion, review the Summary Table and adjust columns if needed.
- Click Download File.
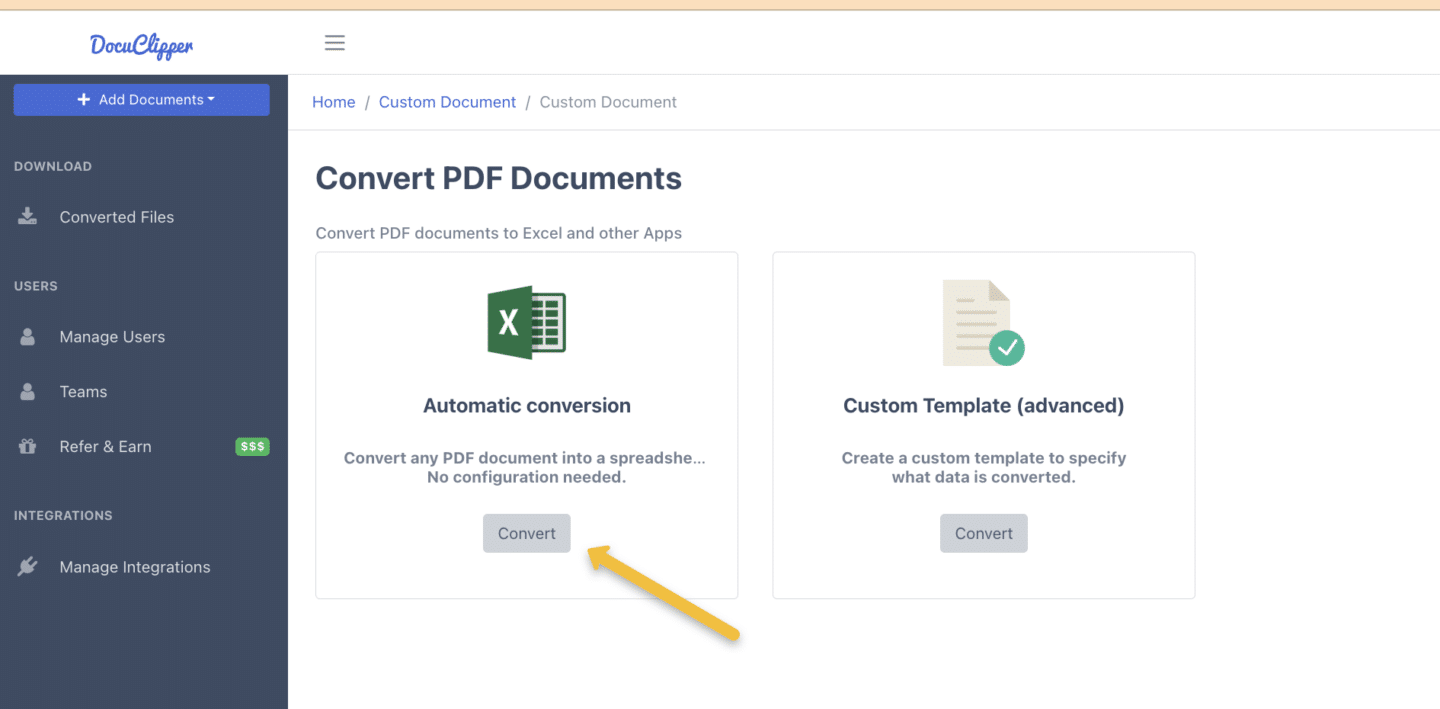
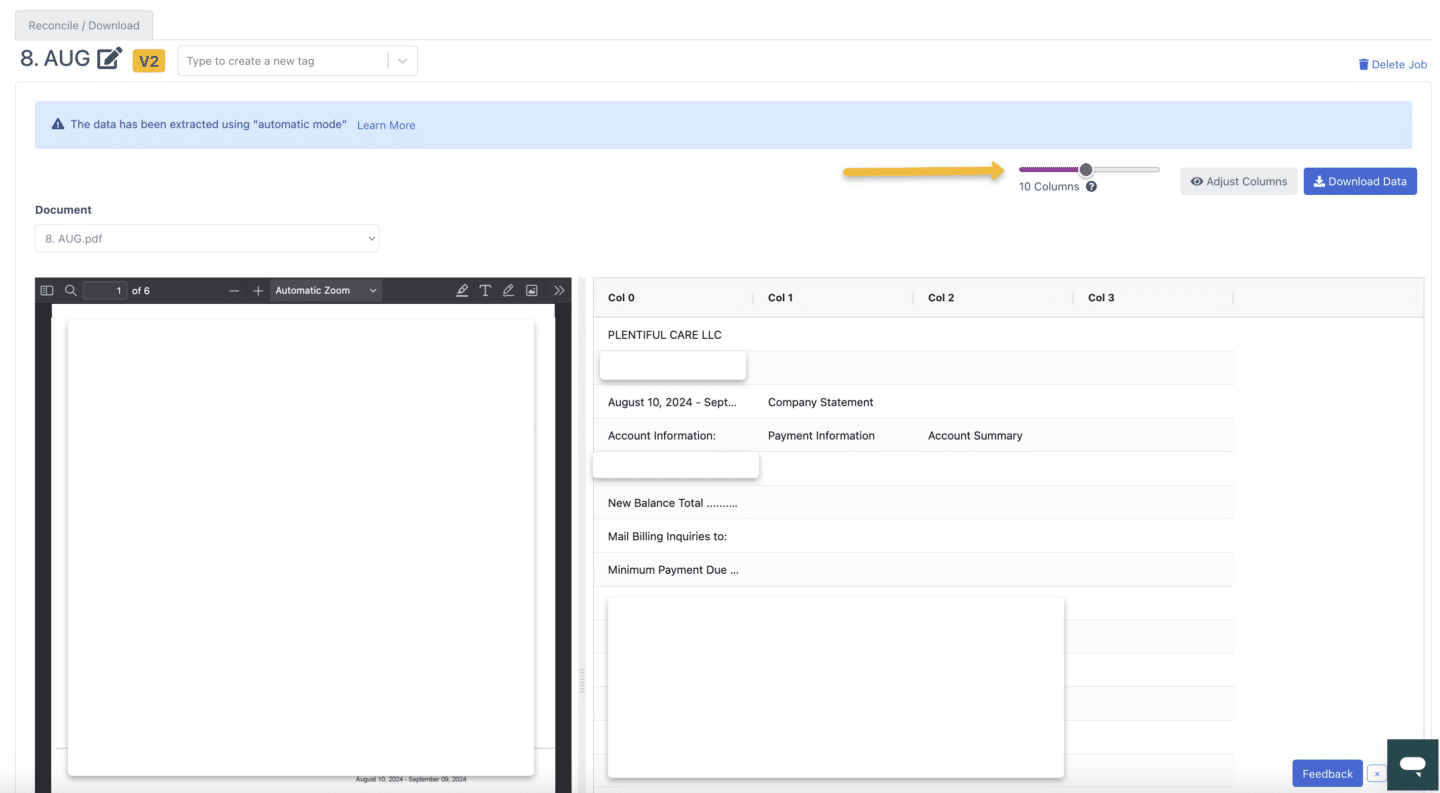
Create a Custom Template #
For a more detailed guide, you can watch our video tutorial on how to create a custom template for any statement that is not already supported.
- Start the Template Creation Process: Click on “Other Documents”, then click on “Create Template”.
- Name Your Template: Give your template a name that will help you identify it later.
- Upload the PDF: Drag and drop the PDF document into the designated area.
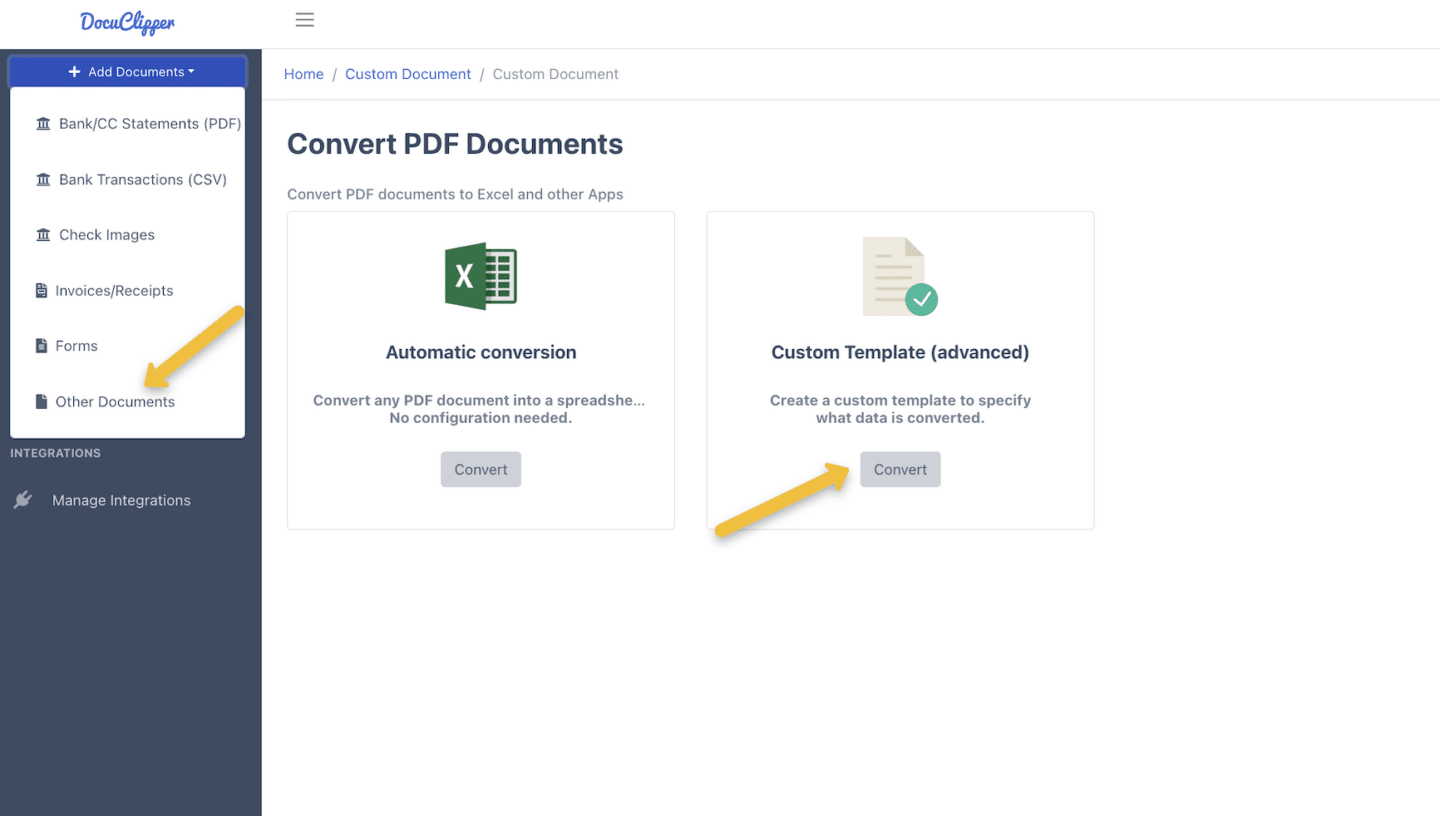
Extracting Data #
- Navigate to the Appropriate Page: Use the thumbnails on the left to go to the page containing the data you want to extract.
- Select the Data: Click and drag to select the data you want to extract. Choose the field type (in most cases, this will be a table) and specify the number of columns.
- Mark Column Starts: Drag the red bars to mark where the columns start.
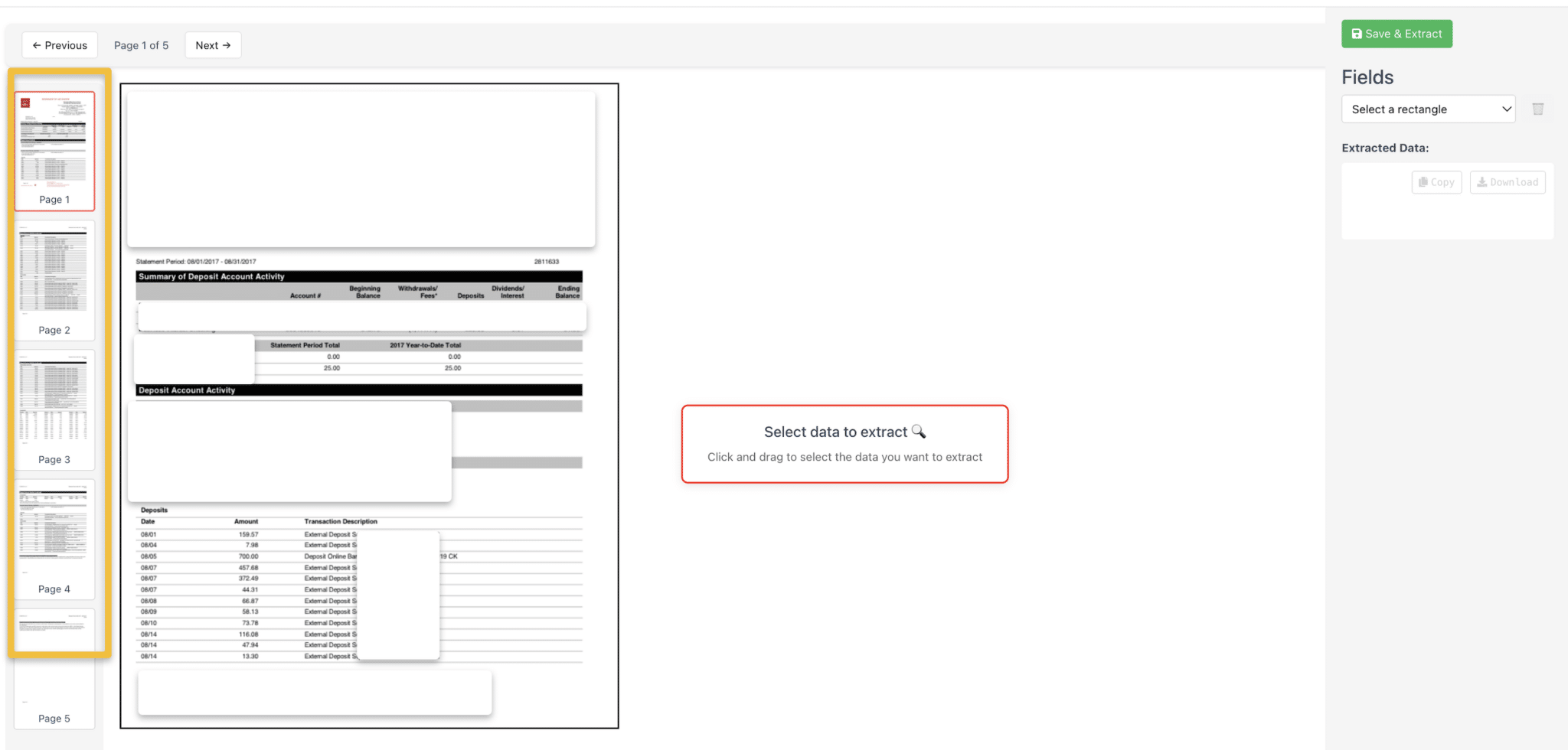
4. Configure Column Types: Enter the column name and specify whether it applies to the selected page or all pages.
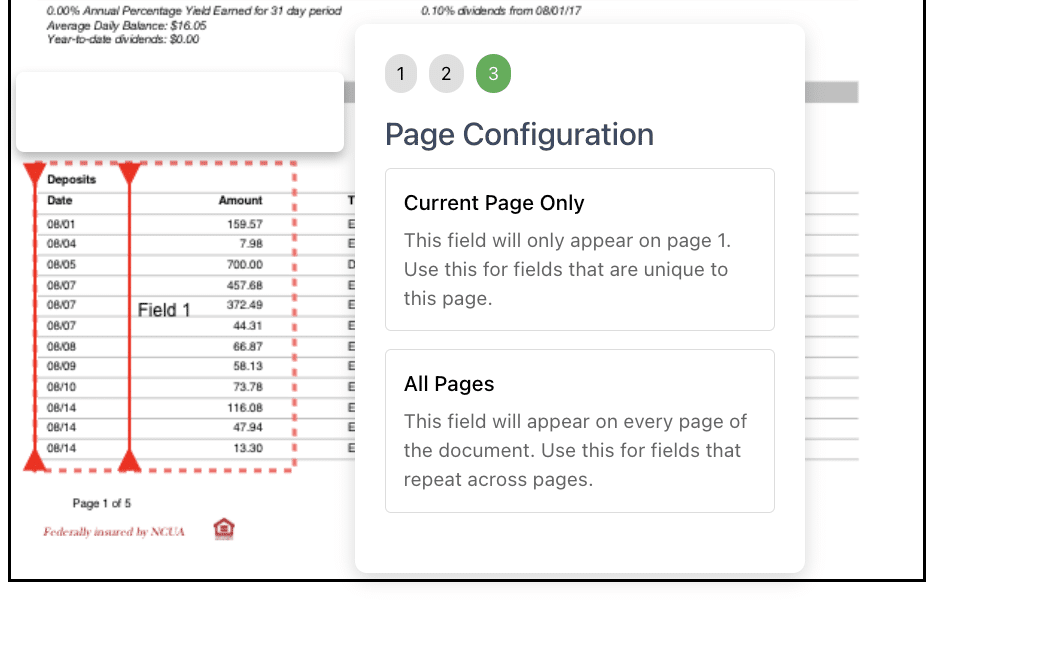
5. Verify the data on the right side of the dashboard.
6. Save and Extract.
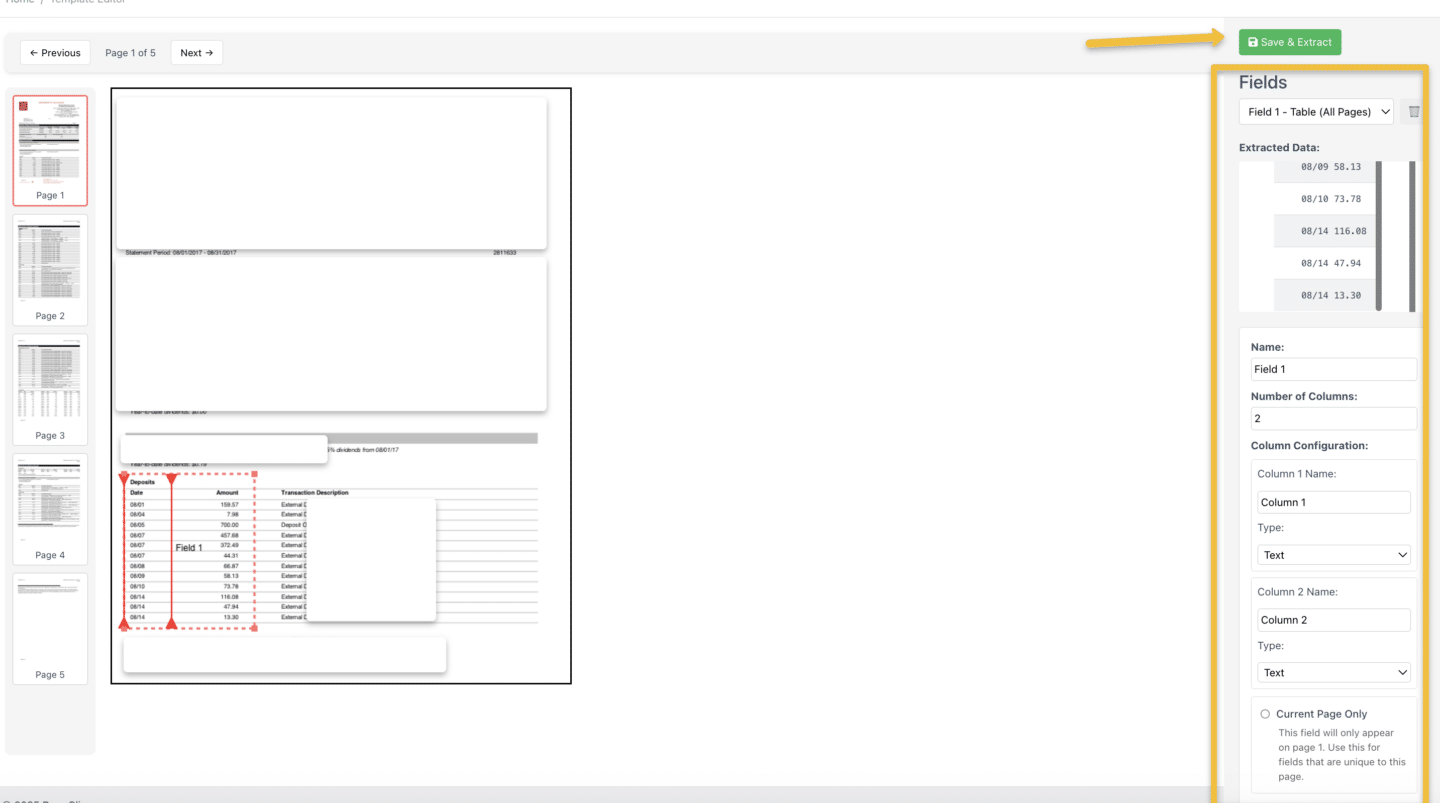
Saving and Using the Template #
- Save the Template: If you need to process more documents of the same type in the future, save the template by clicking on “Create Template”.
- Process More Documents: To process more statements, go to “Other Documents”, search for the template you just created, and drop in the PDFs. The data will be extracted automatically.
- Add More Templates: To create more templates, simply click on “Add new document” button and follow the previous steps.
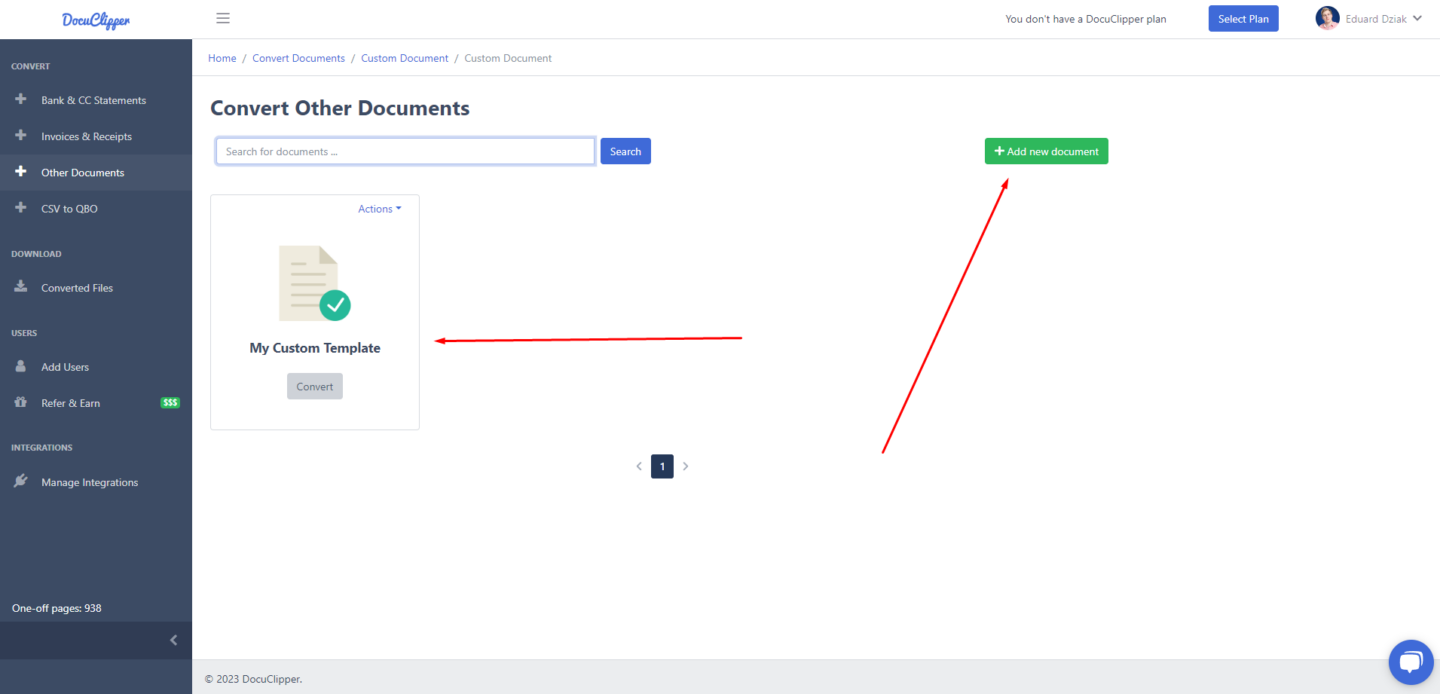
Requesting Bank Statement Support #
If you prefer not to create a custom template, you can request customer support to add support for your specific bank statement. To do this, reach out to our customer support team with details of the bank statement you need support for. Please note that it might take a couple of days for the support to be added.
Conclusion #
Creating a custom template in DocuClipper allows you to extract data from any document, even if it’s not natively supported. If you encounter any issues or have any questions, feel free to reach out to our support team.




