CSV to QBO Converter
The Best CSV2QBO Software
Transform your financial data management with our user-friendly CSV to QBO converter. Experience quick, accurate, and hassle-free CSV to QBO conversions with DocuClipper.
Trusted by 10,000+ Businesses Around the World





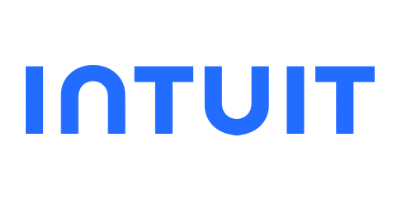
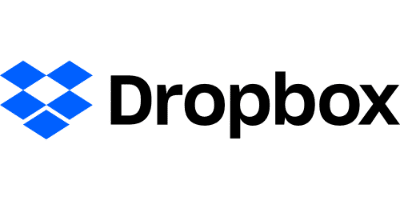






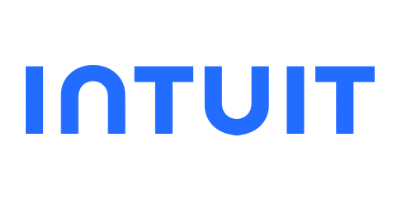
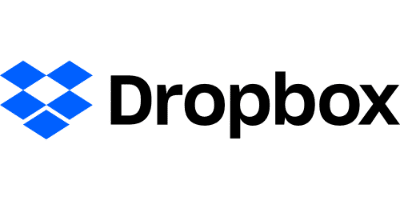

Your Ultimate CSV to QBO Converter
DocuClipper is a powerful, easy-to-use tool designed to streamline your financial data management. With our software, you can convert CSV files to QBO format quickly, accurately, and without errors.
Super Fast Processing
Don’t waste time waiting. With DocuClipper’s ultra-fast processing, you can convert your files in no time, making your financial data management more efficient.
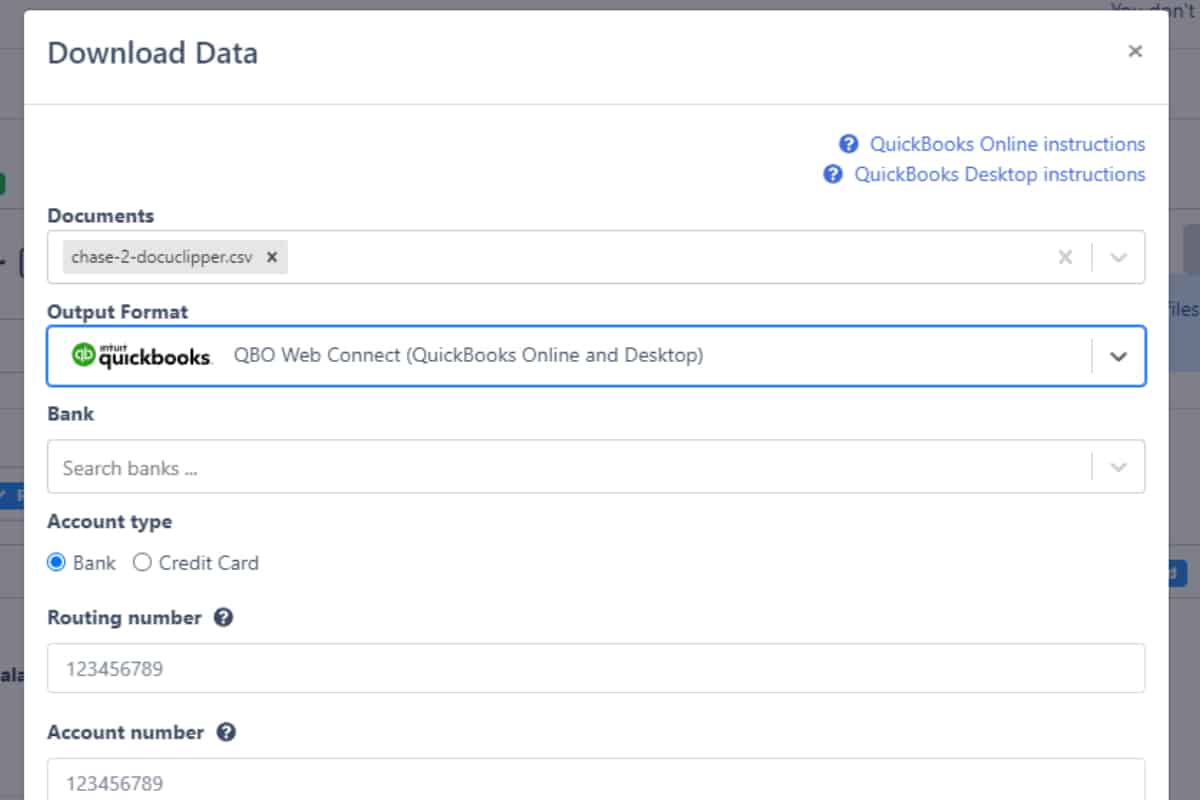
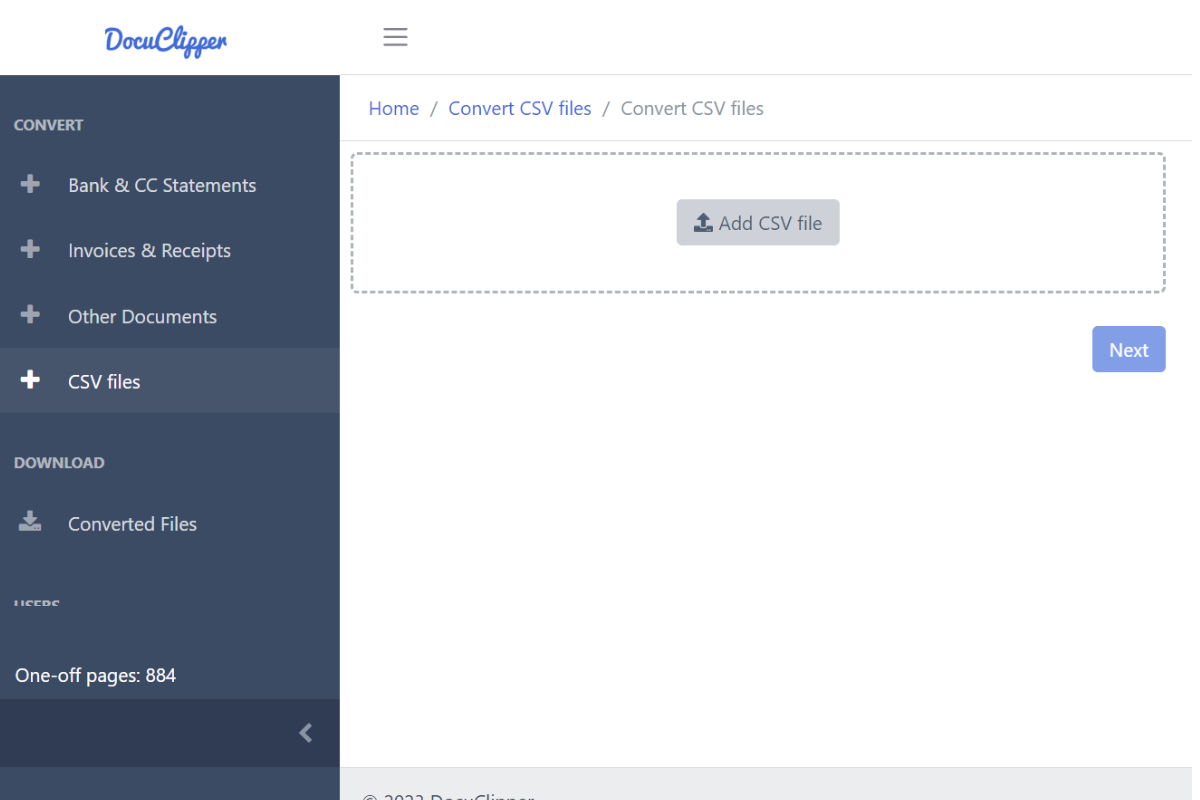
Easy-to-Use Interface
Navigate with ease thanks to our user-friendly design. DocuClipper makes CSV to QBO conversion simple and straightforward.
Bank Transaction Reconciliation
Ensure the correctness of your conversion with our bank transaction reconciliation feature. With DocuClipper, you can trust in the accuracy of your data.
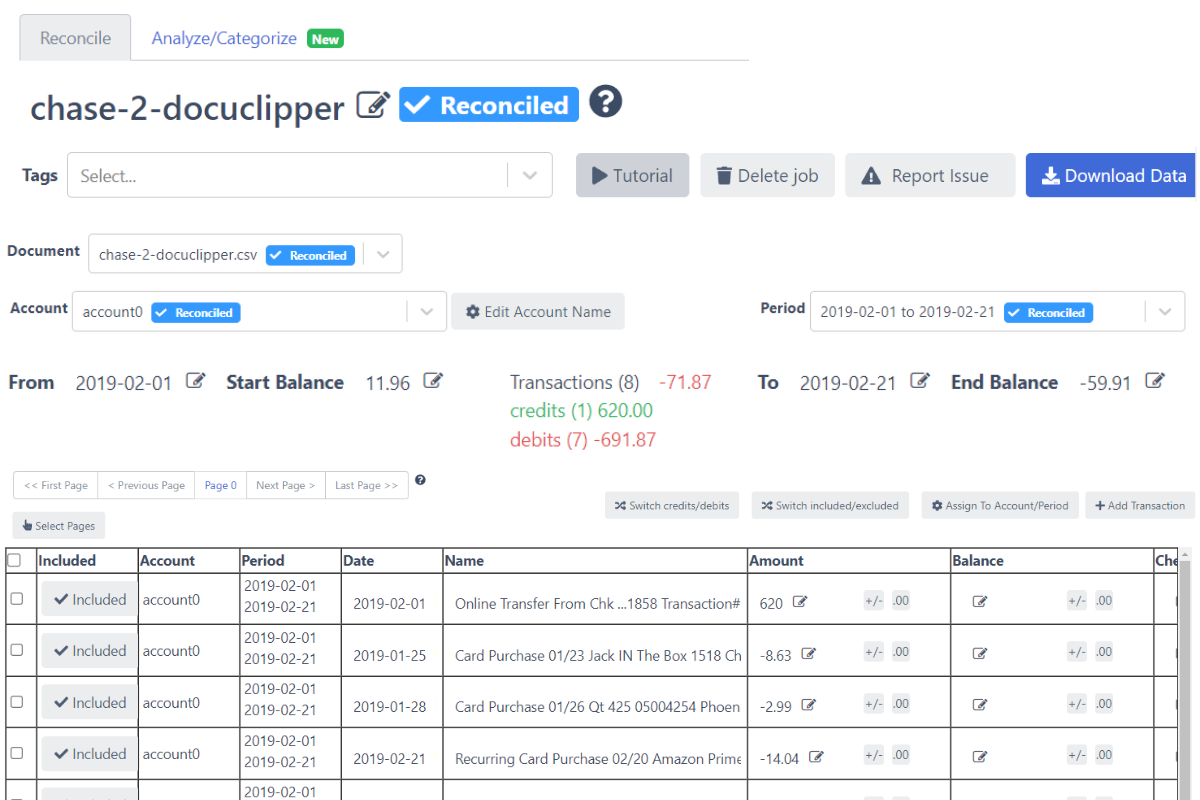
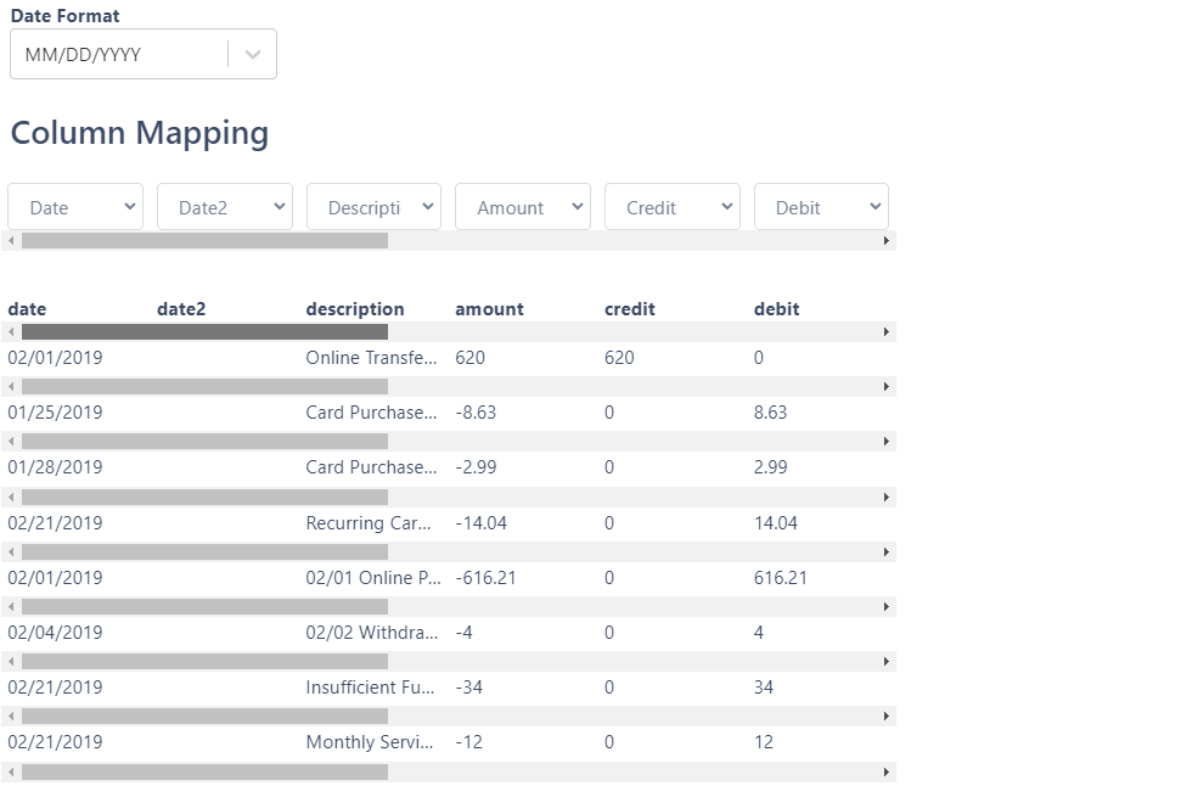
Accurate Conversion
Convert CSV files to QBO format accurately with DocuClipper. Our tool ensures precision in every conversion, giving you reliable financial data.
Multiple File Format Conversion
Not just CSV to QBO. With DocuClipper, you can convert multiple file formats into QFX format as well.
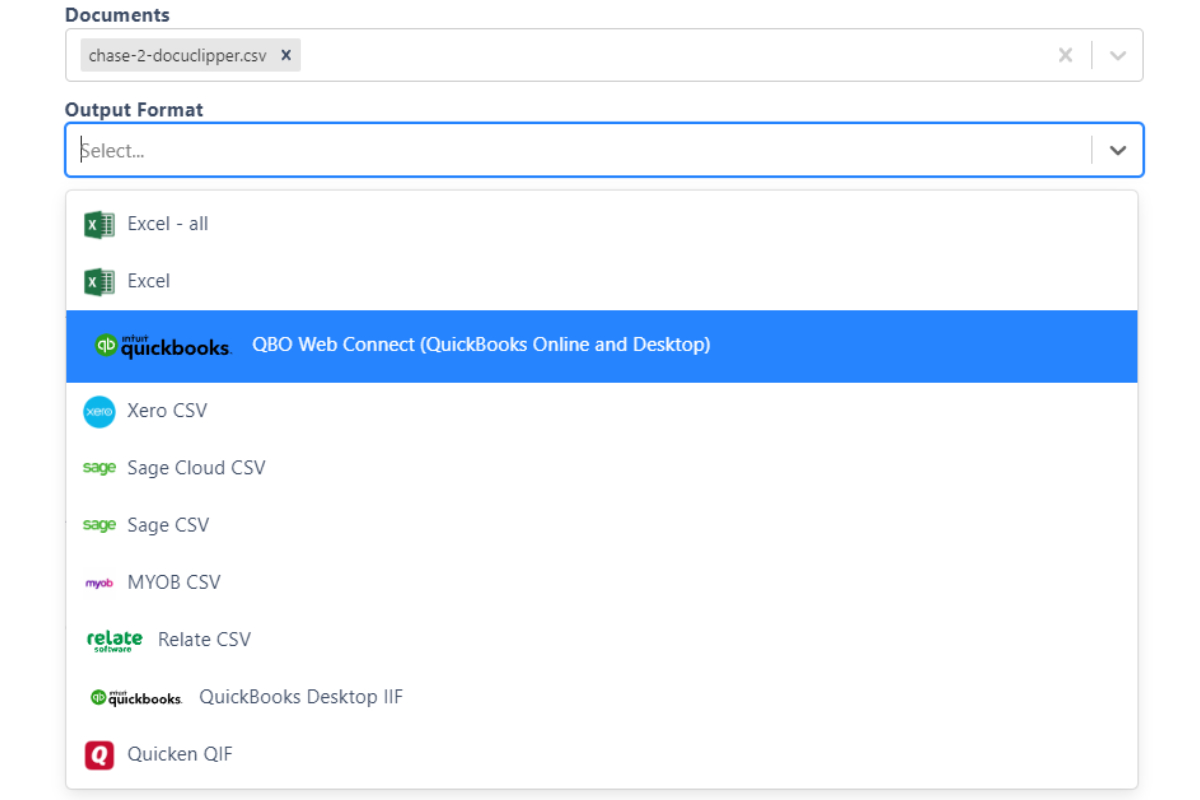
Experience the Best CSV to QBO Converter
Streamline Your Workflow
With DocuClipper, you can simplify your financial data management process, saving you time, money, and effort significantly.
Significantly
Reduce Errors
Our tool helps minimize data entry errors, ensuring the accuracy and reliability of your or your clients financial data.
Boost Your Productivity
By automating the CSV to QBO conversion process, DocuClipper allows you to focus on more important tasks.
Gain a Competitive Edge
Stay ahead of your competition with faster, more accurate data conversion. Improved your client experience.
Converting CSV to QBO in Three Simple Steps with DocuClipper
Step 1: Import Your CSV File
Start by importing your CSV file into DocuClipper. Our software supports a wide range of CSV formats, ensuring a smooth import process.
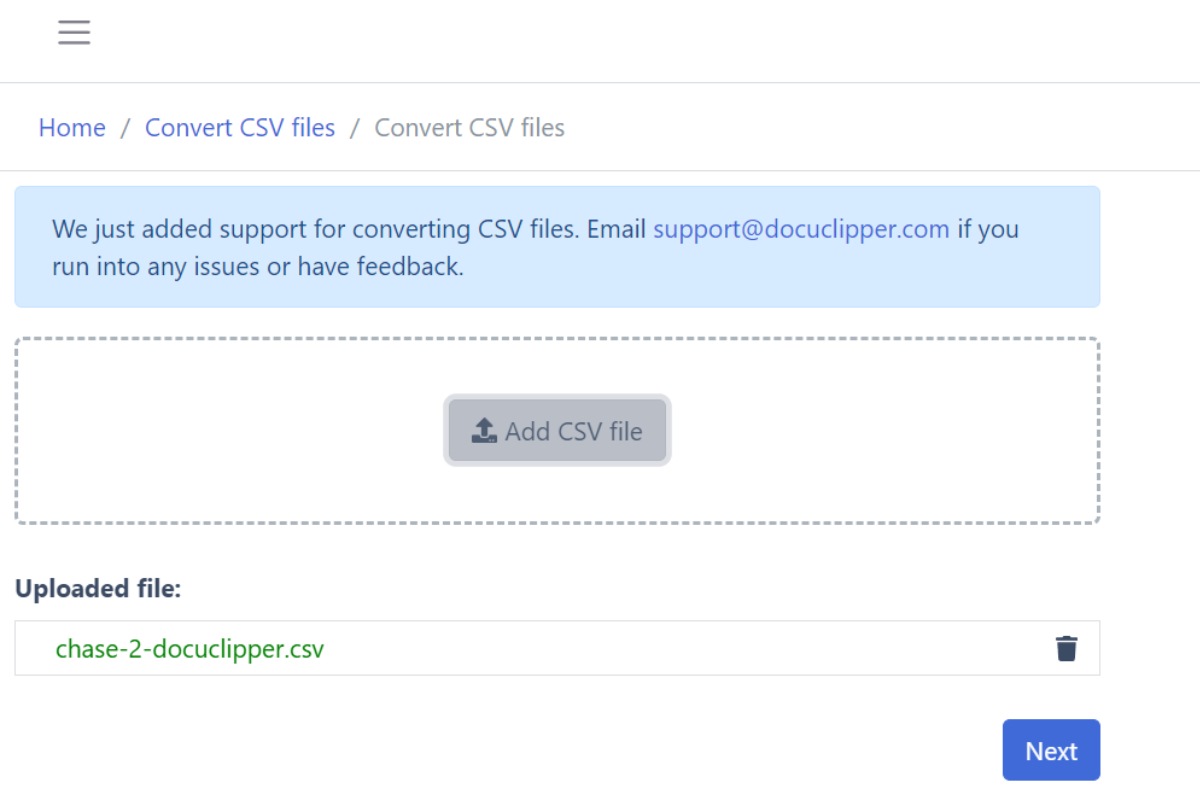
Step 2: Column Mapping
Next, map your CSV columns to the corresponding QBO fields. This ensures that your data is correctly organized and formatted for QBO.
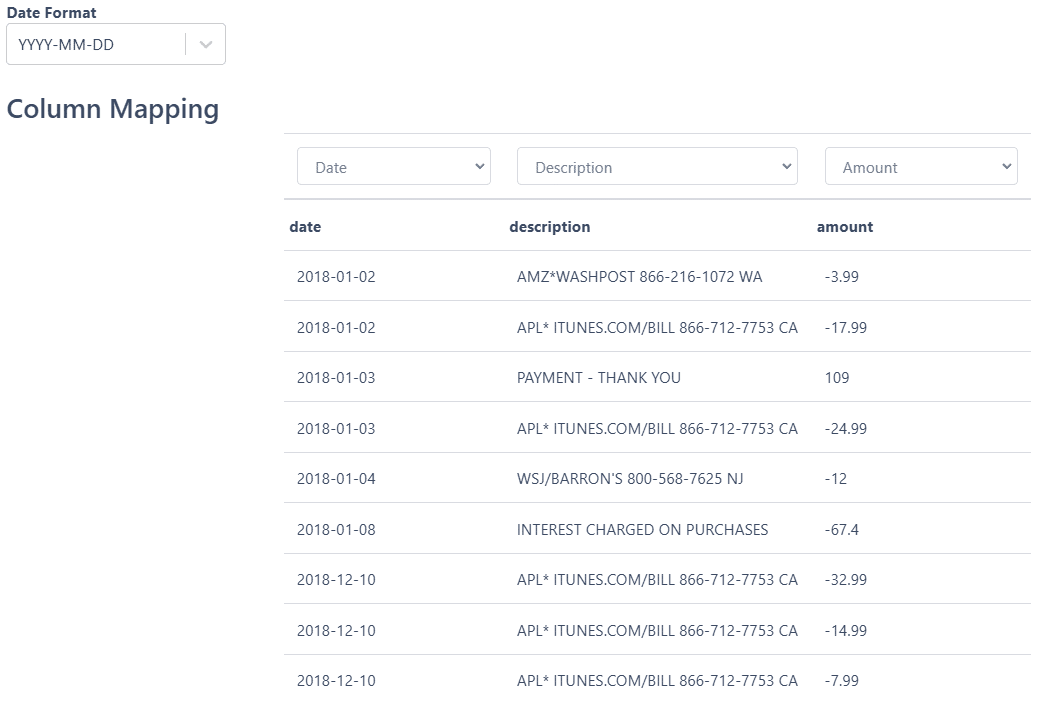
Step 3: Interact with Your Data and Download
Before downloading, you can interact with your data. Add more transactions, exclude certain transactions, reconcile your data, correct values such as date and amount, and more. Once you’re satisfied, download your data in QBO format. You can also download in Excel, QIF, or QFX formats if needed.
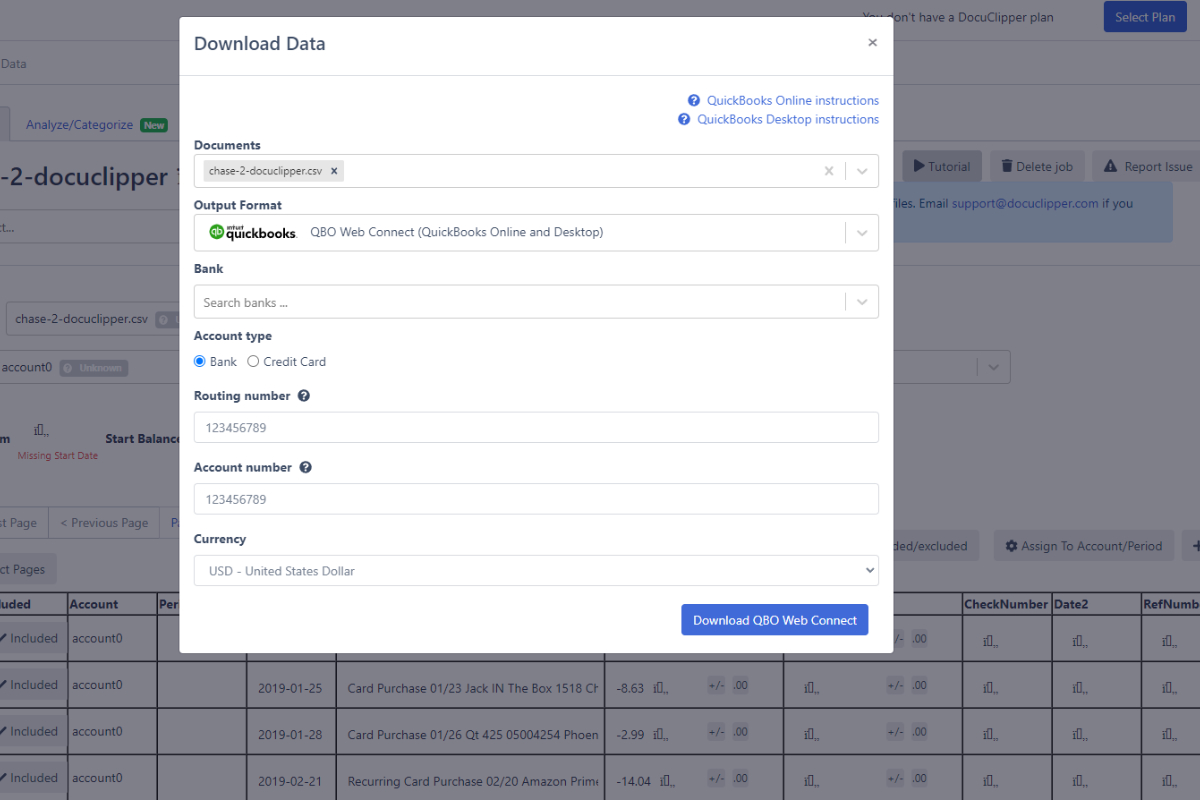
See Why Finance Professionals Love DocuClipper
Import accurate financial data into QuickBooks in seconds.

Try it for Free
Get a 14-day free trial to convert your financial documents.
FAQs about CSV to QBO Converter
Can I convert CSV to QBO?
Yes, you can convert CSV to QBO seamlessly using DocuClipper. Our tool ensures swift and accurate conversions, streamlining your financial data management process.
How do I convert CSV to QBO?
With DocuClipper, converting CSV to QBO is simple. Import your CSV file, map the columns to QBO fields, interact with your data, and then download in QBO format. Experience an easy and efficient conversion process.
Can I import CSV files into QuickBooks?
Yes, you can import CSV files into QuickBooks. However, the process can be complicated. It’s often more efficient to first convert your CSV to QBO using tools like DocuClipper, ensuring a smoother and easier import.
How do I import a CSV transaction into QBO?
To import a CSV transaction into QBO, it’s recommended to first convert the CSV to a QBO file format. Using DocuClipper, simply upload your CSV, map columns, and download the QBO file. Then, in QuickBooks, go to ‘File’, select ‘Import’, and choose the QBO file.
What is CSV2QBO?
CSV2QBO refers to the process of converting a CSV (Comma-Separated Values) file to a QBO (QuickBooks Online) file format. This conversion allows users to easily import financial transactions into QuickBooks. Tools like DocuClipper streamline the CSV2QBO conversion, making financial data management more efficient.
How do I convert a file to QBO?
To convert a PDF to QBO, simply upload it to DocuClipper, and the tool will handle the conversion automatically. For CSV files, after uploading, you’ll map the necessary columns and then download in QBO format. DocuClipper ensures a seamless transition of data into QuickBooks Online.